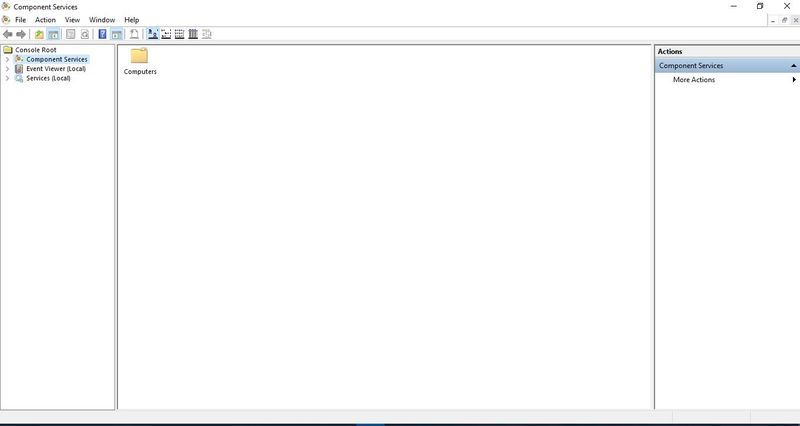Paano Mag-mount o Mag-unmount ng isang VHD o VHDX File sa Windows 10
Pinapayagan ng Windows 10 ang pag-mount ng isang VHD file (* .vhd o * .vhdx), kaya't lumilitaw ito sa ilalim ng sarili nitong sulat ng drive sa folder na Ito PC. Bilang default, maaari mong mai-mount ang naturang file sa pamamagitan ng pag-double click dito sa File Explorer kung ang iyong account may mga pribilehiyong pang-administratibo . Narito ang isang bilang ng mga kahaliling pamamaraan na maaari mong gamitin upang mai-mount ang isang VHD file na maaari mong makita na kapaki-pakinabang.
Anunsyo
paano ko i-block ang isang numero
Sinusuportahan ng Windows 10 ang mga virtual drive nang natural. Nagagawa nitong makilala at magamit ang mga ISO, VHD at VHDX file. Para sa mga ISO file, lumilikha ang Windows 10 ng isang virtual disk drive. Para sa mga file ng VHD at VHDX, lumilikha ang Windows 10 ng isang bagong drive na maa-access sa pamamagitan ng This PC folder sa File Explorer. Gayundin, maaaring magamit ang mga file na ito sa Mga makina ng Hyper-V .
Ano ang mga VHD at VHDX file
Pinapayagan ng format ng file ng Virtual Hard Disk (VHD) ang pag-encapsulate ng hard disk sa isang indibidwal na file para magamit ng operating system bilang isangvirtual disksa lahat ng parehong mga paraan ginagamit ang mga pisikal na hard disk. Ang mga virtual disk na ito ay may kakayahang mag-host ng mga katutubong file system (NTFS, FAT, exFAT, at UDFS) habang sinusuportahan ang karaniwang pagpapatakbo ng disk at file. Ang maximum na laki ng isang VHD file ay 2,040 GB.
Ang VHDX ay isang bagong bersyon ng format na VHD na may mas malaking kapasidad sa imbakan kaysa sa mas matandang format ng VHD. Nagbibigay din ito ng proteksyon sa katiwalian ng data sa panahon ng mga pagkabigo ng kuryente at na-optimize ang mga pagkakahanay ng istruktura ng mga pabago-bago at pagkakaiba ng mga disk upang maiwasan ang pagkasira ng pagganap sa mga bago, malalaking sektor na pisikal na mga disk. Sinusuportahan nito ang kapasidad ng virtual hard disk storage na hanggang sa 64 TB.
Mga uri ng virtual disk
Sinusuportahan ng Windows 10 ang dalawang uri ng virtual disk:
- Nakapirming —Ang file ng imahe ng VHD ay paunang inilalaan sa backing store para sa hiniling na maximum na laki.
- Napapalawak —Kilala rin bilang 'pabago-bago', 'pabagu-bagong palawak', at 'kalat-kalat', ang file ng imahe ng VHD ay gumagamit lamang ng maraming puwang sa backing store kung kinakailangan upang maiimbak ang aktwal na data na kasalukuyang naglalaman ng virtual disk. Kapag lumilikha ng ganitong uri ng virtual disk, ang VHD API ay hindi sumusubok para sa libreng puwang sa pisikal na disk batay sa maximum na laki na hiniling, samakatuwid posible na matagumpay na lumikha ng isang dynamic na virtual disk na may maximum na laki na mas malaki kaysa sa magagamit na pisikal na disk na walang bayad. space.
Mayroong bilang ng mga pamamaraan na maaari mong gamitin upang lumikha ng isang VHD file. Sinuri ko silang lahat sa sumusunod na post sa blog: Lumikha ng isang Bagong VHD o VHDX File sa Windows 10 .
Ipagpalagay na mayroon kang isang VHD file, suriin natin ang mga pamamaraan na maaari mong gamitin upang mai-mount ito.
Upang I-mount ang isang VHD o VHDX File sa Windows 10,
- Buksan File Explorer .
- Mag-browse para sa VHD file na nais mong i-mount.
- Mag-double click dito.
- Bilang kahalili, mag-right click dito at piliinBundokmula sa menu ng konteksto.
- Direktang mai-mount nito ang VHD (X) file sa iyong system.
Ito ang pinaka kilalang pamamaraan ng pag-mount ng mga file ng VHD sa Windows 10. Narito ang bilang ng mga hindi kilalang mga kahalili.
I-mount ang isang VHD o VHDX File gamit ang Disk Management
- Pindutin ang Win + X key nang magkasama sa keyboard.
- Mula sa menu, piliin ang Pamamahala ng Disk.

- Sa Pamamahala ng Disk, piliin angPagkilos> Maglakip ng VHD.

- Mag-browse para sa iyo ng VHD file at i-click ang OK. Huwag suriin ang pagpipiliang 'basahin lamang' kung nais mong magsagawa ng ilang mga pagbabago sa data para sa VHD file.

- Ang VHD file ay lilitaw bilang isang bagong drive sa listahan.

Gayundin, maaari mong gamitin ang PowerShell upang mai-mount ang isang drive.
Tandaan: Ang mga utos na PowerShell na ito ay gagana lamang kapag pinagana ang tampok na Hyper-V .
I-mount ang isang VHD o VHDX File na may PowerShell
- Buksan ang PowerShell bilang Administrator .
- Isagawa ang sumusunod na utos:
Mount-VHD -Path 'Buong path sa vhd file'. - Kapalit
Buong path sa vhd filegamit ang aktwal na buong landas ng .vhd o .vhdx file na nais mong i-mount. - Ang disk ay naka-mount na ngayon.

Bilang kahalili, ang klasikong tool ng consoleDiskPartmaaaring magamit upang mai-mount ang isang VHD file. Dito na tayo
I-mount ang isang VHD o VHDX File na may DiskPart
- Pindutin ang Win + R mga shortcut key sa keyboard upang buksan ang Run dialog .
- Uri
diskpartsa Run box at pindutin ang Enter key. Kumpirmahin ang prompt ng UAC. - Sa prompt ng diskpart, i-type at patakbuhin ang utos
piliin ang vdisk file = 'Buong landas ng .vhd o .vhdx lokasyon'.
- I-type at patakbuhin ang utos
ilakip ang vdisk.
- Ang disk ay nakakabit na ngayon sa system.

Tapos ka na.
Katulad nito, maaari mong gamitin ang mga tool ng GUI at console na nabanggit sa itaas upang mapalabas ang isang VHD file.
Upang ma-unmount ang isang VHD File sa Windows 10,
- Sa File Explorer> Ang PC na ito, mag-right click sa iyong VHD at piliin ang 'Eject' mula sa menu ng konteksto.

- Sa Pamamahala ng Disk, mag-right click sa drive at piliinI-detach ang VHDmula sa menu ng konteksto.

- Sa wakas, basta i-reboot ang iyong PC ! Ang lahat ng naka-mount na mga file ng VHD ay magkakahiwalay (maliban sa mga mayroon ka pinagana upang awtomatikong i-mount sa pagsisimula ).
Para sa mga tool ng console, suriin natin ang parehong DiskPart at PowerShell nang detalyado.
I-unmount ang isang VHD File na may DiskPart
- Pindutin ang Win + R mga shortcut key sa keyboard upang buksan ang Run dialog .
- Uri
diskpartsa Run box at pindutin ang Enter key. Kumpirmahin ang prompt ng UAC. - Sa prompt ng diskpart, i-type at patakbuhin ang utos
piliin ang vdisk file = 'Buong landas ng .vhd o .vhdx lokasyon'.
- I-type at patakbuhin ang utos
deattach vdisk.
- Tapos ka na.
Para sa PowerShell, ang pagkakasunud-sunod ay nagsasangkot ng dalawang bagong cmdlet,Get-VHDatDismount-VHD.
kung paano hindi paganahin ang mga komento sa timeline ng facebook
I-unmount ang isang VHD File na may PowerShell sa Windows 10
- Buksan ang PowerShell bilang Administrator .
- Isagawa ang sumusunod na utos:
Get-VHD -Path 'Buong path sa vhd file'. - Kapalit
Buong path sa vhd filegamit ang aktwal na buong landas ng .vhd o .vhdx file na nais mong bumaba.
- Tandaan ang
DiskNumberhalaga ng linya mula sa output ng utos sa itaas. Hal.Numero ng Disk 6<-- the number is6. - Ngayon, ilabas ang sumusunod na utos na alisin ito:
Dismount-VHD -DiskNumber. - Kapalit
sa utos sa itaas na may disk number na iyong napansin.
Ayan yun!
Mga artikulo ng interes:
- Lumikha ng isang Bagong VHD o VHDX File sa Windows 10
- Awtomatikong i-mount ang VHD o VHDX File sa Startup sa Windows 10