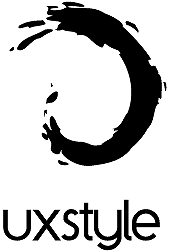Maaaring mapansin ng mga user ng Chrome na sumusubok na magbukas ng mga PDF na dokumento na gumaganap ang app bilang default na PDF file viewer. Kahit gaano ito kaginhawa para sa ilang user, ang limitadong feature ng in-browser na karanasan ay maaaring maging turn-off para sa iba. Kung kabilang ka sa pangalawang kategorya, napunta ka sa tamang lugar.

Sa artikulong ito, bibigyan ka namin ng mga detalyadong tagubilin kung paano magbukas ng mga PDF mula sa Chrome sa Adobe Reader. Bilang bonus, ipapakita namin sa iyo kung paano tamasahin ang karanasan sa Adobe Reader nang hindi umaalis sa iyong browser. Ang buong pamamaraan ay medyo diretso at nagsasangkot ng pag-aayos ng ilang mga setting.
Paano Magbukas ng mga PDF Mula sa Chrome sa Adobe Reader
Maraming benepisyo ang pagkakaroon ng Adobe Reader bilang default na PDF file opener. Ang software na ito ay lalong kapaki-pakinabang para sa mga user na nagtatrabaho sa mga PDF file nang mas madalas. Maliban sa simpleng pagbubukas ng mga ito, hinahayaan ng Adobe Acrobat Reader ang mga user na i-convert ang mga file na ito sa iba't ibang format, magdagdag ng mga digital na lagda, alisin ang nakatagong nilalaman, at marami pa.
Kung mas gusto mong magbukas ng mga PDF sa Adobe Reader kaysa sa Chrome, sundin lang ang mga hakbang sa ibaba.
Mga Setting ng Chrome
Magsimula tayo sa pagbabago ng mga setting ng Google Chrome. Ang pangunahing layunin dito ay baguhin ang opsyon na nagbibigay-daan sa Chrome na awtomatikong magbukas ng mga PDF file. Gusto mong i-download na lang ng app ang mga file na ito sa iyong computer.
kung paano i-block ang isang numero na iyong na-block
- Ilunsad ang Chrome sa iyong PC.

- Mag-click sa tatlong patayong tuldok sa kanang sulok sa itaas ng screen at pumunta sa Mga setting .

- Sa ilalim Pagkapribado at Seguridad , pumili Mga Setting ng Site .

- Mag-scroll pababa at mag-click sa Mga dokumentong PDF .

- I-on ang Mag-download ng mga PDF file sa halip na awtomatikong buksan ang mga ito sa Chrome opsyon.

Ngayon, magda-download ang Chrome ng mga PDF tulad ng iba pang mga file. Narito kung paano buksan ang file gamit ang Adobe Reader:
- Kapag na-download na, mag-click sa PDF file mula sa ibaba ng window ng Google Chrome.

- Pumili Bukas , magbubukas na ngayon ang file sa isang Reader window, piliin Palaging bukas sa Adobe Reader .

Mga Setting ng Adobe Reader
Kung magbubukas ang iyong PDF file sa ibang application, maaaring kailanganin mong i-tweak ang mga setting ng Adobe Reader:
- Ilunsad ang Adobe Reader sa iyong PC.

- Mag-click sa I-edit , pagkatapos Mga Kagustuhan .

- Ngayon, pumunta sa pangkalahatan seksyon mula sa kaliwang bahagi ng panel.

- Mag-click sa Piliin bilang Default na PDF Handler pindutan.

- I-click Magpatuloy at sundin ang mga tagubilin.

- Hintaying matapos ang Windows sa paggawa ng mga pagbabago at i-restart ang iyong computer.
Mga Setting ng Windows
Ang isa pang paraan ng pagbabago kung paano binubuksan ng iyong computer ang mga PDF file ay sa pamamagitan ng pag-tweak sa mga katangian at setting ng file ng Windows 10:
Paraan 1: Sa pamamagitan ng Menu ng Konteksto
- Ilunsad ang File Explorer sa iyong computer.

- Hanapin ang folder na naglalaman ng PDF file, i-right click sa .pdf file at piliin Buksan sa .

- Kung nakikita mo ang Adobe Reader, i-click ito. Kung hindi, piliin Pumili ng ibang app .

- Pumili Adobe Reader mula sa menu.
- Lagyan ng tsek ang kahon sa tabi ng Palaging gamitin ang app na ito upang buksan ang mga .pdf na file opsyon.

Paraan 2: Sa pamamagitan ng File Properties
- Buksan ang File Explorer sa iyong computer.

- Hanapin ang PDF file at i-right-click ito.

- Pagkatapos, pumunta sa Ari-arian .

- Sa ilalim ng pangkalahatan tab, i-click ang Baguhin button sa tabi Nagbubukas sa .

- Piliin ang Adobe Reader sa sumusunod na screen at pindutin OK .

- Hit OK muli sa window ng Properties.

Paraan 3: Sa pamamagitan ng Mga Setting ng Window
- Ilunsad ang Start menu at buksan ang Mga Setting sa iyong computer.

- Ngayon, mag-click sa Mga app .

- Sa kaliwang sidebar, piliin Mga default na app .

- Mag-scroll pababa at piliin Pumili ng mga default na app ayon sa uri ng file mula sa kanang bahagi ng bintana.

- Hintaying mag-load ang iba't ibang uri ng file.

- Mag-scroll pababa hanggang makita mo ang .pdf at ang app na konektado dito.

- Mag-click sa app na iyon at piliin ang Adobe Reader mula sa listahan.

Mga karagdagang FAQ
Paano Ako Makakakuha ng Adobe Reader upang Buksan ang PDF Sa halip na Microsoft Edge?
Kung isa kang user ng Windows 10, malamang na mapapansin mo na ang bersyon ng Chromium Microsoft Edge ay gumaganap bilang isang default na web browser at PDF reader. Ang pagkuha ng Adobe Reader na magbukas ng mga PDF sa halip na Microsoft Edge ay mangangailangan ng pagsasaayos ng mga default na setting sa iyong computer:
1. Ilunsad ang Mga setting app sa iyong Windows 10.

2. Mag-click sa Mga app .

3. Mag-navigate sa Mga default na app .

4. Buksan ang Pumili ng default na app ayon sa uri ng file opsyon.

5. Hanapin ang .pdf uri ng file sa kaliwang bahagi ng screen at mag-click sa kasalukuyang default na app sa tabi nito.

6. Pumili Adobe Reader mula sa listahan.

Ang mga dokumentong PDF ay magbubukas na ngayon sa Adobe Reader sa halip na sa Microsoft Edge.
Ang isa pang paraan upang baguhin ang mga default na setting ay sa pamamagitan ng menu ng konteksto:
1. Buksan ang File Explorer sa iyong Windows 10.

2. Maghanap ng PDF na dokumento sa iyong PC.

3. Mag-right-click dito.

4. Mag-click sa Buksan sa submenu at piliin ang Pumili ng ibang app opsyon.

5. Piliin ang Adobe Reader app mula sa menu. Kung hindi mo nakikita ang app, mag-click sa Higit pang mga app .

kung paano suriin ang isang wishlist ng mga kaibigan sa singaw
6. Lagyan ng tsek ang kahon sa tabi Palaging gamitin ang app na ito upang buksan ang mga .pdf na file .

Tandaan: Upang gawin ang Adobe Reader na iyong default na PDF document viewer, kailangan mo munang i-download ang program sa iyong computer.
Paano Magbukas ng mga PDF Gamit ang Acrobat Reader Chrome Extension?
Baka gusto mong magbukas ng mga PDF file gamit ang Adobe Reader nang hindi umaalis sa Chrome. Sa kabutihang palad, magagawa mo ito gamit ang extension ng Acrobat Chrome. Hindi lamang madali mong ma-enjoy ang mga PDF sa iyong paboritong software habang nagba-browse sa internet, ngunit maaari ka ring magbukas ng mga PDF sa desktop app at makakuha ng access sa mga feature gaya ng mga komento, form, at PDF signature.
Ang Acrobat Reader Chrome extension ay hindi kasama ng Acrobat Reader desktop app. Gayunpaman, madaling i-install ang extension kung ginagamit mo na ang orihinal na software sa iyong computer:
1. Simulan ang Acrobat Reader. Ipo-prompt kang i-install ang extension ng Chrome kung nakatakda ang Reader bilang iyong default na PDF viewer. Kung hindi, sundin ang mga hakbang sa itaas upang itakda ang Adobe bilang iyong default na PDF file reader at magpatuloy sa mga hakbang sa ibaba.
2. Mag-click sa Magpatuloy o Susunod upang i-install ang extension.
3. Hintaying ma-install ang extension. Awtomatikong idaragdag ito ng program sa Chrome.
4. Ilunsad ang Google Chrome. Magkakaroon ng prompt na ipaalam sa iyo na may bagong extension. Mag-click sa Paganahin ang extension upang simulan ang paggamit nito.
Ang extension ay idinagdag na ngayon, at magagamit mo ito upang buksan ang mga PDF file gamit ang Acrobat Reader sa Chrome. Kapag nag-click ka sa isang PDF file sa Chrome, magkakaroon ng Adobe Acrobat prompt sa kanang sulok sa itaas ng screen. Pili lang Buksan sa Acrobat Reader , at handa ka nang umalis.
Upang huwag paganahin ang extension ng Acrobat Google Chrome, sundin ang mga hakbang sa ibaba:
1. Mag-right-click sa Adobe Acrobat extension at piliin Pamahalaan ang mga extension .
2. Alisan ng tsek ang kahon sa tabi Pinagana .
Ipinaliwanag ang Paglilipat ng mga PDF Mula sa Chrome patungo sa Adobe Reader
Kung magbubukas ang iyong mga PDF file sa Chrome, itatakda ang app bilang iyong default na PDF reader. Gayunpaman, hindi nito kailangang pigilan ka sa pagtingin ng mga PDF sa iba pang mga program, kabilang ang Adobe Reader. Ang pagbabago sa mga default na setting para sa paraan ng pagbubukas ng iyong device ng mga PDF file ay medyo diretsong proseso.
Sa gabay ngayon, nilagyan ka namin ng isang grupo ng mga pamamaraan para sa paggawa nito. Kung maingat mong sinunod ang mga tagubilin, ikaw ay nasa kumpletong kontrol sa kung paano mo matitingnan ang mga PDF file sa iyong PC.
Aling paraan ang ginamit mo upang buksan ang mga PDF mula sa Chrome sa Adobe Reader? Bakit mas gusto mo ang Reader pagkatapos ng lahat? Ibahagi ang iyong mga opinyon sa seksyon ng mga komento sa ibaba.