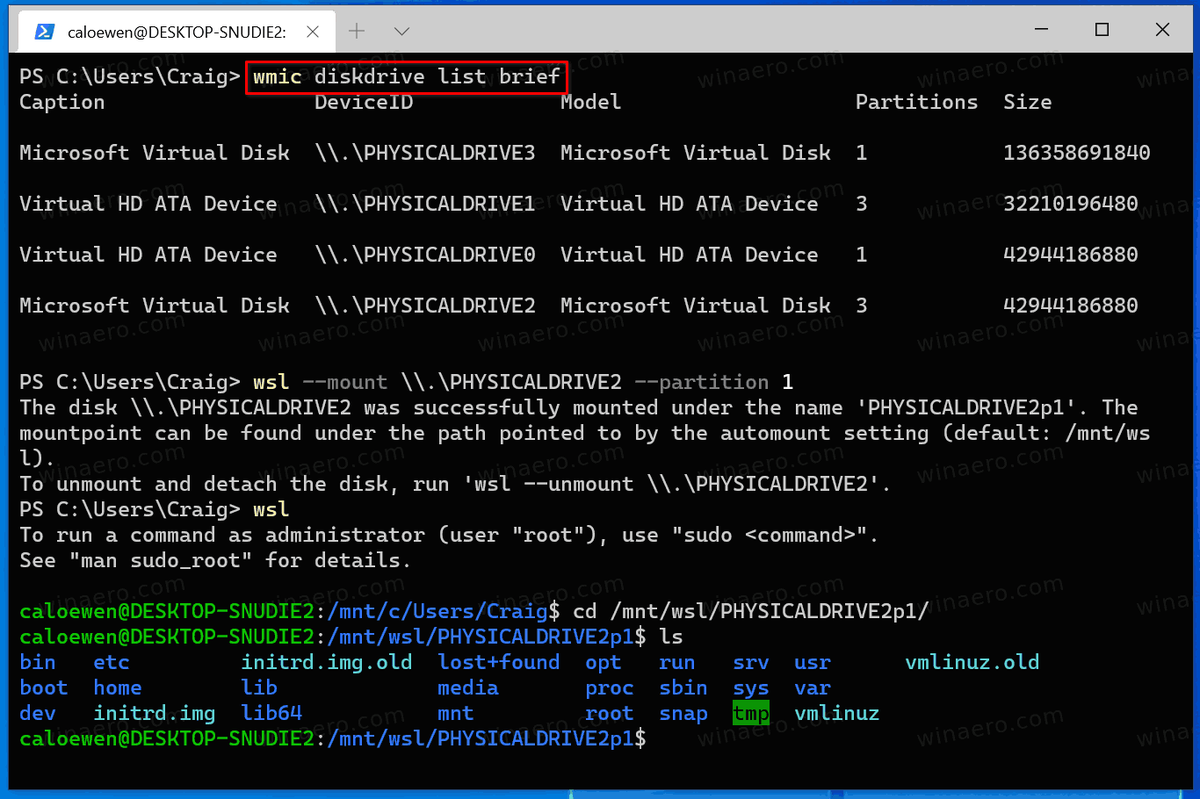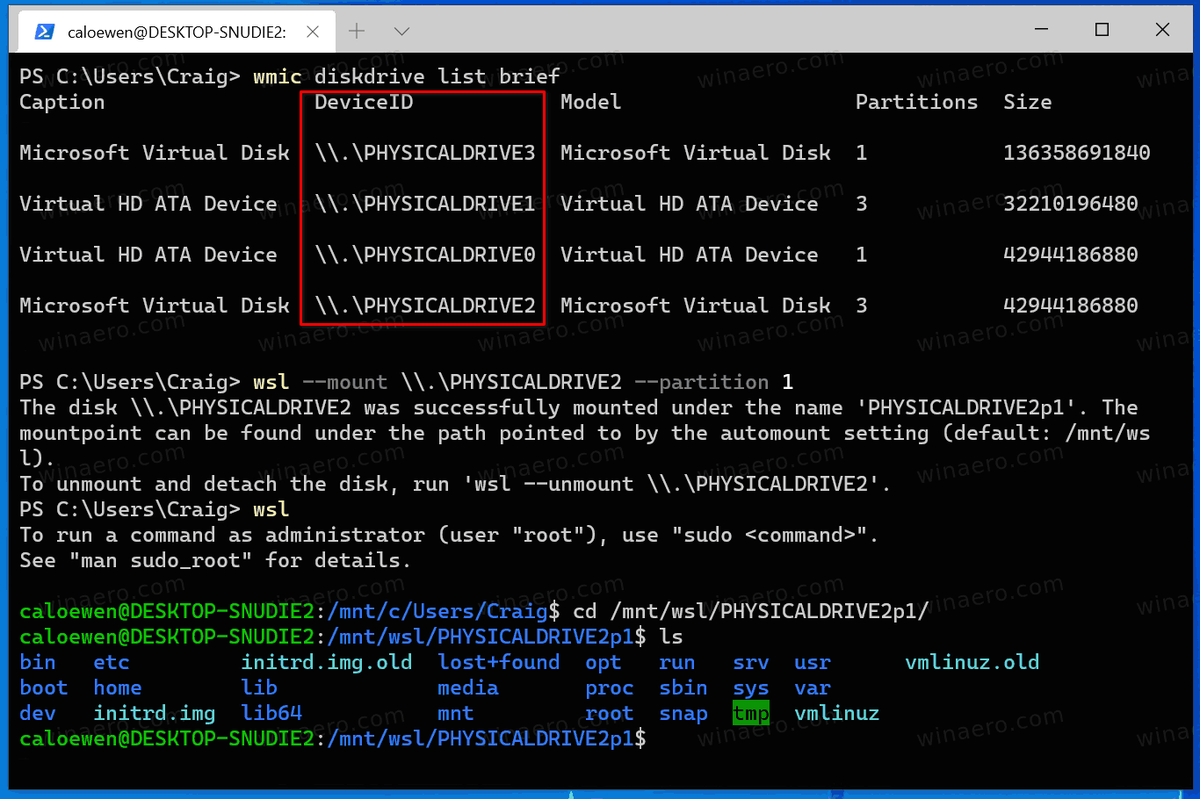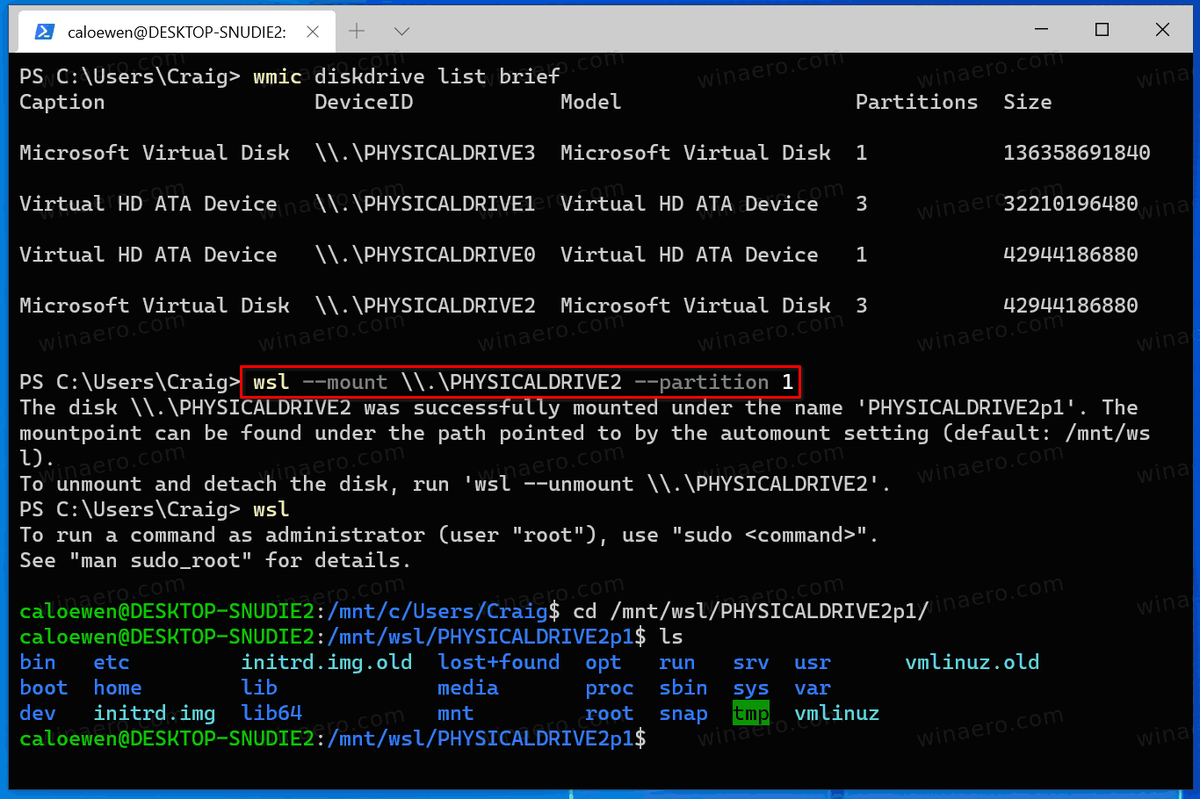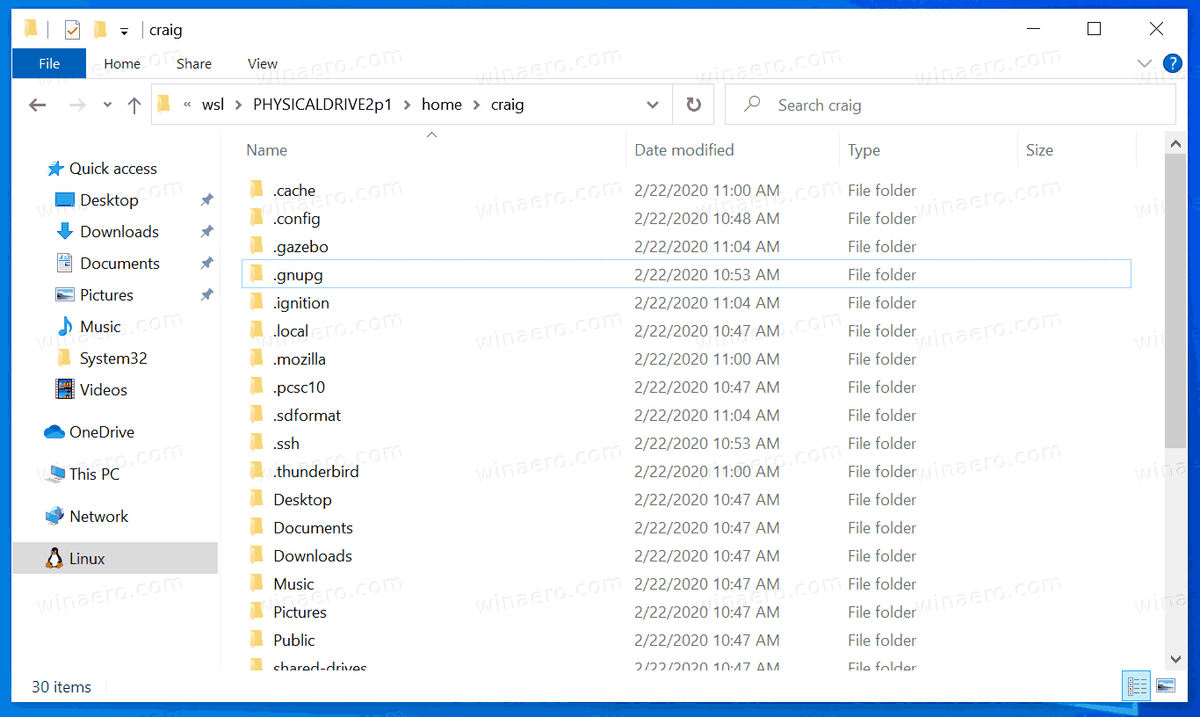Paano i-mount ang Linux File System sa Windows 10
Ang WSL 2 ay ang pinakabagong bersyon ng arkitektura na nagpapagana sa Windows Subsystem para sa Linux na patakbuhin ang mga binary binary ng ELF64 Linux sa Windows. Sa mga kamakailang pagbabago, pinapayagan ang pag-access ng mga file na nakaimbak sa isang drive gamit ang Linux file system. Kung mayroon kang isang drive na naka-install sa Linux, maaari mo na itong mai-mount sa Windows 10 at i-browse ang mga nilalaman nito sa tulong ng WSL 2. Narito kung paano ito magagawa.
Anunsyo
Ang WSL 2 ay nagpapadala ng isang tunay na kernel ng Linux na may Windows na gagawing posible ang buong pagiging tugma ng system. Ito ang kauna-unahang pagkakataon na ang isang Linux kernel ay naipadala sa Windows. Gumagamit ang WSL 2 ng pinakabagong teknolohiya sa virtualization upang patakbuhin ang kernel ng Linux nito sa loob ng isang lightweight utility virtual machine (VM). Binabago ng bagong arkitekturang ito kung paano nakikipag-ugnayan ang mga binary binary ng Linux sa Windows at hardware ng iyong computer, ngunit nagbibigay pa rin ng parehong karanasan ng gumagamit tulad ng sa WSL 1.
Simula sa Ang preview ng Windows Insiders ay bumuo ng 20211 , Nag-aalok ang WSL 2 ng isang bagong tampok:wsl --mount. Pinapayagan ng bagong parameter na ito ang isang pisikal na disk na mai-attach at mai-mount sa loob ng WSL 2, na nagbibigay-daan sa iyo upang ma-access ang mga filesystem na hindi suportado ng katutubong Windows (tulad ng ext4). Maaari ka ring mag-navigate sa mga file na ito sa loob ng Windows File Explorer.
Narito ang mga hakbang na kailangan mong gumanap.
- Ilista ang magagamit na mga pisikal na disk sa Windows 10.
- I-mount ang drive gamit ang Linux file system.
- I-browse ang nilalaman nito
- Alisin ang drive.
Gawin ito tulad ng sumusunod.
patayin ang telepono nang walang power button
Upang mai-mount ang Linux File System sa Windows 10,
- Buksan PowerShell bilang Administrator .
- I-type ang sumusunod na utos upang ilista ang mga magagamit na mga pisikal na disk, at pindutin ang Enter:
Maikling listahan ng wmic diskdrive.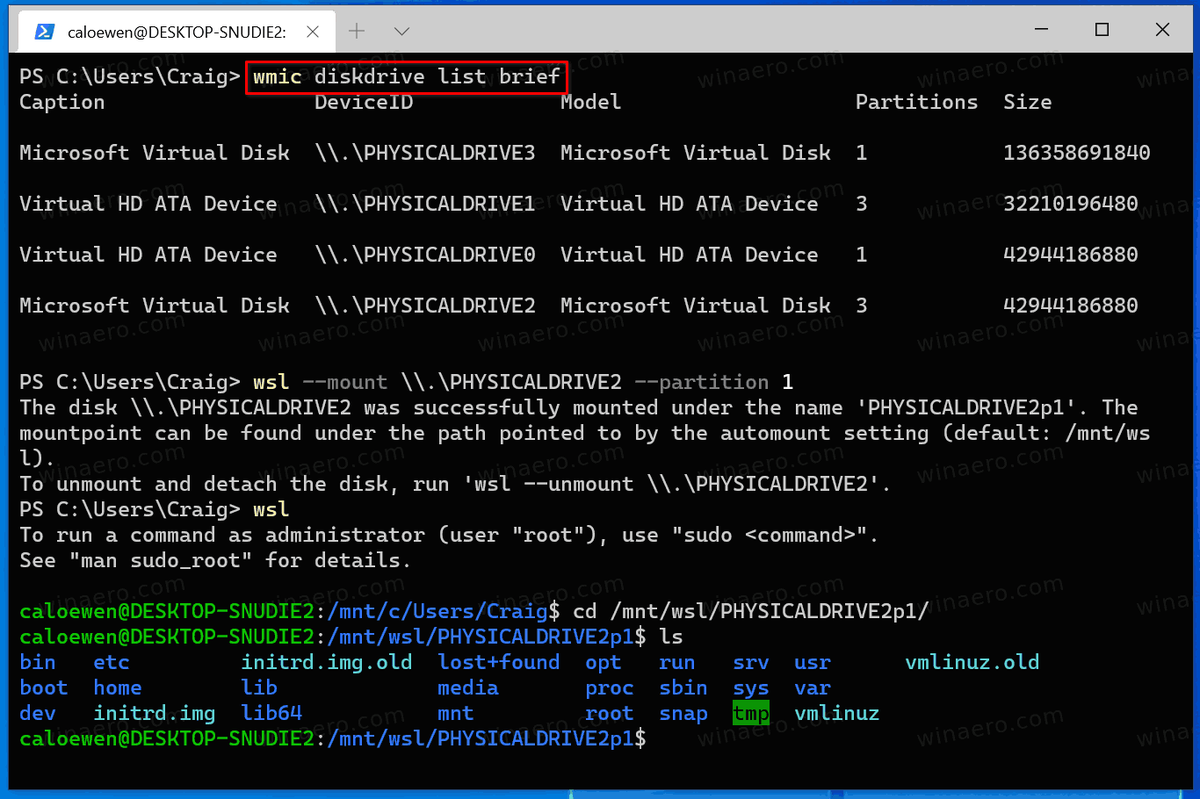
- Tingnan ang
DeviceIDhalaga upang mahanap ang kinakailangang drive.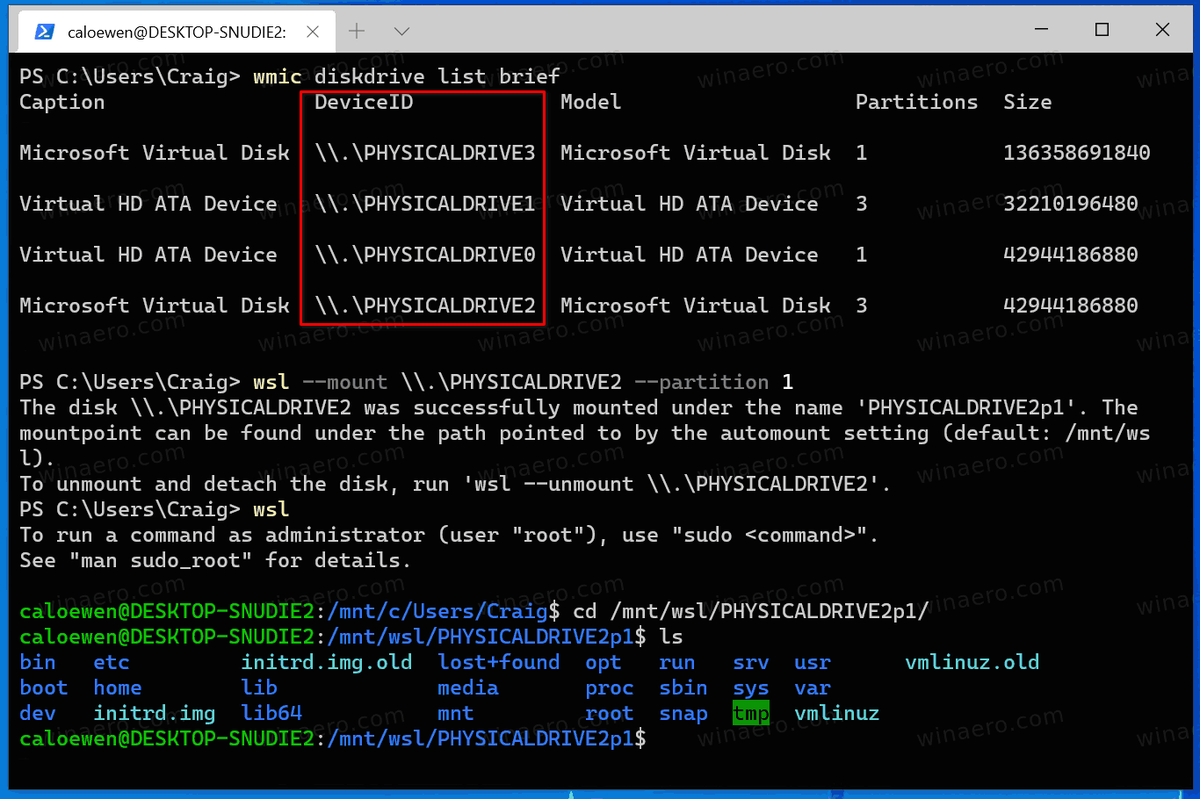
- I-type ang sumusunod na utos upang mai-mount ang drive, at pindutin ang Enter:
wsl --mount DISKPATH [--Partisyon. Hal.wsl --mount \. PHYSICALDRIVE2 --Partisyon 1. Palitan angDISKPATHatPaghatimga halaga (kung ang drive ay may higit sa isang pagkahati) para sa landas ng Linux drive na nais mong i-mount.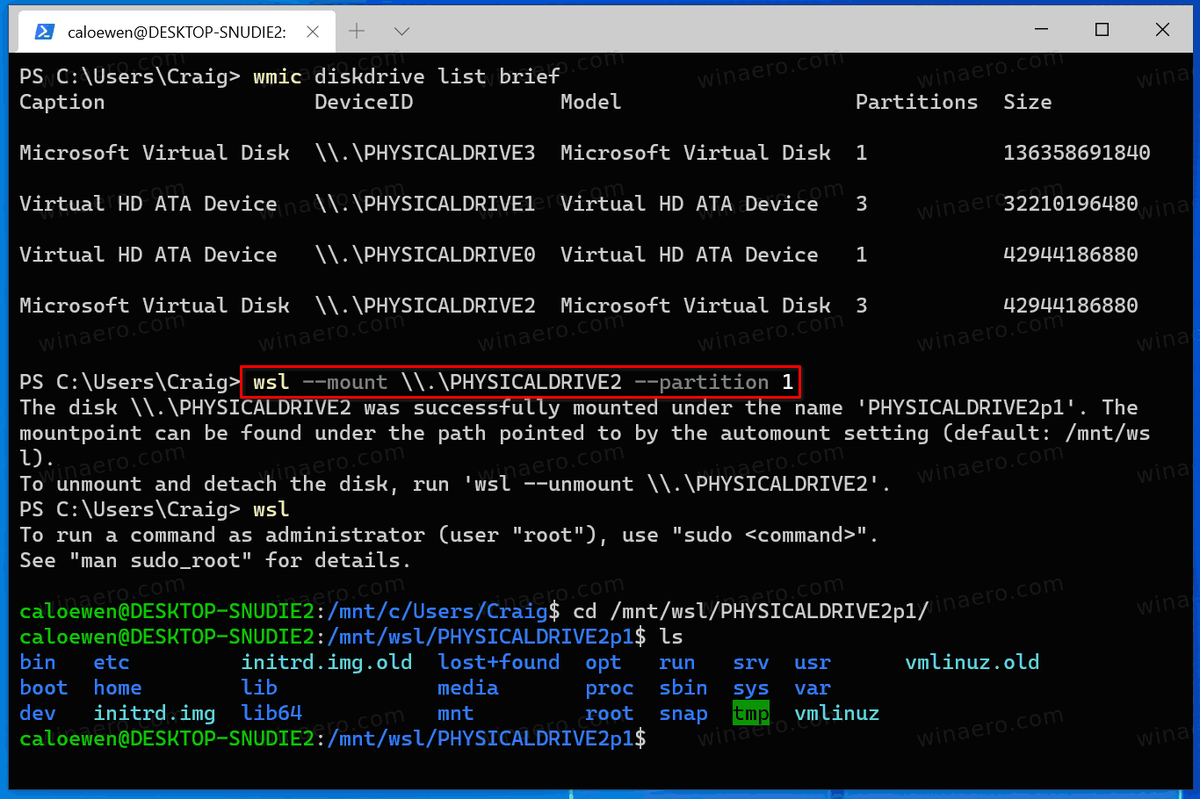
- Ang drive na may mga Linux file ay mai-mount, upang ma-access mo ito sa File Explorer. I-type ang \ wsl $ sa address bar ng File Explorer at pindutin ang Enter.
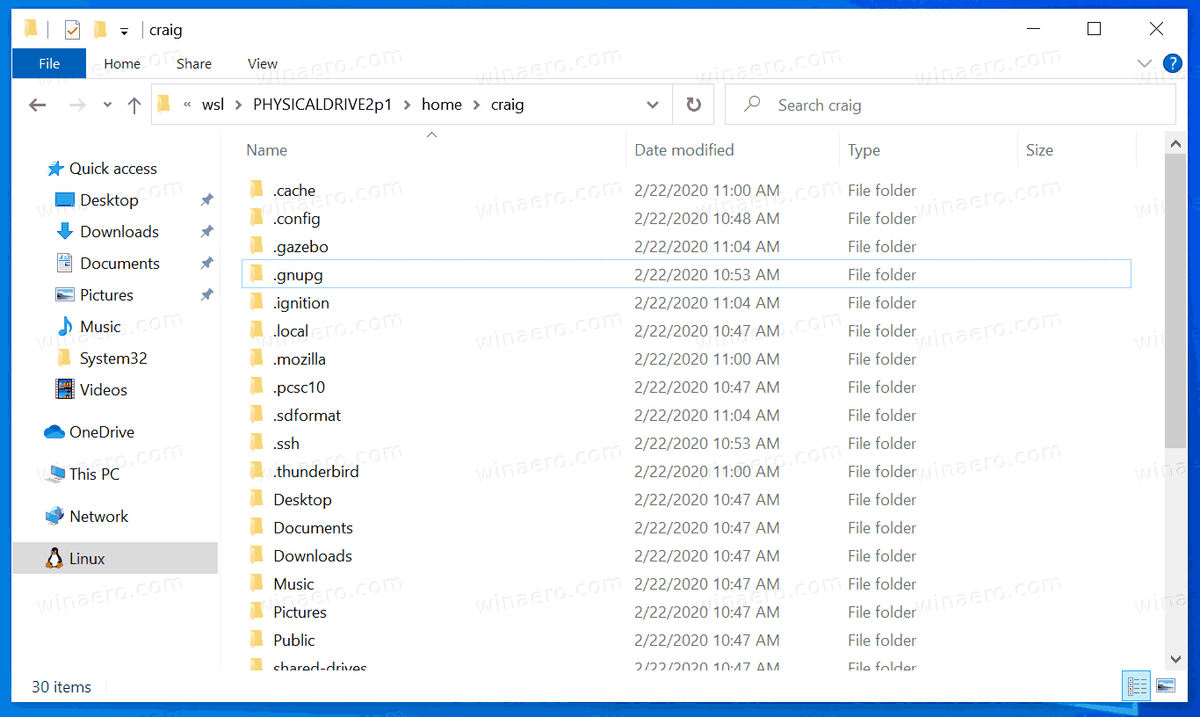
- Makakakita ka ng isang folder na pinangalanan bilang nasa itaas na bilang ng pagkahati ng DeviceID +. I-browse ito bilang isang regular na folder sa iyong hard drive.
- Kapag natapos mo na, isara ang File Explorer, at bumalik sa PowerShell. I-type ang utos
wsl --unmount. Hal.wsl --unmount \. PHYSICALDRIVE2.
Tapos ka na.
Tandaan nawslpinapayagan ang pagtukoy ng uri ng file system. Susubukan hulaan ng WSL, ngunit kung nabigo ito, kapag ginagamit ang utos tulad ng sumusunod:
wsl --mount \. PHYSICALDRIVE2 --Partition 1 -t ext4
Sa utos sa itaas sinasabi naminwslupang mai-mount ang drive bilang sikat na Ext4 FS.
Ayan yun.