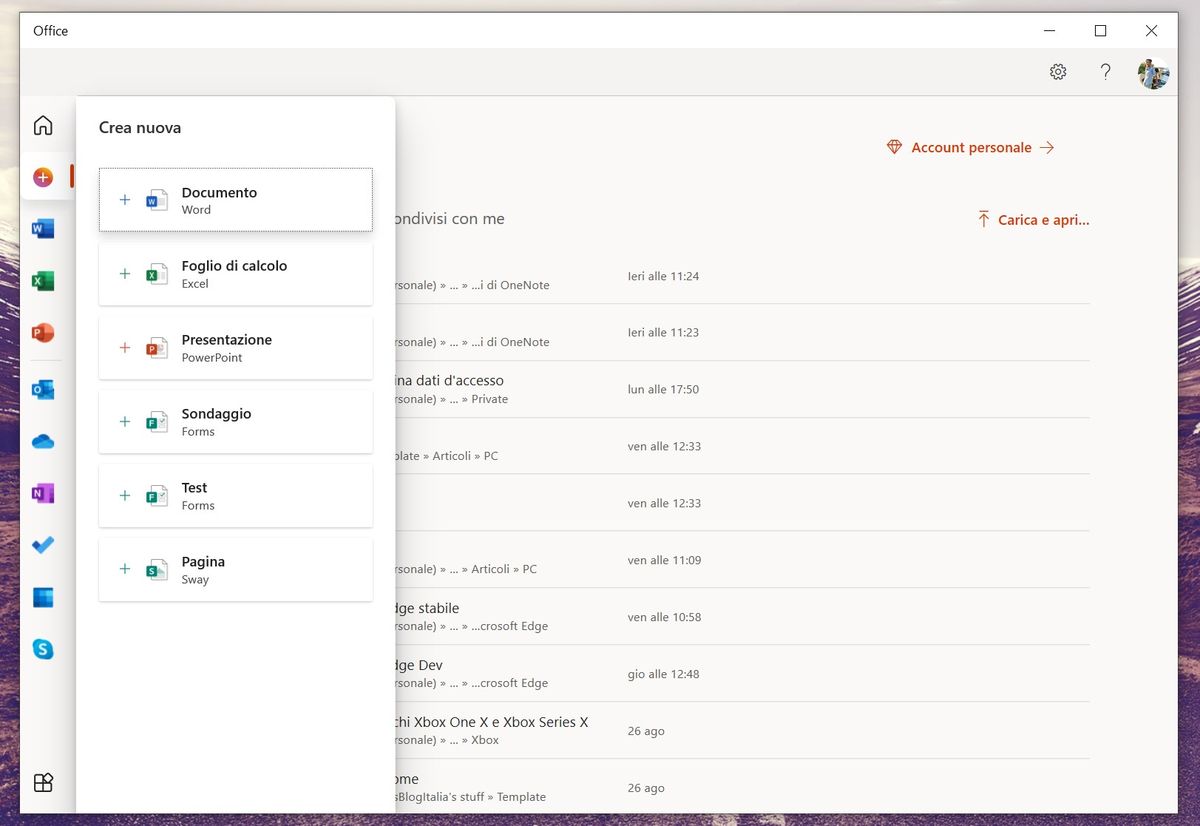Ano ang Dapat Malaman
- Mahalaga: Suriin ang mga tip sa kaligtasan sa pagkumpuni ng PC. Pagkatapos ay buksan ang computer case at i-unplug ang lahat ng power connectors.
- Maikling pin 15 & 16 sa motherboard power connector. Isaksak ang PSU sa isang saksakan, i-flip ang switch nito. Dapat tumakbo ang fan.
- Subukan ang bawat pin sa power connector gaya ng ipinahiwatig sa ibaba. Itala ang boltahe at kumpirmahin sa loob ng mga tinatanggap na tolerance.
Ipinapaliwanag ng artikulong ito kung paano manu-manong subukan ang isang power supply gamit ang isang multimeter. Ang proseso ay mapanganib dahil sa mga boltahe na kasangkot at hindi para sa kaswal na gumagamit. Nalalapat ang impormasyong ito sa isang karaniwang ATX power supply. Halos lahat ng modernong consumer power supply ay ATX power supply.
Paano Manu-manong Subukan ang isang Power Supply Gamit ang Multimeter
Ang manu-manong pagsubok sa isang power supply gamit ang isang multimeter ay isa sa dalawang paraan upang subukan ang isang power supply sa isang computer.
Ang isang maayos na naisagawang pagsusuri sa PSU gamit ang isang multimeter ay dapat kumpirmahin kung ang power supply ay nasa maayos na gumagana o dapat na palitan.
-
Bago ka magsimula, basahin ang mahahalagang tip sa kaligtasan ng pagkumpuni ng PC dahil sa mga panganib na kasangkot sa proseso. Ang manu-manong pagsubok sa isang power supply ay nagsasangkot ng pagtatrabaho nang malapit sa mataas na boltahe ng kuryente.
Huwag laktawan ang hakbang na ito! Ang kaligtasan ay dapat ang iyong pangunahing alalahanin sa panahon ng isang pagsubok sa supply ng kuryente, at may ilang mga punto na dapat mong malaman bago simulan ang prosesong ito.
-
Buksan ang case ng iyong computer . Sa madaling salita, kabilang dito ang pag-off ng computer, pag-alis ng power cable, at pag-unplug sa anumang bagay na konektado sa labas ng iyong computer.
Upang gawing mas madali ang pagsubok sa iyong PSU, ilipat ang iyong nakadiskonekta at nakabukas na case ng computer sa isang lugar na madaling magtrabaho, tulad ng sa isang mesa o iba pang patag at hindi static na ibabaw.
-
Tanggalin sa saksakan ang mga power connectorsbawat isa at bawat panloob na aparato.
Ang isang madaling paraan upang kumpirmahin na ang bawat power connector ay hindi naka-plug ay ang gumana mula sa bundle ng mga power cable na nagmumula sa power supply sa loob ng PC. Ang bawat pangkat ng mga wire ay dapat magwakas sa isa o higit pang mga power connector.
Hindi na kailangang alisin ang aktwal na power supply unit mula sa computer, at walang anumang dahilan upang idiskonekta ang anumang data cable o iba pang mga cable na hindi nagmumula sa PSU.
-
Pagsama-samahin ang lahat ng power cable at connector para sa madaling pagsubok.
Habang inaayos mo ang mga cable, i-reroute ang mga ito at hilahin ang mga ito palayo sa computer case hangga't maaari. Gagawin nitong mas madali hangga't maaari na subukan ang mga koneksyon sa power supply.
-
I-short out ang mga pin 15 at 16 sa 24-pin motherboard power connector na may maliit na piraso ng wire.
Tingnan ang talahanayan ng ATX 24-pin 12V Power Supply Pinout upang matukoy ang mga lokasyon ng dalawang pin na ito.
-
Kumpirmahin na ang switch ng boltahe ng supply ng kuryente ay maayos na itinakda para sa iyong bansa.
Sa US, dapat itakda ang boltahe sa 110V/115V. Suriin ang Gabay sa Dayuhang Outlet para sa mga setting ng boltahe sa ibang mga bansa.
kung paano suriin resolution sa samsung tv
-
Isaksak ang PSU sa isang live na saksakan at i-flip ang switch sa likod ng power supply. Ipagpalagay na ang power supply ay hindi bababa sa minimally functional at na maayos mong na-short ang mga pin sa Hakbang 5, dapat mong marinig ang fan na nagsimulang tumakbo.
Ang ilang power supply ay walang switch sa likod ng unit. Kung ang PSU na sinusuri mo ay hindi, ang fan ay dapat magsimulang tumakbo kaagad pagkatapos isaksak ang unit sa dingding.
Dahil lang sa gumagana ang fan ay hindi nangangahulugan na ang iyong power supply ay nagbibigay ng kapangyarihan sa iyong mga device nang maayos. Kakailanganin mong ipagpatuloy ang pagsubok para kumpirmahin iyon.
-
I-on ang iyong multimeter at i-on ang dial sa setting ng VDC (Volts DC).
Kung walang feature na auto-ranging ang multimeter na ginagamit mo, itakda ang range sa 10.00V.
-
Subukan ang 24-pin motherboard power connector:
Ikonekta ang negatibong probe sa multimeter (itim) saanumanground wired pin, at ikonekta ang positive probe (pula) sa unang linya ng kuryente na gusto mong subukan. Ang 24-pin na pangunahing power connector ay may +3.3 VDC, +5 VDC, -5 VDC (opsyonal), +12 VDC, at -12 VDC na mga linya sa maraming pin.
Kakailanganin mong i-reference ang ATX 24-pin 12V Power Supply Pinout (tingnan ang Hakbang 5) para sa mga lokasyon ng mga pin na ito.
Inirerekomenda ko ang pagsubok sa bawat pin sa 24-pin connector na nagdadala ng boltahe. Kukumpirmahin nito na ang bawat linya ay nagbibigay ng wastong boltahe at ang bawat pin ay wastong tinapos.
-
Idokumento ang numero na ipinapakita ng multimeter para sa bawat boltahe na nasubok at kumpirmahin na ang naiulat na boltahe ay nasa loob ng aprubadong pagpapaubaya. Maaari kang sumangguni sa mga tolerance ng boltahe ng power supply para sa isang listahan ng mga tamang hanay para sa bawat boltahe.
Mayroon bang anumang mga boltahe sa labas ng naaprubahang pagpapaubaya? Kung oo, palitan ang power supply. Kung ang lahat ng boltahe ay nasa loob ng tolerance, ang iyong power supply ay hindi depekto.
Kung pumasa ang iyong PSU sa iyong mga pagsubok, lubos na inirerekomenda na ipagpatuloy mo ang pagsubok upang makumpirma na maaari itong gumana nang maayos sa ilalim ng isang load. Kung hindi ka interesado sa pagsubok pa, lumaktaw sa Hakbang 15.
-
I-off ang switch sa likod ng power supply at i-unplug ito mula sa dingding.
-
Ikonekta muli ang lahat ng iyong panloob na device sa power. Gayundin, huwag kalimutang tanggalin ang maikling ginawa mo sa Hakbang 5 bago isaksak muli ang 24-pin motherboard power connector.
Ang pinakamalaking pagkakamaling nagawa sa puntong ito ay ang pagkalimot na isaksak muli ang lahat. Bukod sa pangunahing power connector sa motherboard, huwag kalimutang magbigay ng power sa iyong (mga) hard drive , (mga) optical drive , at floppy drive . Ang ilang motherboard ay nangangailangan ng karagdagang 4, 6, o 8-pin na power connector, at ang ilan mga video card kailangan din ng dedikadong kapangyarihan.
-
Isaksak ang iyong power supply, i-flip ang switch sa likod kung mayroon ka, at pagkatapos ay i-on ang iyong computer gaya ng karaniwan mong ginagawa sa power switch ng PC.
Oo, papatakbuhin mo ang iyong computer nang inalis ang takip ng case, na ganap na ligtas hangga't maingat ka.
Ito ay hindi karaniwan, ngunit kung ang iyong PC ay hindi nag-on nang ang takip ay tinanggal, maaaring kailanganin mong ilipat ang naaangkop na jumper sa motherboard upang payagan ito. Dapat ipaliwanag ng iyong computer o motherboard manual kung paano ito gagawin.
-
Ulitin ang Hakbang 9 at Hakbang 10, pagsubok at pagdodokumento ng mga boltahe para sa iba pang mga power connector tulad ng 4-pin peripheral power connector, ang 15-pin SATA power connector, at ang 4-pin floppy power connector.
Ang mga pinout na kinakailangan upang subukan ang mga power connector na ito na may multimeter ay makikita sa aming listahan ng ATX Power Supply Pinout Tables.
Tulad ng sa 24-pin motherboard power connector, kung ang anumang mga boltahe ay masyadong malayo sa nakalistang boltahe, dapat mong palitan ang power supply.
-
Kapag kumpleto na ang iyong pagsubok, i-off at i-unplug ang PC, at pagkatapos ay ibalik ang takip sa case.
Ipagpalagay na ang iyong power supply ay nasubok na mabuti o pinalitan mo ang iyong power supply ng bago, maaari mo na ngayong i-on muli ang iyong computer at/o ipagpatuloy ang pag-troubleshoot sa problemang nararanasan mo.
Naipasa ba ng iyong power supply ang iyong mga pagsubok, ngunit hindi pa rin naka-on nang maayos ang iyong computer? Mayroong ilang mga dahilan kung bakit hindi magsisimula ang isang computer maliban sa isang masamang power supply. Tingnan ang aming gabay na Paano Mag-ayos ng Computer na Hindi Mag-on para sa higit pang tulong.
Video Walkthrough
FAQ- Ano ang power supply unit sa isang computer?
Ang power supply unit ay isang piraso ng hardware na nagko-convert ng power na nagmumula sa isang outlet patungo sa power na ginagamit ng maraming bahagi sa loob ng case ng computer.
- Paano ka mag-install ng desktop computer power supply unit?
Upang mag-install ng desktop computer power supply unit , magsimula sa pamamagitan ng pag-off at pagdiskonekta sa iyong computer mula sa power source nito. Pagkatapos, buksan ang computer case > ihanay ang mga mounting hole ng PSU > i-fasten to case > itakda ang boltahe > isaksak sa motherboard > ikonekta ang power.