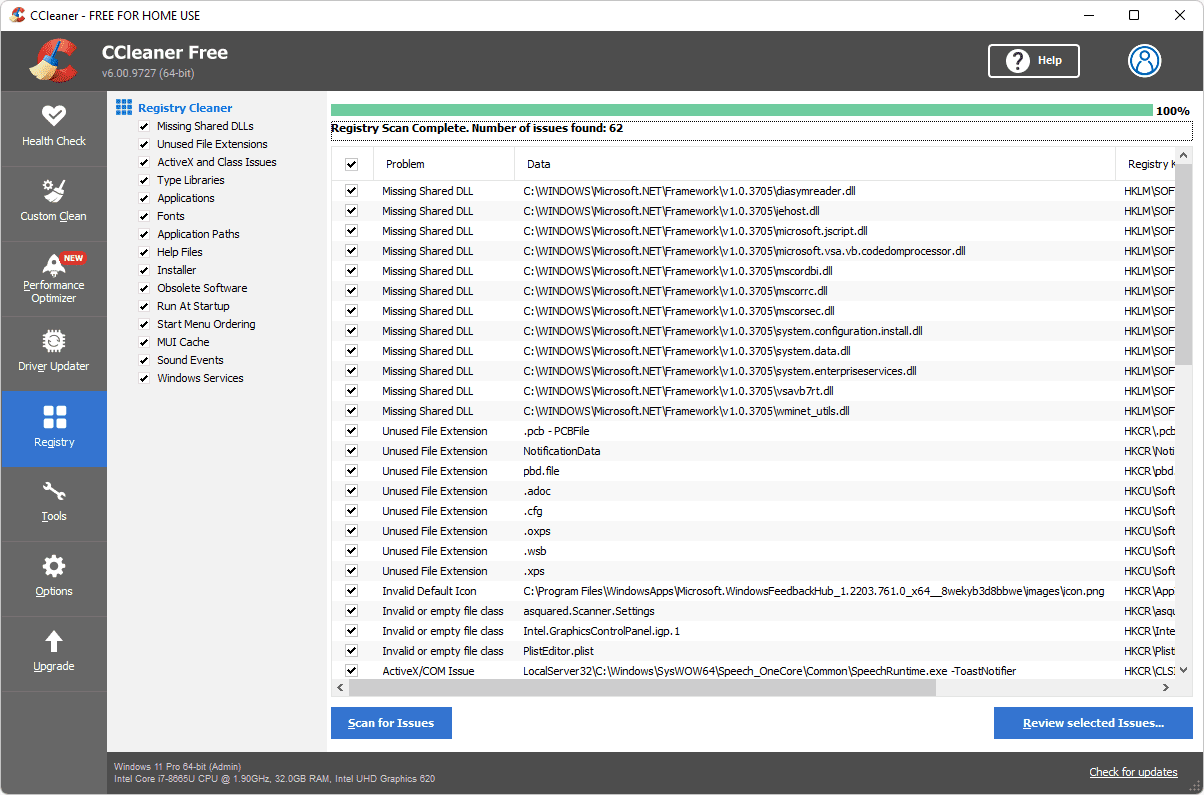Malamang mapapansin mo ang isang radikal na muling pagdisenyo sa sandaling mailunsad mo ang isa sa iyong mga aplikasyon sa Office 2007, dahil sa mga pinaka ginagamit na app lahat ng mga menu at toolbar ay pinalitan ng bagong-bagong interface ng gumagamit ng Ribbon. Inaayos nito ang lahat ng mga utos ng application sa mga tab at pangkat. Kung naghahanap ka para sa isang utos na gumawa ng anuman sa nilalaman ng isang dokumento, ito ay magiging sa Ribbon.

Bakit nagbago?
Ang mga aplikasyon tulad ng Word, Excel at PowerPoint ay nakabuo ng labis sa nakalipas na 18 taon na nagpasya ang Microsoft na lumago ito sa menu at interface ng gumagamit ng mga toolbars. Habang noong 1989, ang Word for Windows ay may mas mababa sa 50 utos, ang Word 2003 ay may higit sa 250, at ang bilang ng mga toolbar ay nadagdagan mula dalawa hanggang 31. Bilang karagdagan, mayroong 19 na mga pane ng gawain.
Sinubukan ng Microsoft na tulungan ang mga gumagamit na magkaroon ng kahulugan ang lahat ng mga utos na may isinapersonal na mga menu na nagtatago ng mga utos na hindi mo madalas ginagamit, kaya't hindi mo talaga sila mahahanap kapag kailangan mo sila. Ang parehong bagay ay nangyari sa mga toolbar, na may mga pindutan na hindi mo ginagamit na ma-relegate sa balde sa dulo.
kung paano gumawa ng strikethrough sa google docs
Habang ang Microsoft ay nakakuha ng higit pa at higit pang mga kahilingan para sa mga tampok na nasa Office na, napagtanto na hindi lang makita ng mga gumagamit ang mga tampok sa lahat ng kalat. Kaya't ang kumpanya ay gumawa ng ilang asul na langit na nag-iisip at nakarating sa Ribbon.
babalaan bago huminto sa chrome
Sa kaliwang sulok sa tuktok ng window ng bawat application, mayroong isang malaking pindutan ng pag-ikot na may logo ng Opisina. Ang pindutan ng Opisina na ito ang kapalit ng menu ng File. Dito, mahahanap mo ang lahat ng mga bagay na magagawa mo sa isang dokumento, kabilang ang pag-save, pag-print at pagbabahagi. Sa ilalim ng pop-up na dialog, makakakita ka rin ng isang pindutan upang makita ka at mabago ang mga pagpipilian ng application.
Mga tab, pangkat at utos
Pinangkat ng bawat application ang mga utos nito sa maraming mga tab. Ang mga utos na ginamit madalas na lilitaw sa tab na Home at ang iba pa ay nahahati sa lohikal sa pagitan ng iba pang mga tab sa Ribbon. Kung ang mga utos ay simple, tulad ng Bold, ipinakita lamang ito bilang isang maliit na pindutan; ang mga hindi gaanong karaniwang utos ay nakakakuha ng isang nagpapaliwanag na label, at ang ilang mga utos ay may mga drop-down na pindutan para sa higit pang mga pagpipilian.
Ang isang bilang ng mga utos ay nagpapakita ng mga gallery ng iba't ibang mga epekto, na maaari mong mailapat sa napiling teksto o object. Ang ilan sa mga gallery ay ipinapakita sa Ribbon, ngunit ang iba ay bumaba sa ibaba nito upang maipakita ang kanilang buong nilalaman. Maaaring magpatupad ang mga gallery ng mga kumplikadong epekto sa isang pag-click lamang, ngunit upang makita ang epekto nito hindi mo na kailangang mag-click.
Iyon ay dahil ipapakita sa iyo ng Live Preview ang epekto ng mga item sa gallery habang inililipat mo ang mouse pointer sa kanila. Kung hindi mo gusto ang epektong iyon, lumipat lamang sa susunod na item. Kung binago mo ang iyong isip, ilipat lamang ang mouse sa gallery at ang teksto o object ay babalik sa orihinal nitong pag-format.
Maraming mga bagay ang may mga utos na may katuturan lamang kapag ang bagay na iyon ay napili. Halimbawa, hindi ka makakagawa ng makatuwirang paggamit ng mga tool ng tsart sa Excel maliban kung may napili kang isang tsart. Sa Office 2007, ipinakita ang mga utos na ito sa mga tab na ayon sa konteksto. Halimbawa, ang pagpili ng isang talahanayan sa Word ay nagdudulot ng dalawang tab, Disenyo at Layout, upang lumitaw at, kung pipiliin mo ang isang larawan sa isang talahanayan, makikita mo ang tab na Mga Tool ng Larawan pati na rin ang isa sa Mga Tool sa Talahanayan.
Maaari mong, siyempre, gumamit ng alinman sa iba pang mga tab habang ipinapakita ang mga karagdagang tab na ito ng konteksto, upang maaari kang magpasok ng isang diagram sa iyong talahanayan gamit ang tab na Ipasok o baguhin ang pagkakahanay ng teksto sa talahanayan gamit ang tab na Home.
kung paano ikonekta ang iphone sa roku tv
Minsan kailangan mong makakuha ng tumpak na kontrol sa isang partikular na tampok, at kung mayroong isang dayalogo upang gawin ito mayroong isang maliit na icon ng launcher ng Dialog sa kanang sulok sa ibaba ng isang pangkat ng utos. I-click ang icon na ito upang maipakita ang naaangkop na diyalogo. Maaari ka ring makahanap ng mga shortcut sa mga dayalogo sa ilalim ng mga drop-down na menu o gallery.
Susunod na pahina