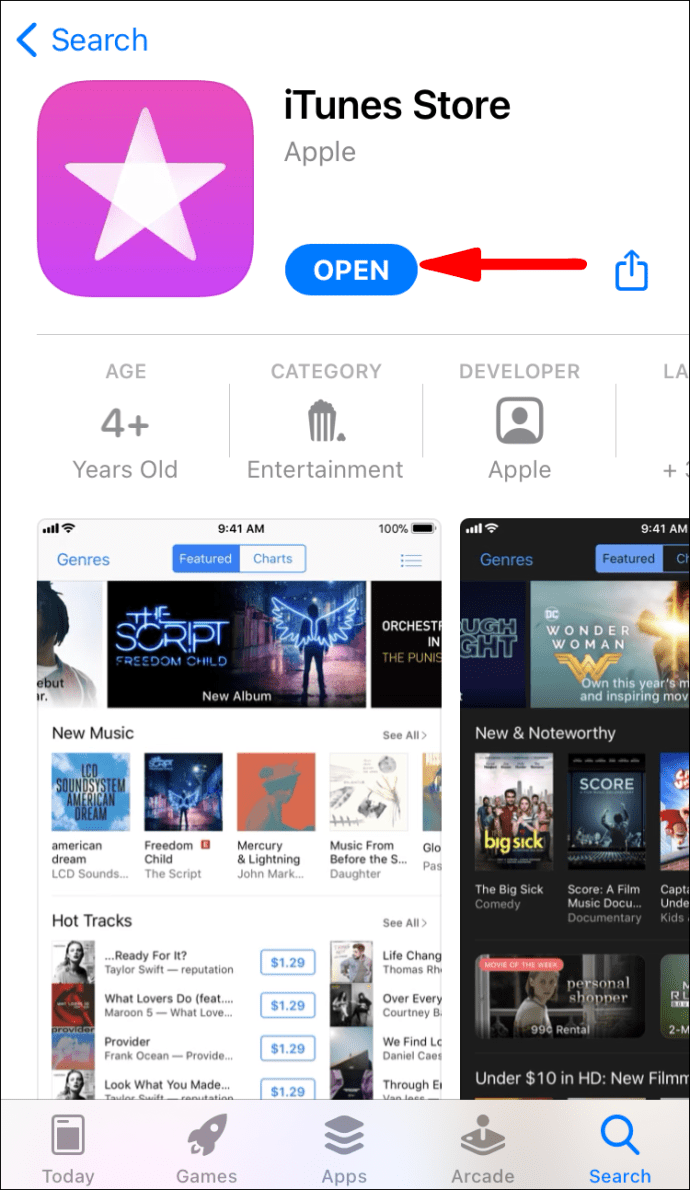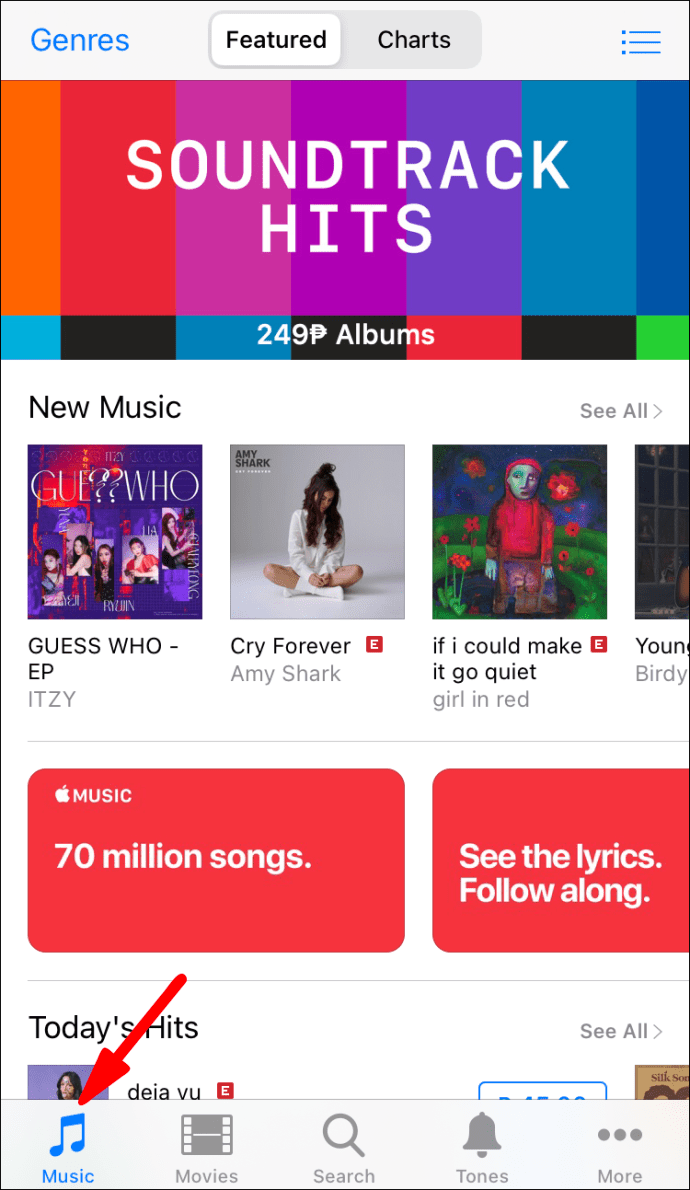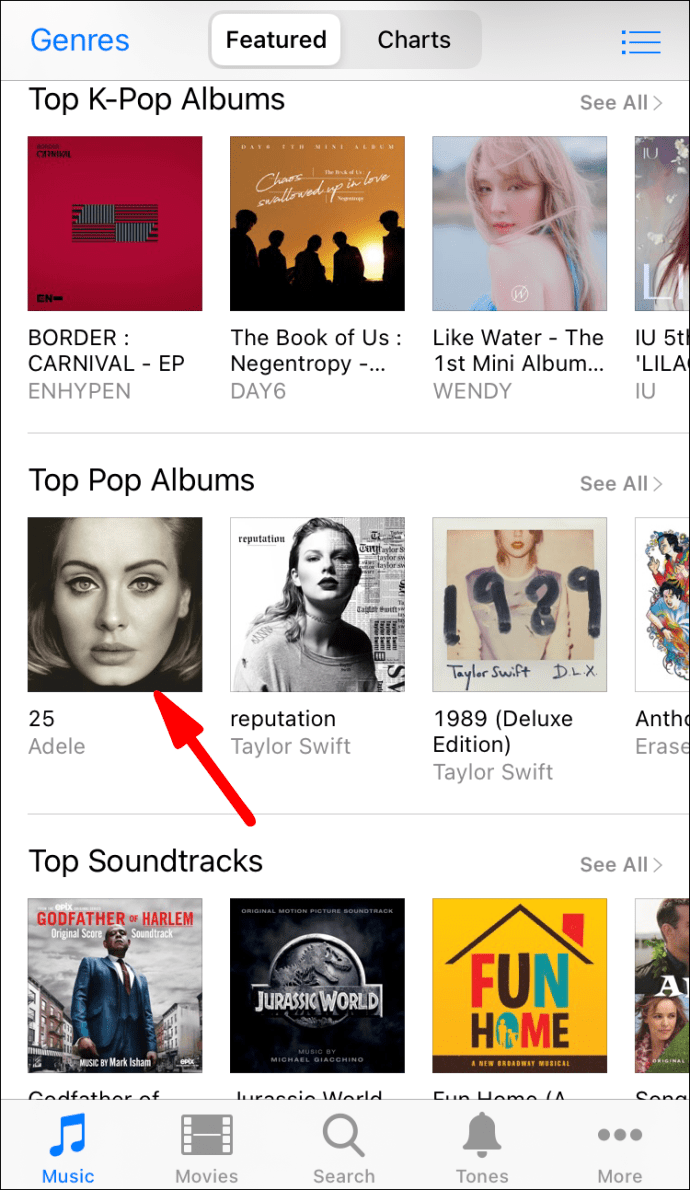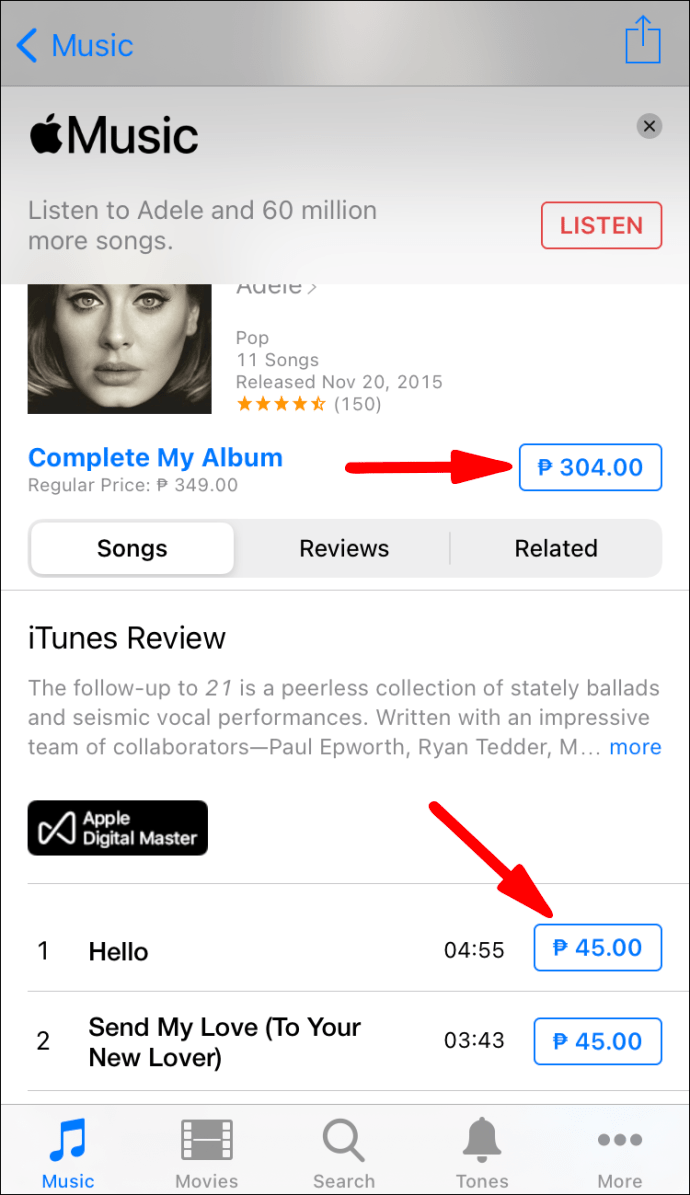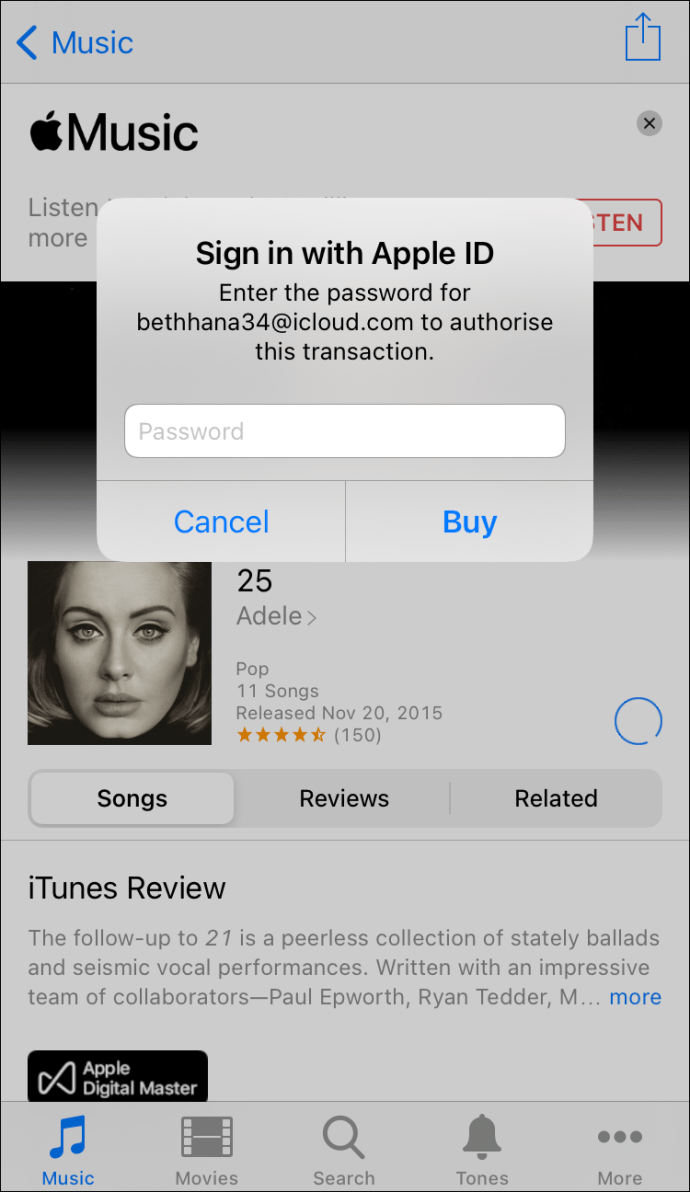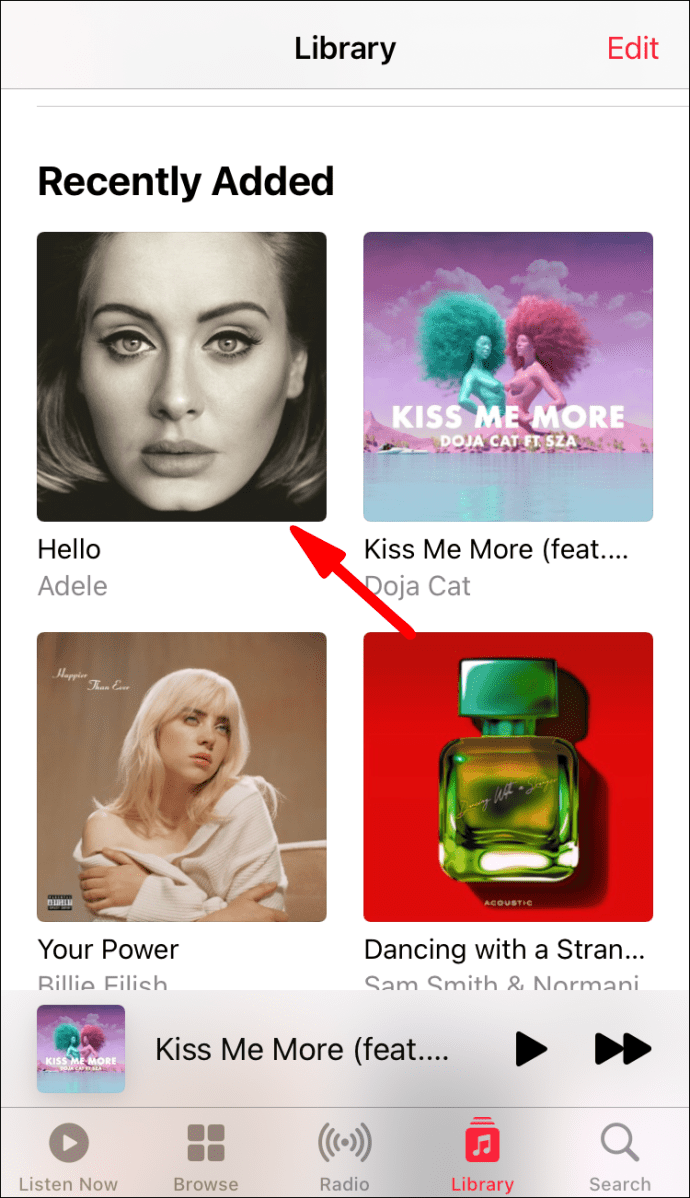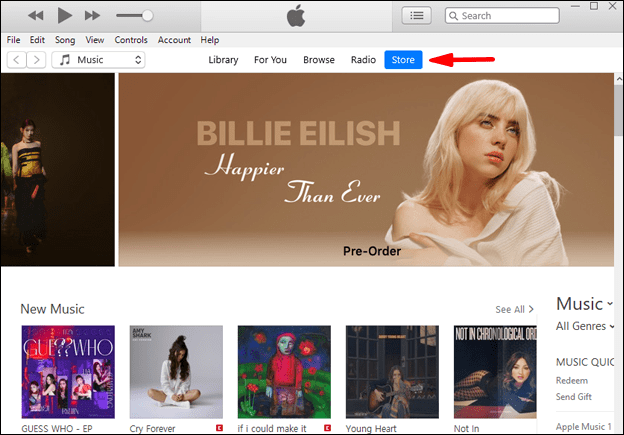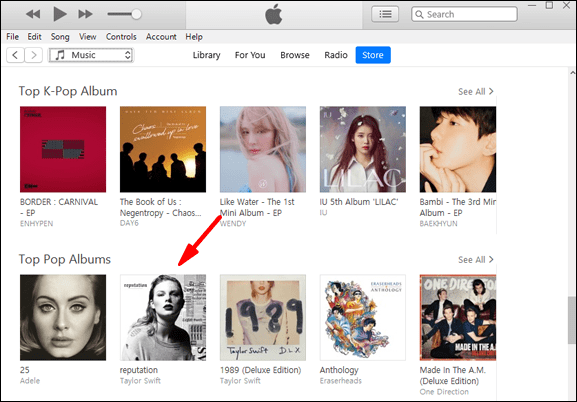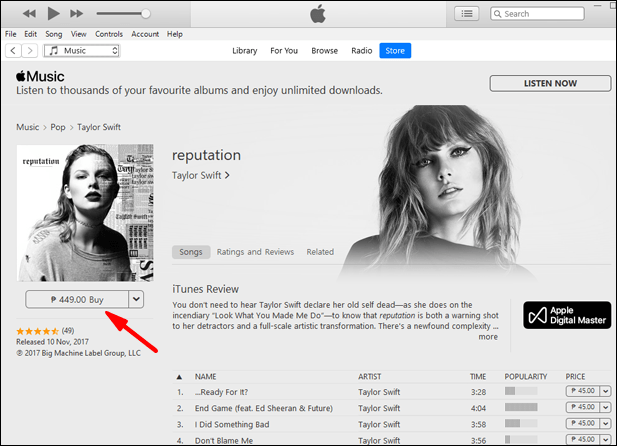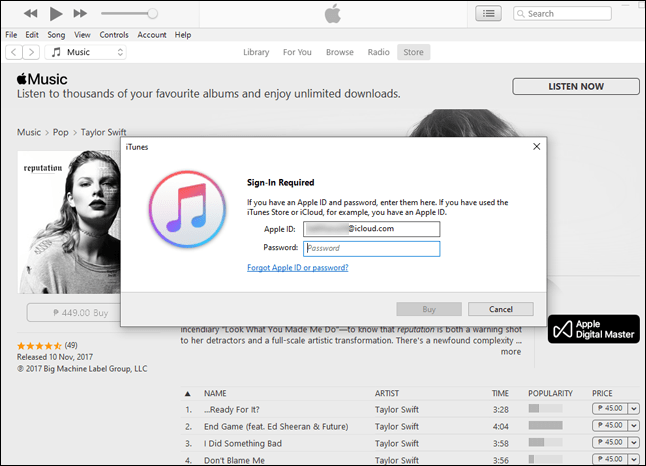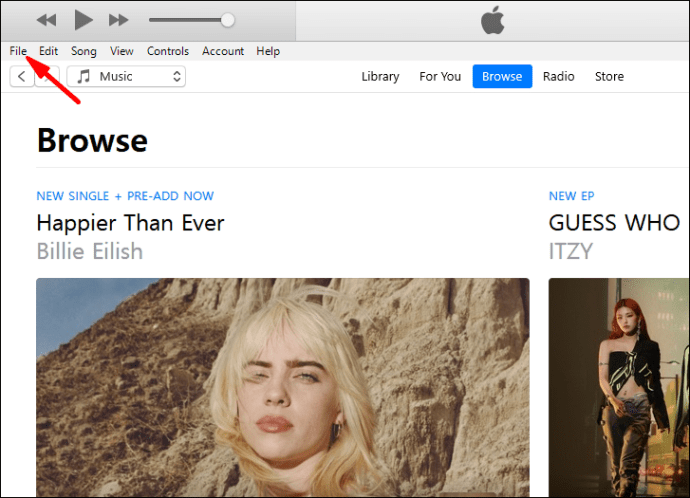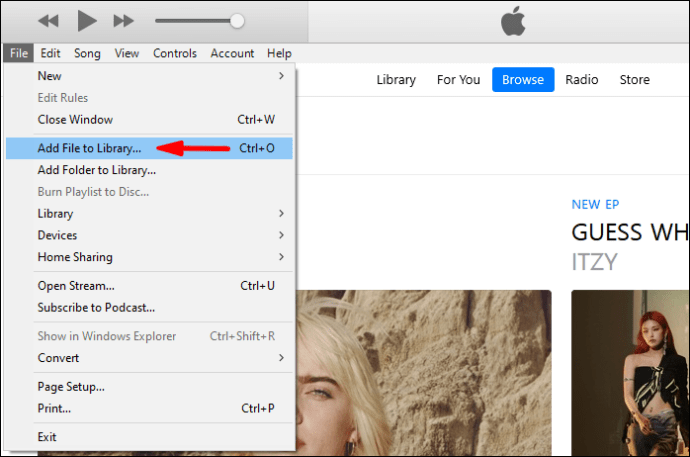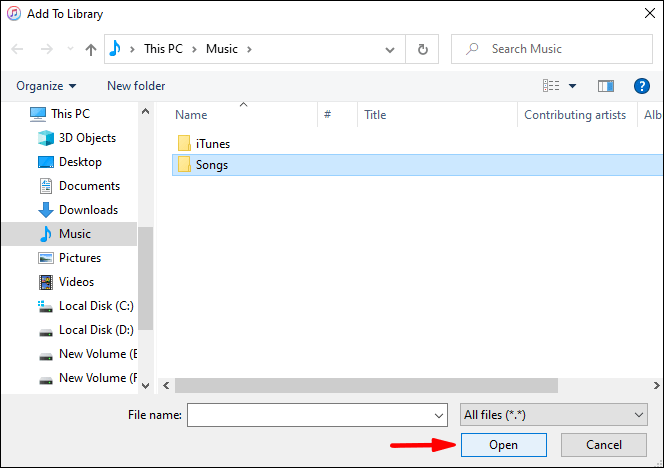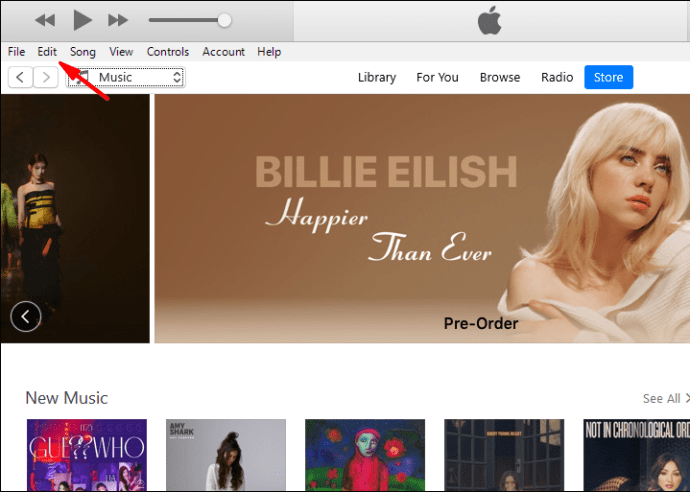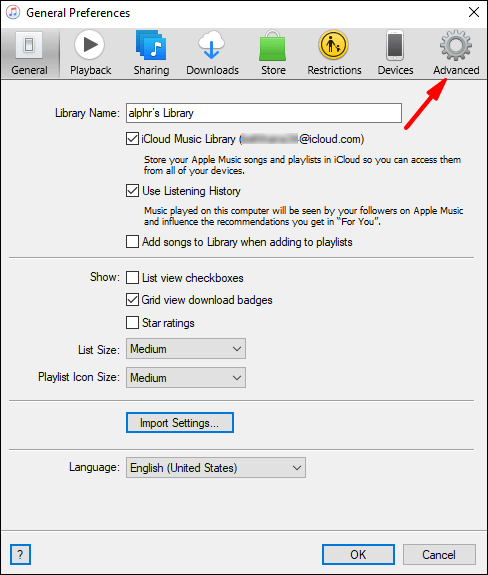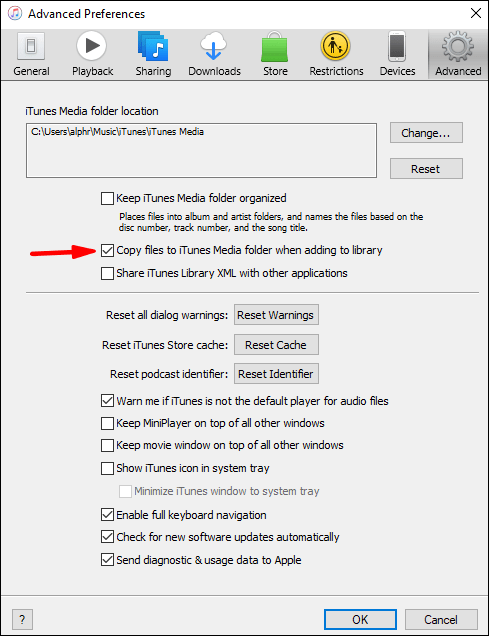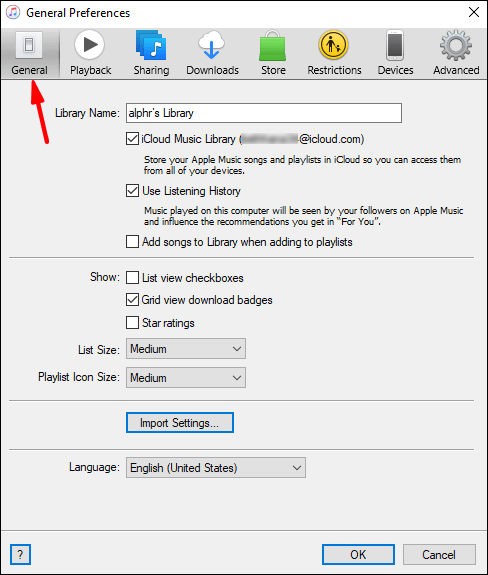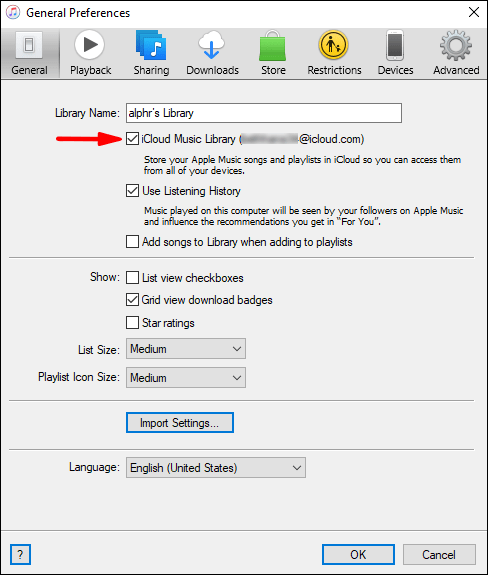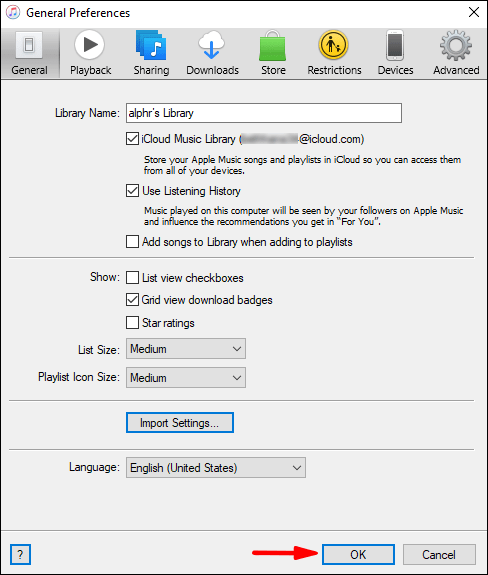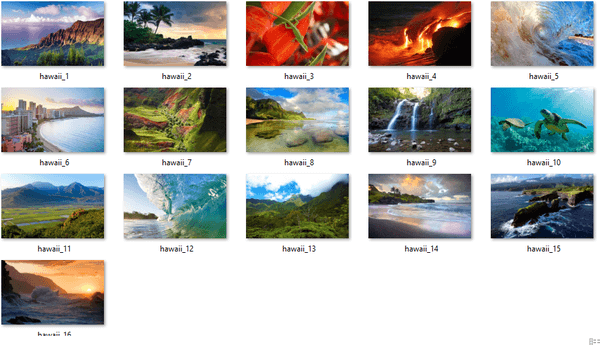Kilala ang iTunes sa malalaking aklatan na maaari mong likhain at ayusin. Mahahanap mo ang lahat ng iyong musika sa isang lugar, at ang kaginhawaan na ito ay ang punto pa rin ng pagbebenta nito. Siyempre, ang iTunes ay libre, ngunit ang musika ay maaaring hindi.
kung paano mag-cast sa roku tv mula sa android

Kung nagtataka ka kung ano ang dapat mong gawin upang mapalawak ang iyong silid-aklatan, huwag nang tumingin sa malayo. Gagabayan ka namin sa proseso. Masasagot din namin ang ilan sa iyong mga katanungan tungkol sa iTunes sa pag-import ng musika.
Magdagdag ng Musika Mula sa iTunes Store
Maaari kang bumili ng musika mula sa iTunes Store at i-download ang mga file sa iyong aparato. Kung nasa isang iPhone o iPad ka, kakailanganin mong tiyakin na mayroon kang sapat na puwang. Sa isang computer, maaari mo lamang iimbak ang iyong mga file ng musika sa isang hard drive.
Tingnan natin kung paano ka makakapagdagdag ng musika mula sa iTunes Store sa iyong silid-aklatan sa iOS at iPadOS.
- Buksan ang iTunes Store sa iyong aparato.
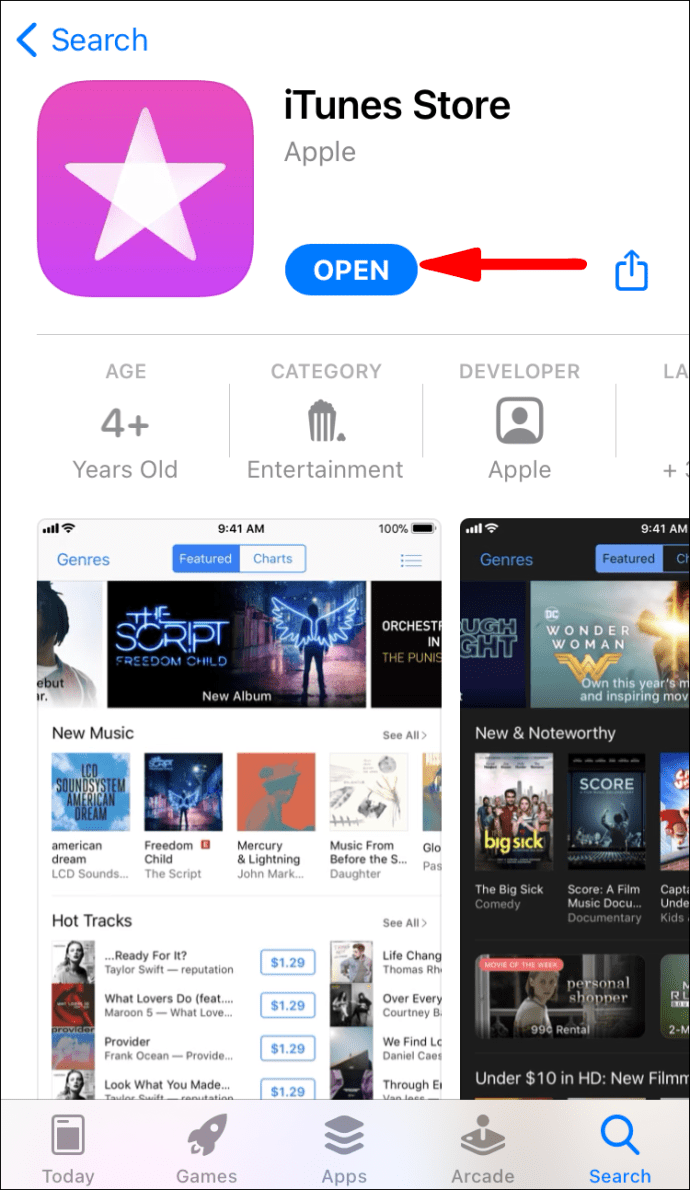
- I-tap ang Musika sa ilalim ng iyong screen.
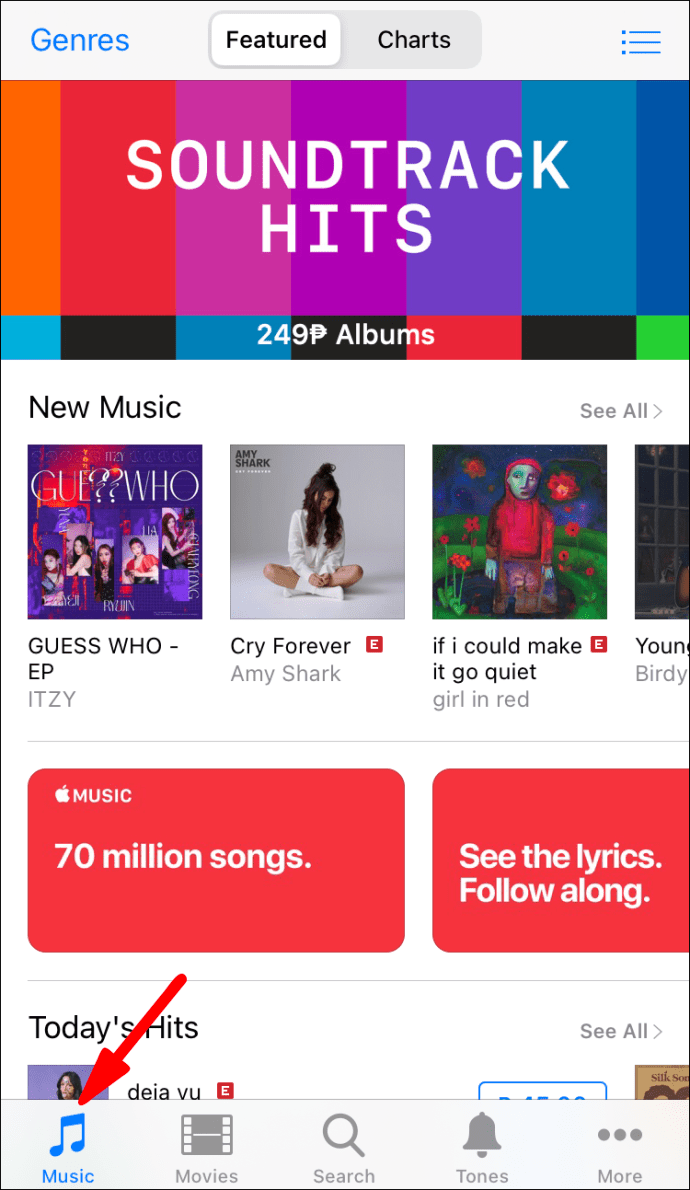
- Mag-browse para sa ilang mga album o mga track na gusto mo.
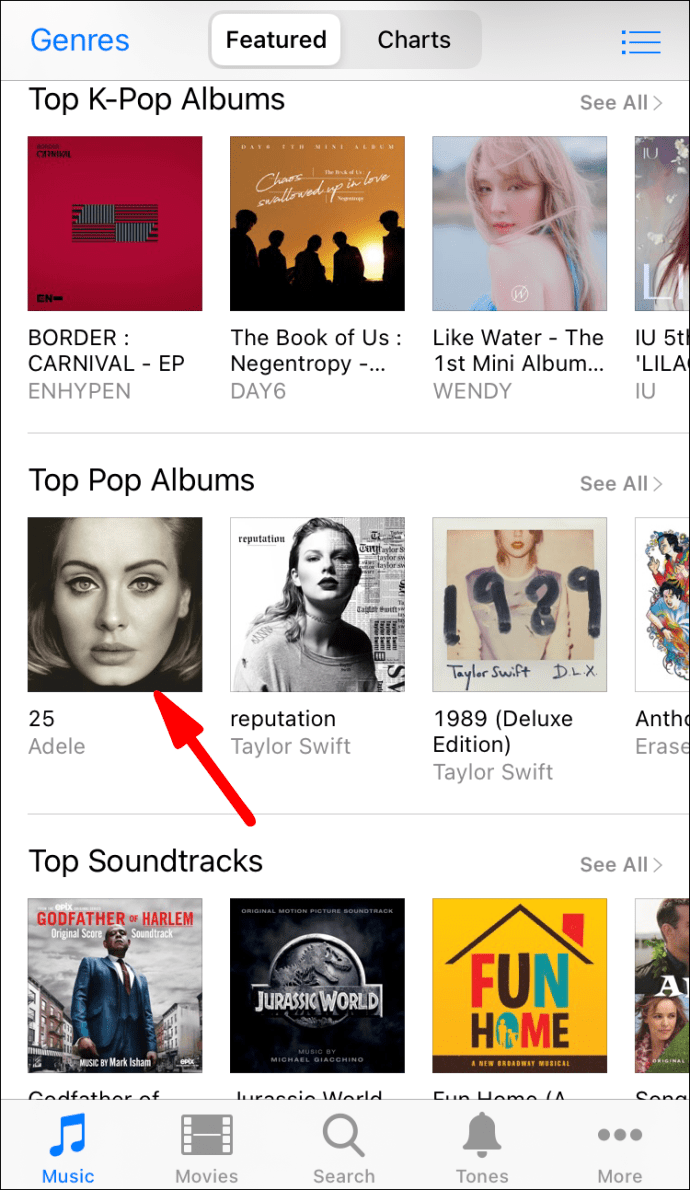
- Bilhin ang album o mga indibidwal na track sa pamamagitan ng pagpili ng mga tag ng presyo sa tabi nila.
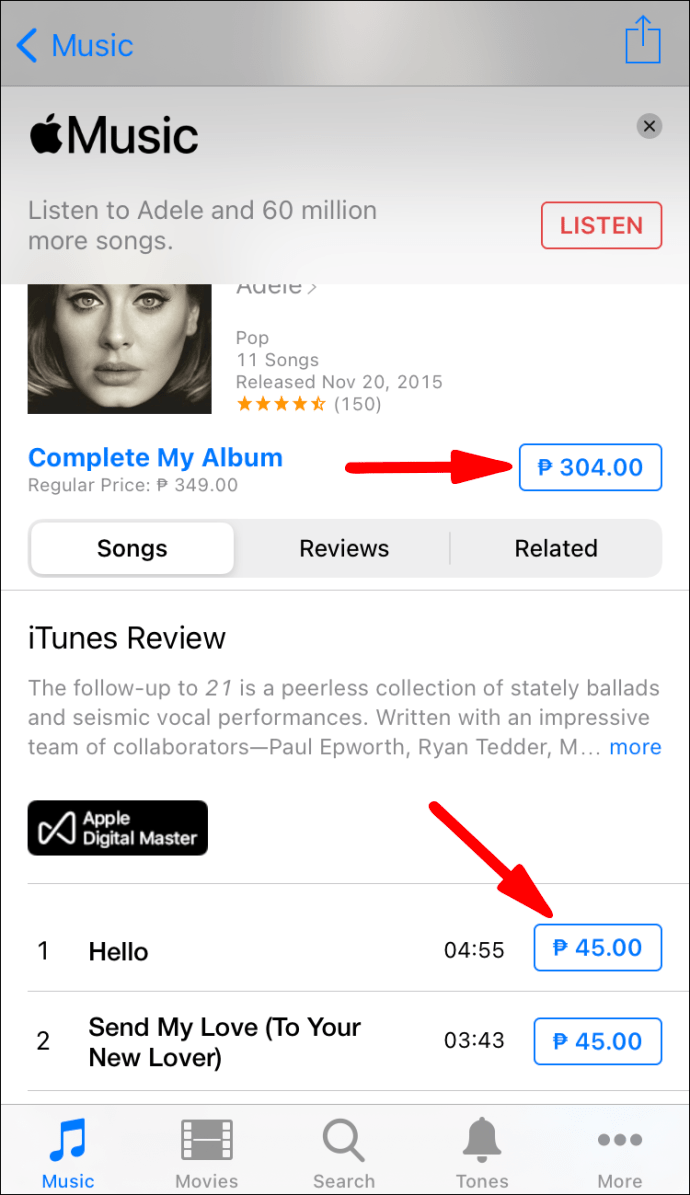
- Mag-sign in gamit ang iyong Apple ID at password.
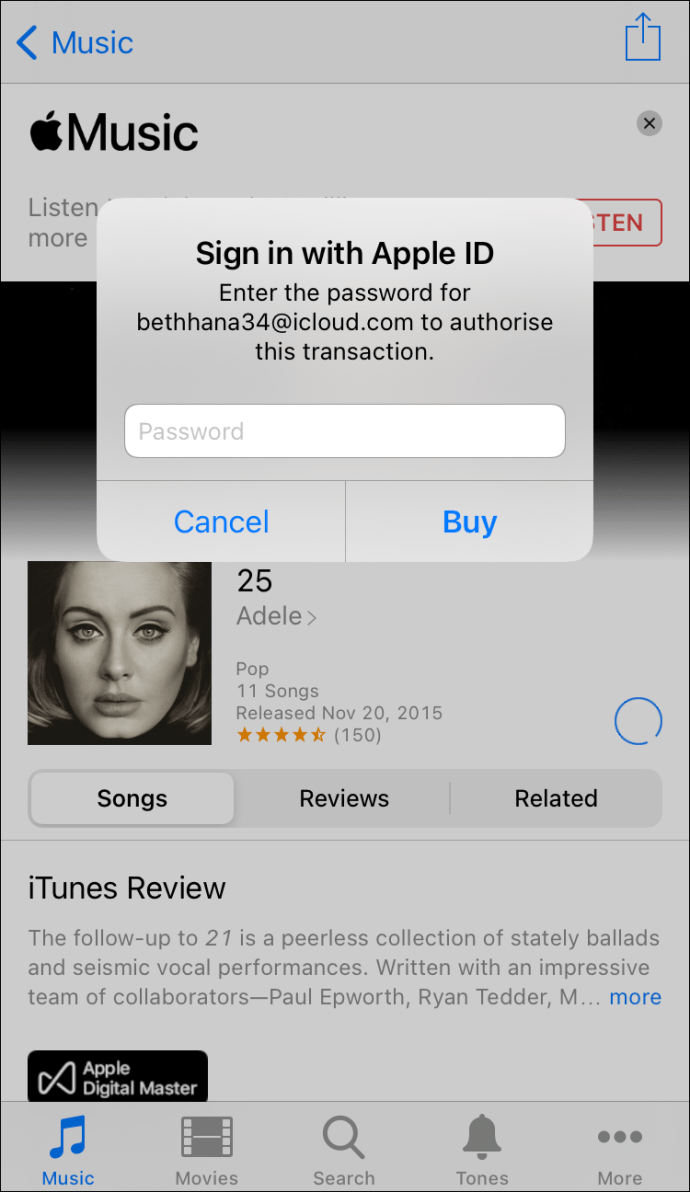
- Kumpletuhin ang pagbili.
- Kung nais mong i-download ang musika, pumunta sa Library.
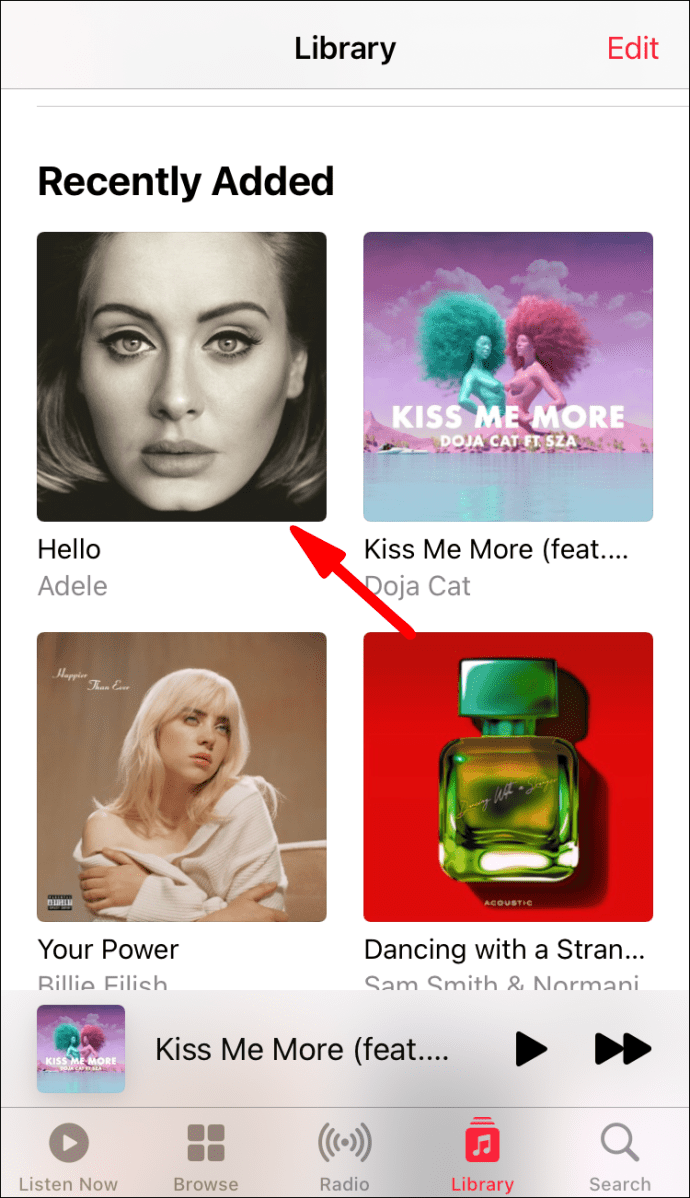
- I-tap ang pindutan ng pag-download na kahawig ng isang ulap na may isang arrow.

Kapag bumili ka ng musika mula sa iTunes Store, awtomatiko itong idinagdag sa iyong library. Maaari mong alisin o magdagdag ng musika ayon sa gusto mo rin. Gayunpaman, kailangan mong idagdag ito sa iyong silid-aklatan upang makinig dito.
Sa Mac at PC, magkakaiba ang mga hakbang.
- Buksan ang iTunes sa iyong computer.

- Sa tuktok-gitna ng window, piliin ang Tindahan.
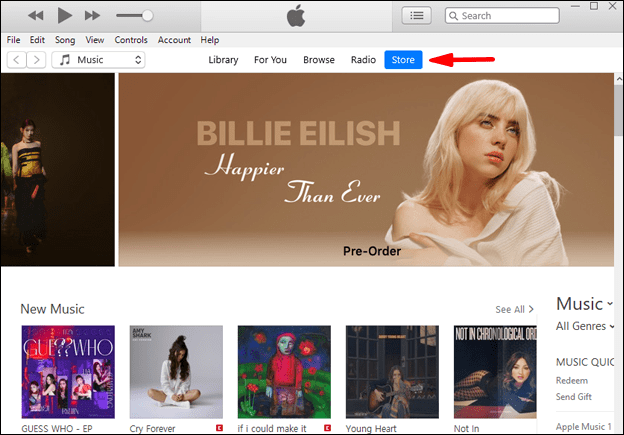
- Maaari kang mag-browse para sa mga pagpipilian na naroroon o gamitin ang search bar upang makita ang musikang nais mong bilhin.
- Piliin ang album o subaybayan na nais mong bilhin.
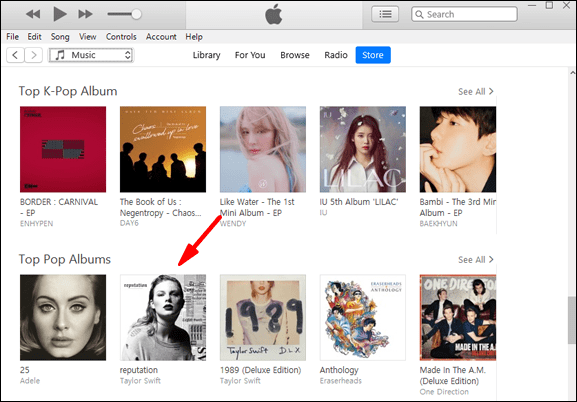
- Piliin ang Bumili.
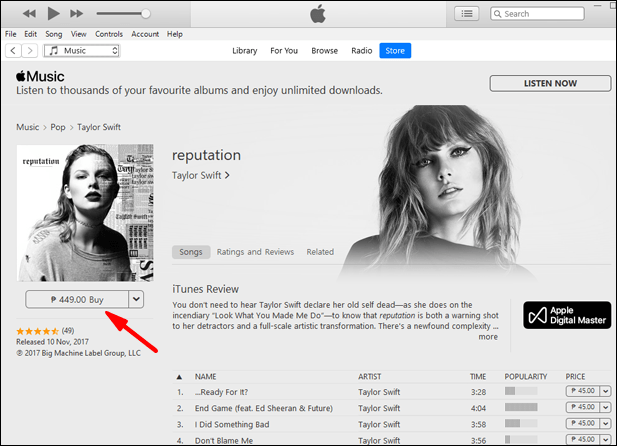
- Pahintulutan ang pagbabayad gamit ang iyong Apple ID o Touch ID.
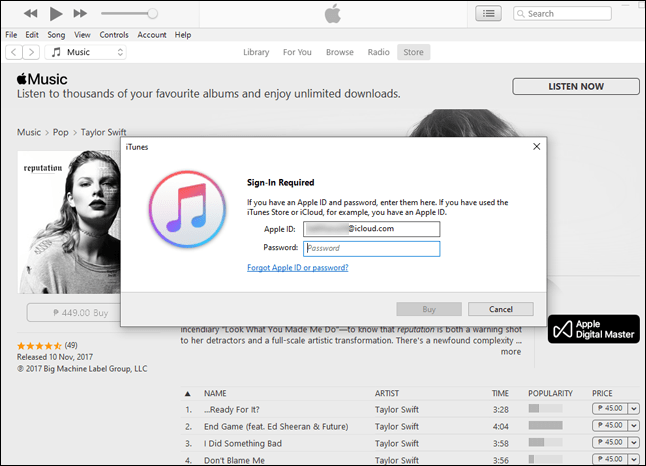
- Ang musika ay nasa iyong iTunes library.
Ang lahat ng biniling musika ay pupunta sa iyong library bilang default, kaya't hindi ka mag-alala tungkol sa pagbili at pagkatapos ay manu-manong idagdag ang musika.
Ang kailangan mo lang gawin ay buksan ang iyong silid-aklatan at simulan ang pagsabog ng iyong mga tono, o magpahinga sa nakapapawing pagod na klasikal na musika.
Mag-import ng Musika Mula sa isang Computer
Kung mayroon kang mga file ng musika sa iyong computer na hindi nakuha sa pamamagitan ng iTunes Store, maaari mo pa ring idagdag ang mga ito sa iyong iTunes library. Ang prosesong ito ay lubos na madali at mayroon kang magagamit na dalawang pamamaraan. Tingnan natin ang pareho sa kanila.
Ganito ang paraan ng isang:
- Buksan ang iTunes sa iyong computer.

- Pumunta sa File.
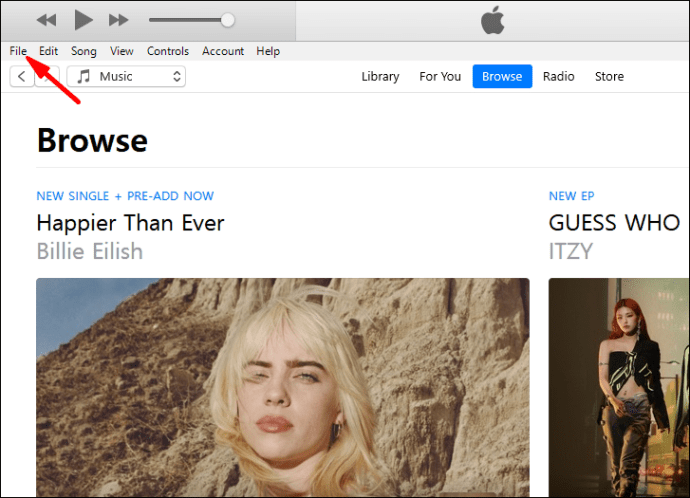
- Piliin ang Magdagdag ng File Sa Library o Magdagdag ng Folder Sa Library.
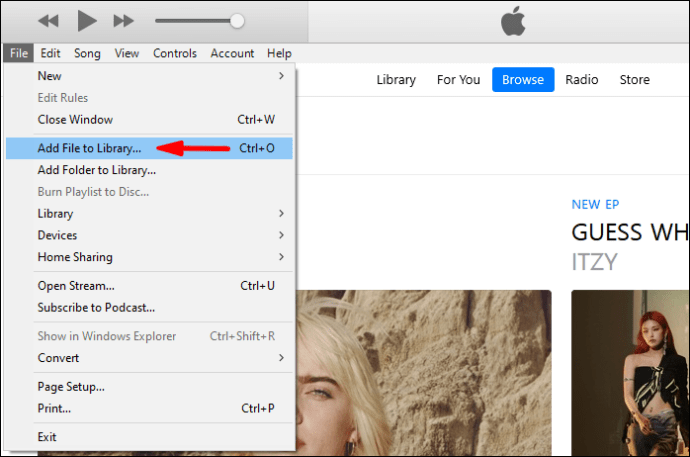
- Mag-browse para sa isang file o folder at mag-click bukas.
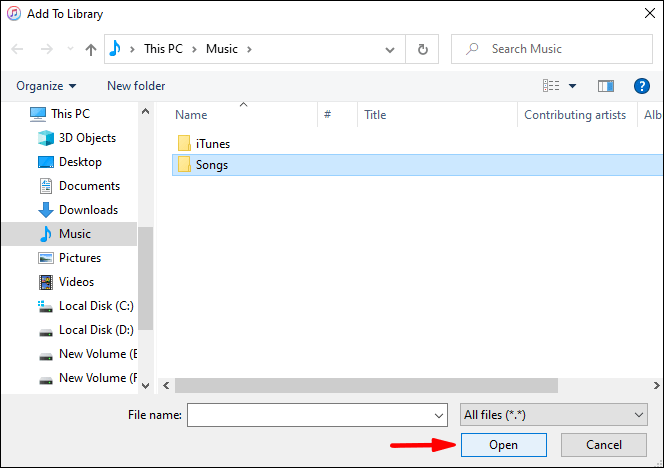
- Hintaying matapos ng iTunes ang proseso ng pag-import.
- Ngayon ang iyong mga file ay dapat na nasa iyong library.
Kung pipiliin mong mag-import ng mga folder, lahat ng mga file ng musika sa loob ay mai-import din sa iyong silid-aklatan.
Ang pamamaraang dalawa ay nagsasangkot lamang ng pag-drag at pag-drop ng mga item sa window ng iTunes. Sisimulan din nito ang proseso ng pag-import. Simple, tama ba?
Kapag nag-i-import ka ng mga file ng musika sa iTunes, maaari mong piliing kopyahin ang mga ito sa iyong folder sa iTunes. Iiwan nito ang mga orihinal na file kung nasaan sila. Ito ay isang mas mahusay na paraan upang ilipat ang mga file sa mga bagong lokasyon habang pinapanatili ang buo ng mga orihinal.
- Buksan ang iTunes sa iyong computer.

- Pumunta sa I-edit.
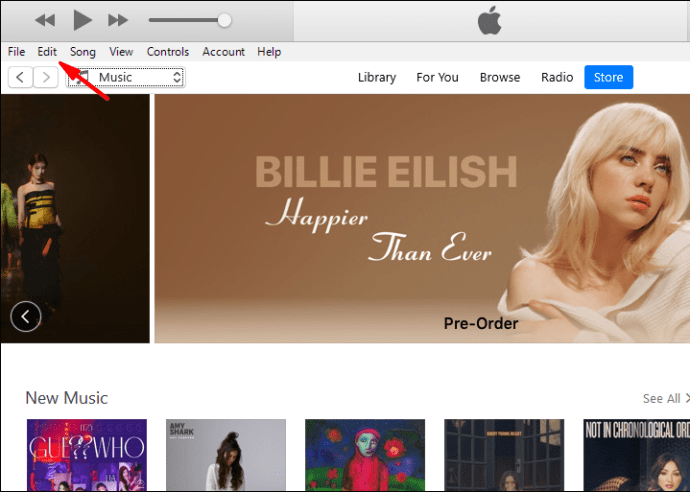
- Susunod, piliin ang Mga Kagustuhan.

- Piliin ang Advanced.
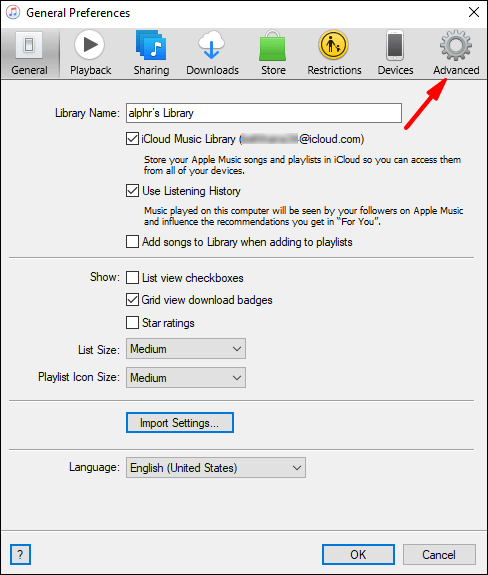
- Lagyan ng tsek ang Kopyahin ang Mga File Sa iTunes Media Folder Kapag Nagdaragdag sa kahon ng Library.
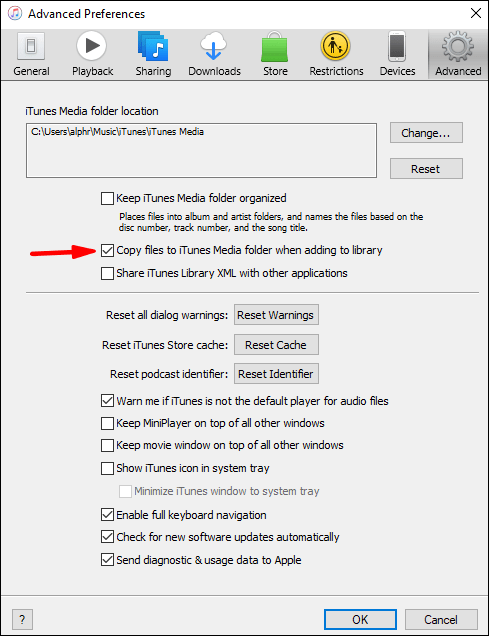
Sa hinaharap, kokopyahin ng iTunes ang isang file kapag idinagdag mo ito sa iyong library. Maiiwan ang orihinal kung saan mo ito inilagay sa una.
Mag-import ng Musika Mula sa Mga Audio CD
Kung nagmamay-ari ka ng isang PC o panlabas na CD drive para sa Mac, maaari kang magpatugtog ng musika sa mga CD habang ginagamit ang iyong computer. Gayunpaman, alam mo bang mai-import mo ang musika sa iyong mga CD sa iTunes? Oo, ang iyong mga CD ay patas na laro para sa pagpapalawak ng iTunes library.
Narito kung paano mo gagawin iyon:
- Buksan muna ang iTunes sa iyong computer.

- Ipasok ang CD sa drive.
- Ang isang kahon ng mensahe ay pop up, at may pagpipilian kang i-import ang musika.
- Piliin ang Oo upang mai-import ang lahat ng mga track, at Hindi upang mapili ang mga track na nais mong i-import.
- Piliin ang I-import ang CD.
- Hintaying matapos ng iTunes ang pag-import ng mga file.
- Ang mga track o buong album ay dapat na nasa iyong library ngayon.
Ang proseso ay hindi dapat magtagal, lalo na kung mayroon kang isang malakas na computer. Pagkatapos nito, maaari mong ibalik ang iyong CD sa kaso at buksan ang iTunes upang makinig sa iyong musika.
Magdagdag ng Apple Music sa Iyong iTunes Library
Kung nag-subscribe ka sa Apple Music, maaari mong i-sync ang iTunes upang ang iyong library ay pareho sa lahat ng mga aparato. Gagamitin mo ang iCloud Music Library sa kasong ito. Narito ang mga hakbang:
- Sa iyong PC o Mac, buksan ang iTunes.

- Piliin ang Mga Kagustuhan sa alinman sa iTunes o I-edit para sa Mac at PC, ayon sa pagkakabanggit.

- Pumunta sa tab na Pangkalahatan.
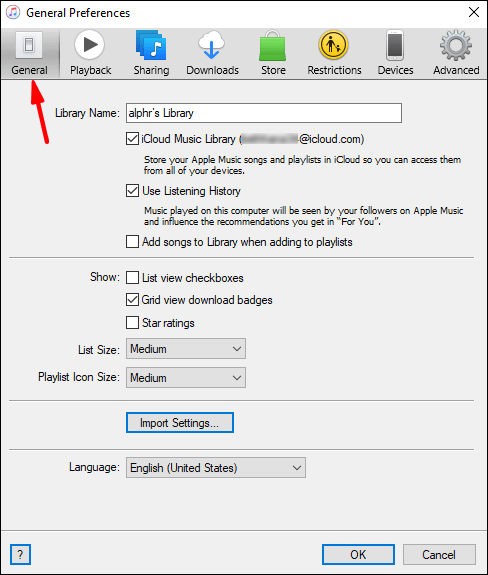
- Lagyan ng check ang kahon sa tabi ng iCloud Music Library.
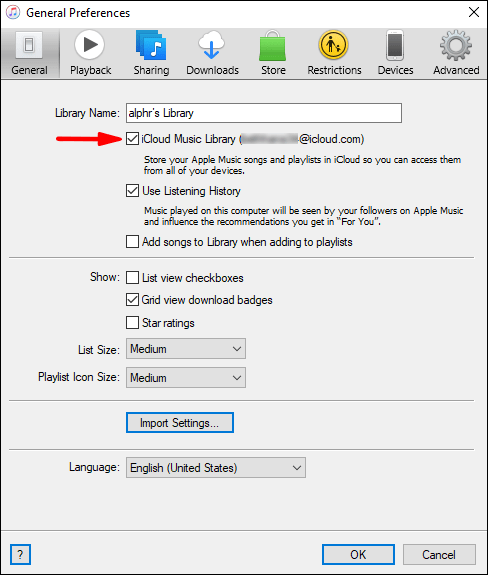
- Piliin ang OK.
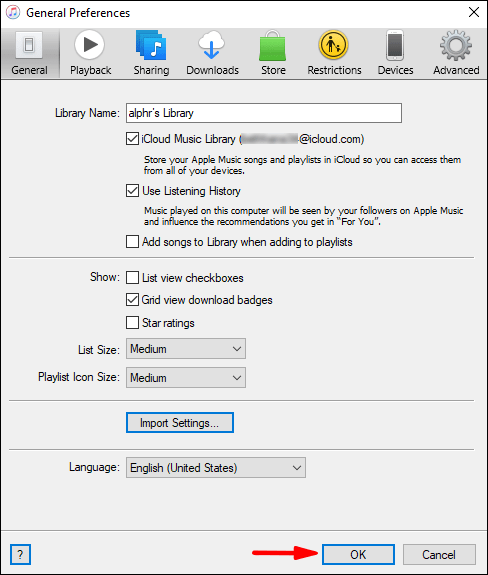
Ang pamamaraang ito ay hindi talaga nagdagdag ng Apple Music sa iTunes, ngunit ito ang susunod na pinakamahusay na bagay. Gawin ito sa lahat ng iyong aparato at maa-access ang iyong library sa lahat ng mga ito.
Pag-import ng Mga FAQ ng iTunes Music Library
Ano ang Pagkakaiba sa Pag-download ng isang Kanta Sa iTunes at Pagdaragdag sa Library?
Ang pagdaragdag ng isang kanta sa iyong silid-aklatan ay hindi kinakailangang mag-download ng kanta, na nangangahulugang kakailanganin mo ng isang koneksyon sa internet upang pakinggan ito. Kung na-download mo ang kanta sa iyong aparato, maaari mo itong pakinggan kahit saan basta nasa memorya ng iyong aparato.
Tiyaking mayroon kang sapat na puwang upang mai-download ang iyong mga kanta. Kung hindi, mapipilitan kang magdagdag sa iyong library lamang.
Ligal bang Mag-import ng Mga Music CD sa Iyong iTunes Library?
Maaaring labag sa batas na gawin ito sa ilang mga lugar. Halimbawa, ang pag-rip sa isang CD para sa anumang kadahilanan ay labag sa batas sa UK, ngunit ginawang malito ng mga mambabatas ng UK ang sitwasyon. Kung hindi ka sigurado na pinapayagan kang gawin, kumunsulta sa iyong mga lokal na batas at regulasyon.
Sa huli, depende ito sa kung saan ka nakatira. Huwag kailanman gawin ito nang hindi kumukunsulta sa batas.
Masyadong Malaki ang Aking iTunes Library!
Ang pagdaragdag ng musika at pag-import ng mga file ng musika upang palakihin ang iyong library sa iTunes ay simple. Maaari mong ma-access ang lahat ng iyong musika sa iisang lugar, kaya hindi na kailangang maghanap para sa mga tukoy na album at file.
Nakuha mo ba ang isang CD at na-import ang mga file sa iTunes? Sa palagay mo ba dapat itong maging ligal saan man? Ipaalam sa amin sa seksyon ng mga komento sa ibaba.