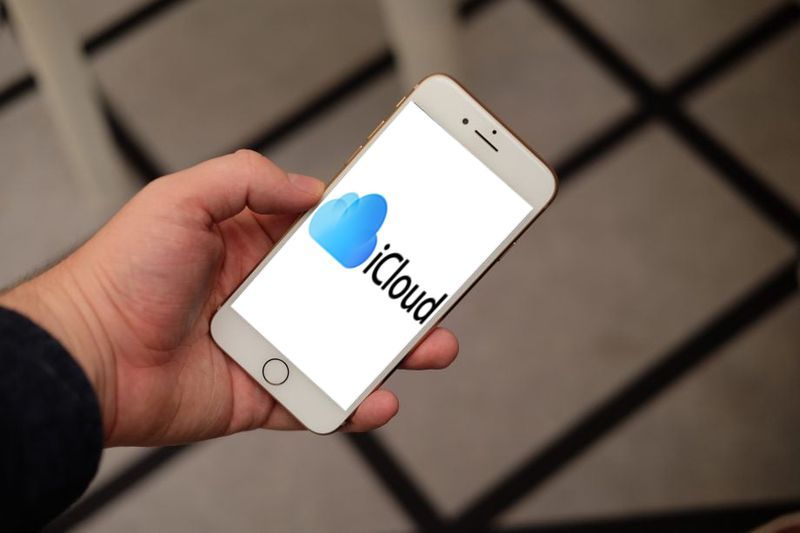Ang maikling sagot ay oo, ligtas ang Google Password Manager. Ganito ang Google Password Manager gumagana, kung paano ito naiiba sa iba pang mga uri ng mga tagapamahala ng password , at ang mga limitasyon na dapat mong isaalang-alang bago magpasya kung ito ay ligtas. At mag-aalok kami ng ilang opsyonal na tip para gawin itong mas ligtas.
Gaano Kaligtas ang Google Password Manager?
Ang Google Password Manager at ang mga password na nabuo nito ay itinuturing na ligtas kumpara sa mga katulad na tagapamahala ng password. Gumagamit ang Google ng military-grade encryption para protektahan ang iyong mga username, password, at paraan ng pagbabayad. Dahil naka-encrypt ang iyong impormasyon sa iyong device bago ipadala sa mga server ng Google, hindi ito makikita ng Google, gayundin ng sinuman.
Ang mas magandang tanong ay, 'Gaano kaligtas ang aking mga password?' Ang pagiging epektibo ng iyong password manager ay kadalasang nakadepende sa lakas ng iyong master password (ang password para sa iyong password vault). Iyon ay sinabi, ang paggawa ng malakas na mga password para sa lahat ng iyong mga account ay mahalaga.
Mga Paraan upang Gawing Mas Ligtas ang Google Password Manager
Ang Google Password Manager ay may built-in na tool na tinatawag na Password Checkup na sumusubok sa lahat ng iyong mga password. Dapat mong samantalahin ang tampok na ito, ngunit maaari kang gumawa ng maraming karagdagang mga hakbang upang maprotektahan ang iyong mga password.
Gumawa ng Mas Malalakas na Mga Password
Ang iyong mga password ay dapat na hindi bababa sa 17 random na character, kabilang ang malaki at maliit na titik, numero, at espesyal na character (tulad ng @, &, !, #, atbp.). Huwag isama ang personal na impormasyon tulad ng iyong kaarawan o anumang bagay na maaaring available sa publiko.
Sa pangkalahatan, secure ang mga awtomatikong nabuong password ng Google, ngunit mayroon lamang silang 15 character sa halip na 17. Maaaring hindi iyon isang malaking pagkakaiba, ngunit ang pagdaragdag ng dalawang karagdagang character ay maaaring maging susi sa pagprotekta sa iyong mga password mula sa artificial intelligence (AI) .
Baguhin ang Iyong Mga Password
Gumamit ng ibang password para sa bawat account at baguhin ang lahat ng iyong password tuwing 90 araw. Iyon ay maaaring mukhang maraming abala, ngunit kahit na ang isang karagdagang hakbang na ito ay nagpapanatili ng iyong personal na data na mas ligtas. At pinapadali ng Password Manager ang lahat.
Gumamit ng 2FA
Dapat mo ring i-set up ang two-factor authentication (2FA) para sa iyong mga online na account kung maaari. Nangangailangan ito ng verification code na ibinigay sa pamamagitan ng email, text message, o isang third-party na app tulad ng Google Authenticator .
Huwag Gumamit ng Pampublikong Wi-Fi
Iwasang gumamit ng mga pampublikong Wi-Fi hotspot kung kaya mo dahil ang mga ito ang pangunahing target ng mga hacker. Kung kailangan mong gumamit ng bukas na network, huwag i-access ang iyong bank account, email, o anumang bagay na may sensitibong impormasyon.
Protektahan ang Iyong Mga Device
Parehong mahalaga na i-secure ang iyong mga device. Protektahan ng password ang iyong telepono, tablet, at laptop. Kung sinusuportahan ito ng iyong device, mag-set up ng malayuang pag-access para ma-wipe mo ang iyong data kung sakaling mawala o manakaw ito. Regular na i-scan ang iyong computer para sa malware upang matiyak na wala itong mga virus na maaaring magnakaw ng iyong mga password.
Paano Awtomatikong Bumuo ng Mga Password Gamit ang Google Password Manager
Kapag gumamit ka ng mga serbisyo ng Google tulad ng Chrome browser , mag-aalok ang Google Password Manager na awtomatikong bumuo at matandaan ang isang random na password. Bago ka makakuha ng mga suhestyon sa password, kailangan mo munang tiyakin na naka-enable ang Password Manager:
-
Buksan ang browser ng Google Chrome, piliin ang tatlong tuldok sa kanang sulok sa itaas, at pagkatapos ay piliin Google Password Manager .

-
Pumili Mga setting sa kaliwang bahagi.

-
Subukang gumawa ng account sa anumang website o app. Kapag pinili mo ang field ng password, piliin ang pop-up na nagsasabing Gumamit ng malakas na password para makakuha ng random na nabuong password. Magdagdag ng dalawang character upang palakasin ito, pagkatapos ay tapusin ang paggawa ng iyong account. Hindi mo kailangang tandaan ang iyong password dahil naka-save ito sa Google Password Manager.

Kung hindi mo nakikita ang Gumamit ng malakas na password pop-up, i-right-click ang field ng password at piliin Magmungkahi ng Password .
Paano Gamitin ang Google Password Manager Checkup
Sa Google Chrome browser, buksan ang Google Password Manager at piliin Checkup sa kaliwang bahagi. I-scan at i-flag ng Password Manager ang anumang nakompromiso, ginamit muli, o mahinang password. Piliin ang bawat isa sa mga kategorya upang suriin ang iyong mga password.

Pumili Palitan ANG password at maglagay ng mas magandang password (hindi bababa sa 17 random na character na may malalaking titik, maliliit na titik, numero, at simbolo).
kung paano magmungkahi sa instagram
Napakahalagang baguhin ang anumang mga password na na-flag bilang nakompromiso, ngunit dapat mo talagang i-update ang lahat ng inirerekomenda ng Password Manager.
Para sa ilang serbisyo, maaaring kailanganin mong gamitin ang app o website upang baguhin ang iyong password.

Mga Alternatibo ng Google Password Manager
Ang iba pang mga tagapamahala ng password, tulad ng 1Password at NordPass, ay nagbibigay ng higit pang mga opsyon kaysa sa Google Password Manager. Ang ilan ay libre, habang ang iba ay nangangailangan sa iyo na magbayad ng bayad sa subscription.
Mayroon ding mga libreng stand-alone na generator ng password tulad ng Norton Password Generator at Avast Random Password Generator, na maaaring lumikha ng mas malalakas na password kaysa sa Password Manager ng Google.
- Paano ko isasara ang Google Password Manager?
Maaari mong i-off ang Password Manager sa pamamagitan ng Chrome. Una, piliin ang Higit pa (tatlong tuldok) na menu sa kanang sulok sa itaas at piliin Mga setting (Bilang kahalili, pindutin ang Utos / Ctrl + , (kuwit) sa iyong keyboard. Pagkatapos, pumunta sa Autofill at mga password > Google Password Manager > Mga setting at patayin Alok na i-save ang mga password . Ang paggawa nito ay magtatapos sa mga senyas sa tuwing maglalagay ka ng mga kredensyal sa isang site.
- Paano ako magdagdag ng password sa Google Password Manager?
Maaari kang manu-manong magdagdag ng mga entry sa Password Manager sa Chrome. Piliin ang Higit pa (tatlong tuldok) na menu sa kanang sulok sa itaas, at pagkatapos ay piliin Mga setting . Pumili Autofill at mga password > Google Password Manager > Idagdag . Punan ang mga field ng URL, username, at password, at pagkatapos ay i-click I-save upang idagdag ito sa iyong listahan.