Dahil ang Google Play Music ay hindi na isang wastong opsyon para sa pakikinig ng musika mula sa iyong library, ang isang magandang alternatibo ay ang Google Home. Dahil ang app at mga nakakonektang device, partikular ang Google Home smart speaker, ay tumutugon sa mga voice command. Gamit ang iyong boses, makokontrol mo ang pag-play ng musika, gamit ang mga command tulad ng pause, shuffle, resume, atbp.
kung paano hanapin ang numero ng pahina sa papagsiklabin
Kung gusto mong makinig ng musika sa iyong mobile device, gumamit ng mga music app, at makinig ng musika mula sa iyong library, ituturo sa iyo ng artikulong ito kung paano ikonekta ang lahat ng ito sa Google Home app.
Paano Magpatugtog ng Musika sa Google Home Mula sa Aking Library
Idinisenyo ang Google Home upang tumugon sa iyong mga voice command. Sa kasong ito, maaari mong sabihin na magpatugtog ito ng musika para sa iyo. Maaari mong ipares ang iyong Google Home speaker sa iba't ibang app gaya ng YouTube Music, Spotify, o anumang iba pang app, kabilang ang Music app sa iyong telepono. Ngunit, bago mo simulan ang pagkonekta sa iyong paboritong music app sa Google Home, kailangan mong i-set up ang device. Para diyan, kakailanganin mo ng Google Home speaker at ang Google Home app.
Una, kailangan mong tiyaking nakakonekta ang iyong mobile device at ang iyong Google Home speaker sa parehong Wi-Fi network at sa parehong account. Sundin ang mga hakbang na ito para i-set up ang iyong lokal na music app gamit ang isang Google Home device:
- I-install ang Google Home app.

- Buksan ang app.
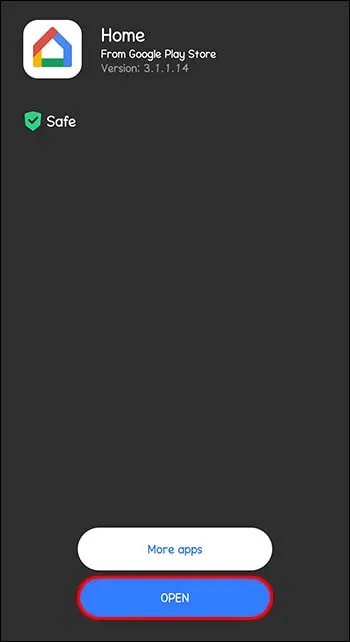
- Mag-click sa iyong account na matatagpuan sa kanang tuktok ng screen.
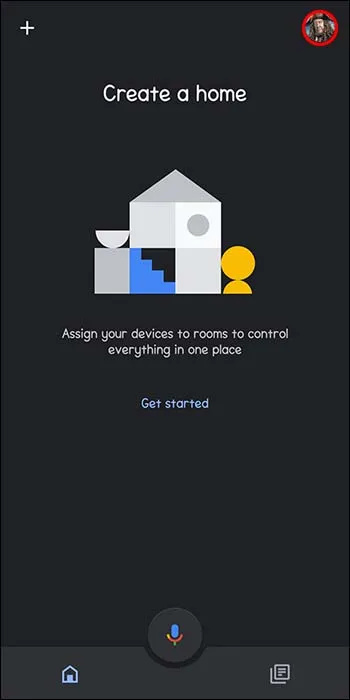
- Tiyaking naka-link ang pinag-uusapang account sa iyong Google Home speaker. Kung hindi, lumipat ng account sa pamamagitan ng pag-click sa ibang account o sa opsyong “Magdagdag ng isa pang account.”
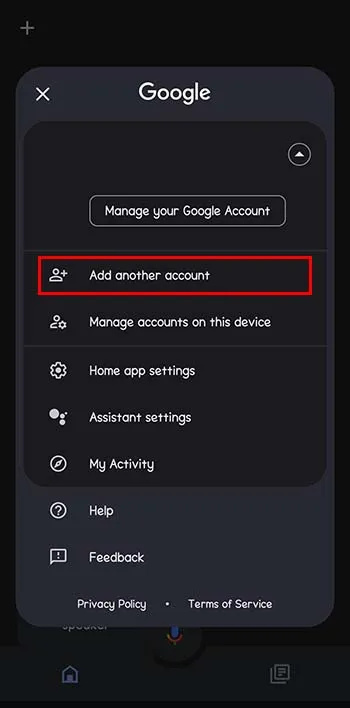
- Sa home screen, mag-click sa 'Magdagdag' na matatagpuan sa kaliwang tuktok.
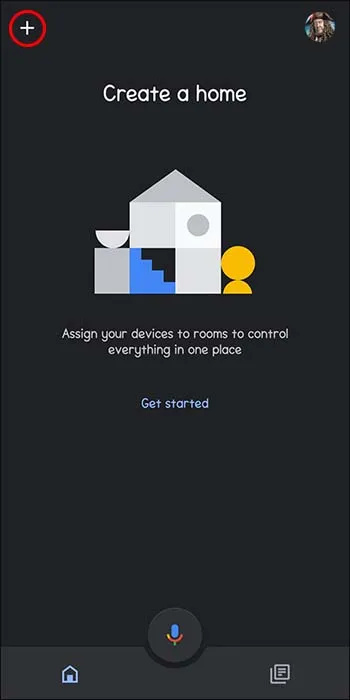
- Hanapin ang opsyong 'Musika'. Mula doon maaari kang pumili ng isang default na serbisyo. Mag-click sa serbisyo ng musika na gusto mo. Sa kasong ito, iyon ang iyong lokal na Music app.
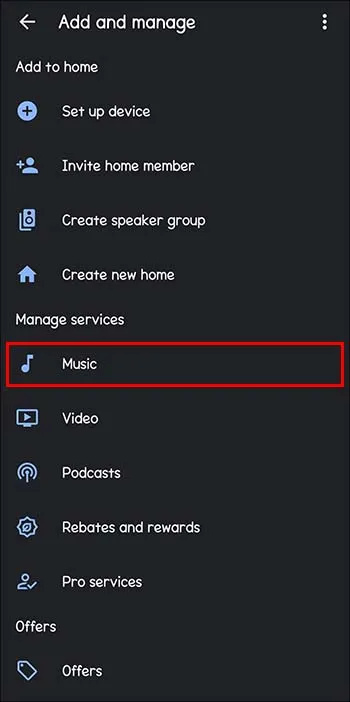
- Ilunsad ang Google Assistant sa pamamagitan ng pagbibigay dito ng voice command gaya ng, “Hey Google, play music.”
Maraming voice command na maaari mong ibigay sa Google Home, tungkol sa pagtugtog ng musika. Maaari mo itong hilingin na i-play ang iyong paboritong playlist, ang iyong naka-customize na playlist, isang buong album, atbp. Gagamitin ng Google Home ang napiling serbisyo ng musika upang maisagawa ang gawaing ito.
Ang ilang iba pang kahilingan na maaari mong subukan ay ang paghiling ng isang partikular na kanta (“Patugtugin ang [sabihin ang pangalan ng kanta]”), o isang artist (“Play Beyonce” halimbawa). Maaari ka ring humiling ng isang buong album sa pamamagitan lamang ng pagbibigay ng pangalan sa album. Ang paghingi ng musika batay sa genre, mood, at aktibidad (pagtakbo, paglilinis, atbp.) ay isang wastong utos din. Maaaring kontrolin ng iyong mga voice command ang musika sa pamamagitan ng paggamit ng mga salitang “shuffle,” “pause,” “resume,” “continue playing,” “stop,” “set the volume to [a percentage],” o “next” kung ano ang gusto mo. ang gagawin ay laktawan ang isang kanta.
Paano Magpatugtog ng Lokal na Musika sa Google Home Gamit ang Bluetooth
Ang isa pang paraan upang magpatugtog ng musika mula sa music app o library ng iyong mobile device ay sa pamamagitan ng Bluetooth. Kung gusto mong i-play ang lokal na audio file mula sa iyong mobile device, ito ay kung paano mo ito ise-set up.
Una, kailangan mong i-enable ang pagpapares ng Bluetooth sa iyong Google Home device.
- Tiyaking mayroon kang na-update na bersyon ng Google Home app sa iyong mobile device.
- Buksan ang Google Home app.
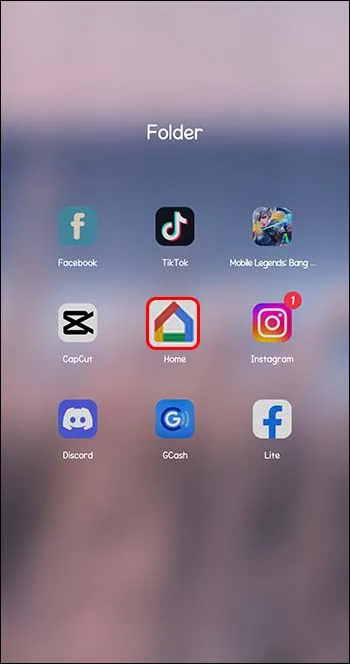
- Piliin ang gustong Google Home device mula sa listahan ng mga available na device.
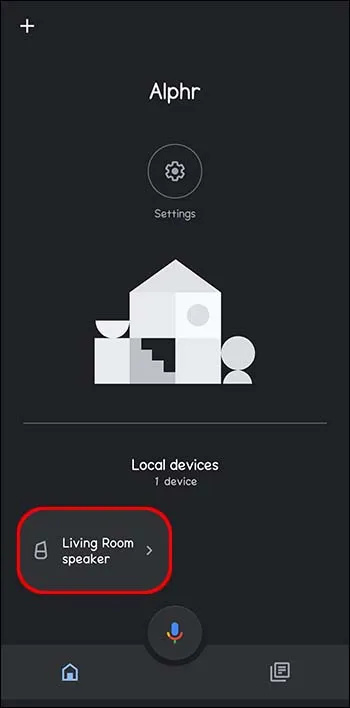
- Buksan ang settings.'
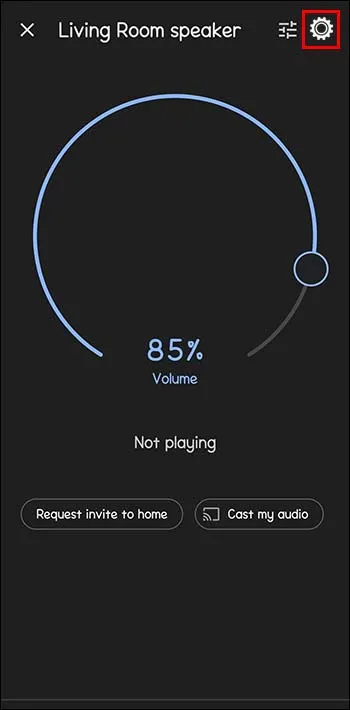
- Mag-click sa 'Mga ipinares na Bluetooth device.' Ang Google Home, bilang isang nakapares na Bluetooth device, ay ipapakita sa susunod na screen.
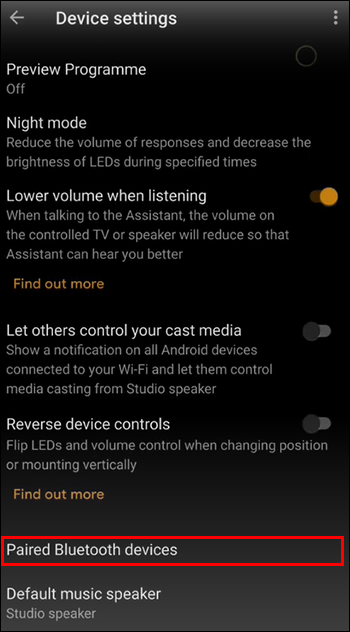
- Ang opsyong “Bluetooth pairing request” ay lalabas. I-click ang “Pair.”
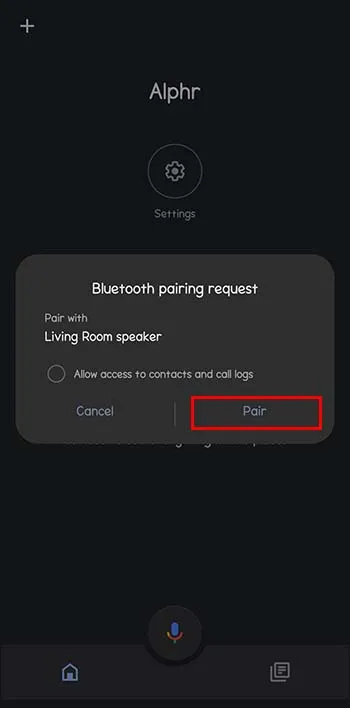
Ang susunod na hakbang ng prosesong ito ay ang pagpapares ng iyong Android o iOS device sa Google Home. Kung gumagamit ka ng Android ganito ang gagawin:
- Pumunta sa “Mga Setting” sa iyong Android phone.
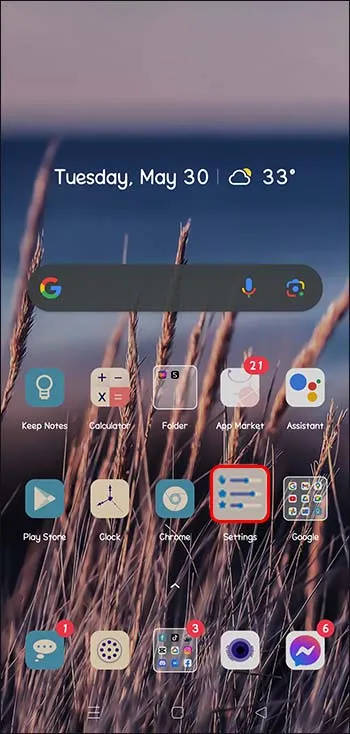
- Mag-click sa 'Bluetooth.'
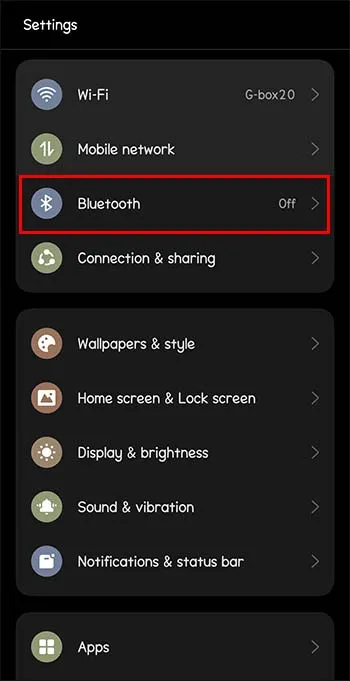
- I-on ito.
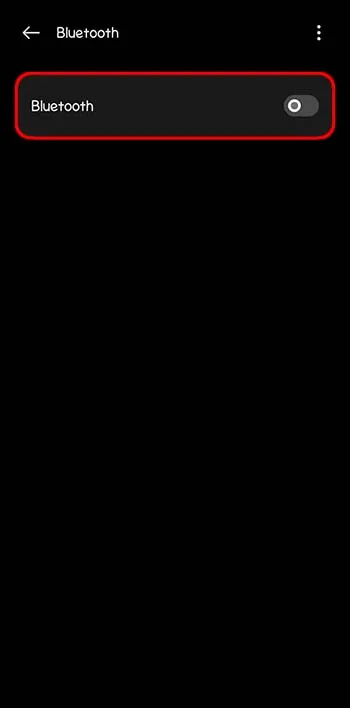
- Sa listahan ng mga device, lalabas ang Google Home kung nagawa mo nang tama ang nakaraang pagpapares ng Bluetooth.
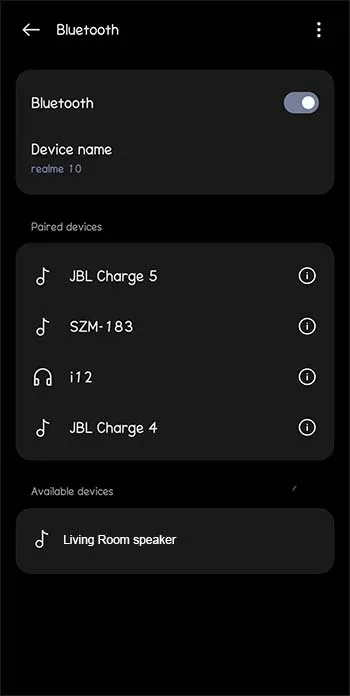
- I-tap ang pangalan ng Google Home device para ipares ito.
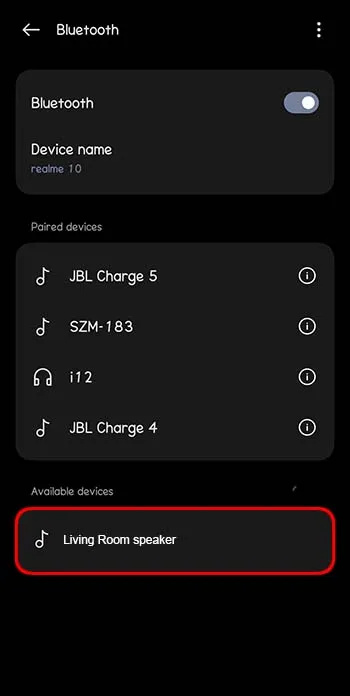
Para sa mga gumagamit ng iOS ang pagpapares ay madaling gawin. Ito ang ginagawa mo bilang may-ari ng iPhone:
- Buksan ang mga setting ng iPhone.
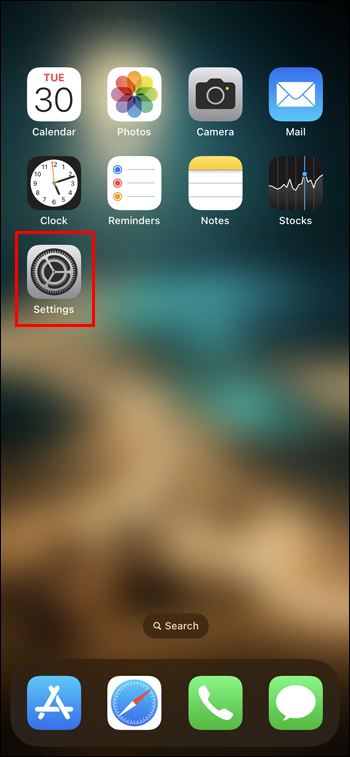
- Pumunta sa 'Bluetooth'.
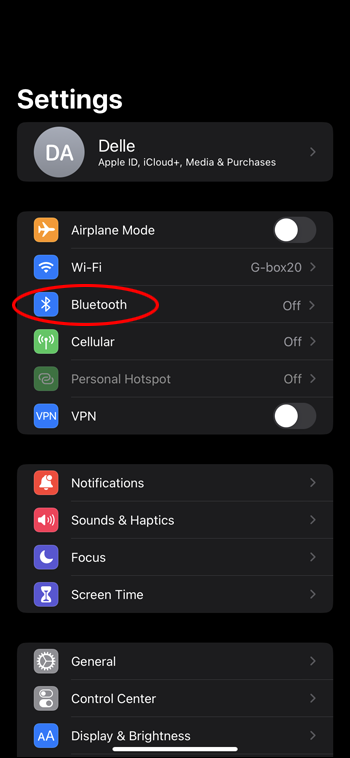
- I-on ito. Ipapakita ang lahat ng konektadong iOS device.
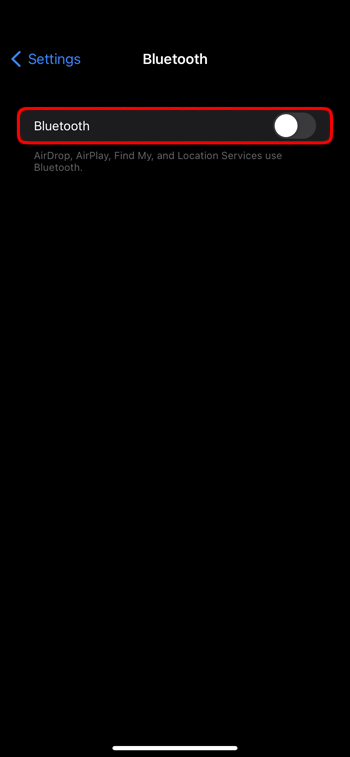
- Sa ilalim ng 'Ibang Device' tingnan kung matatagpuan ang Google Home device.
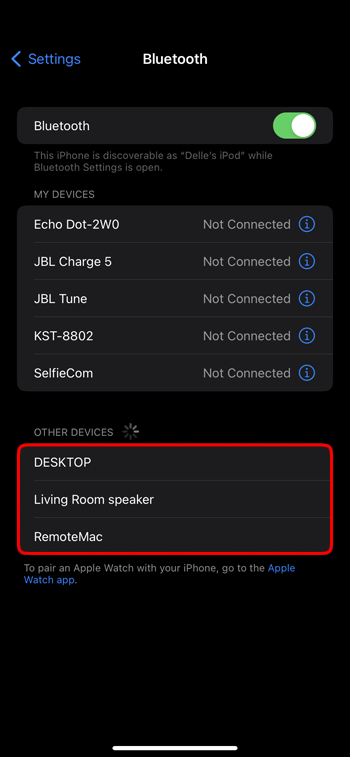
- Piliin ang Google Homes. Kung matagumpay na naipares, idaragdag ng iOS ang device na ito sa 'Aking Mga Device.'
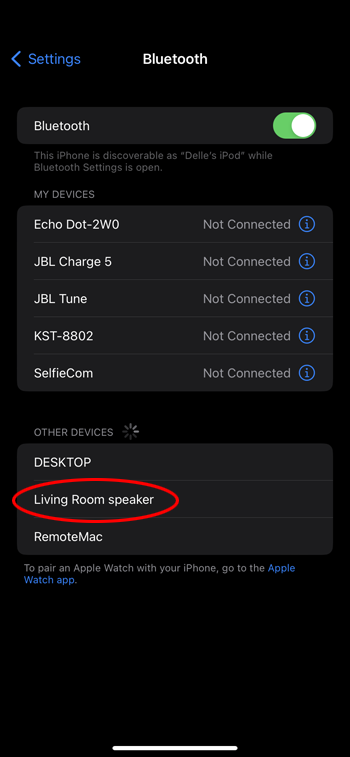
Pag-stream ng YouTube Music sa Google Home
Ang isang mahusay na paraan upang makinig sa lokal na musika mula sa iyong mga paboritong playlist ay ang pag-upload ng mga playlist file na iyon sa YouTube Music. Mapapakinggan ang iyong na-upload na musika sa Google Home nang walang anumang mga ad, at libre ang subscription.
Bago mo maitakda ang YouTube Music bilang iyong default na music player sa Google Home, kailangan mong i-upload ang mga file ng musika mula sa iyong lokal na library sa YouTube Music. Ang pagkilos na ito ay hindi maaaring gawin sa iyong Android o iPhone, ngunit sa pamamagitan ng paggamit ng Mac o PC. Ito ay kung paano mo ito ginagawa sa PC:
- Pumunta sa music.youtube.com .
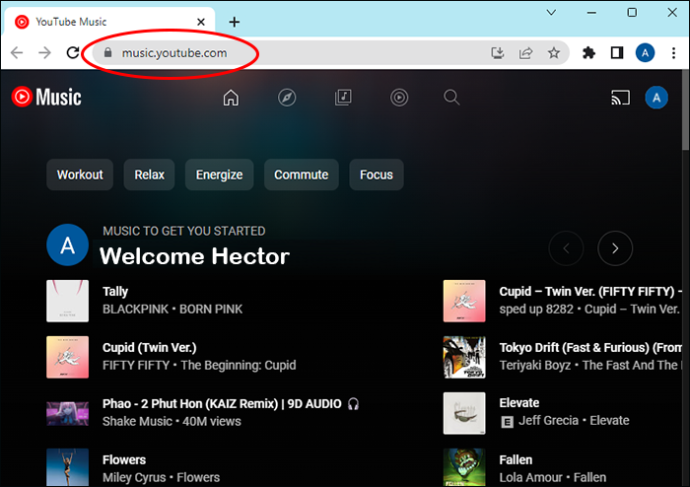
- Buksan ang File Explorer upang mahanap ang musikang gusto mong i-upload.
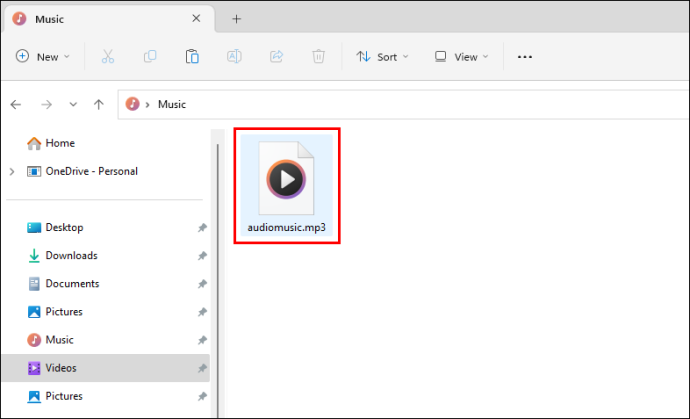
- Mag-click sa larawan sa profile na matatagpuan sa kanang sulok sa itaas ng website.
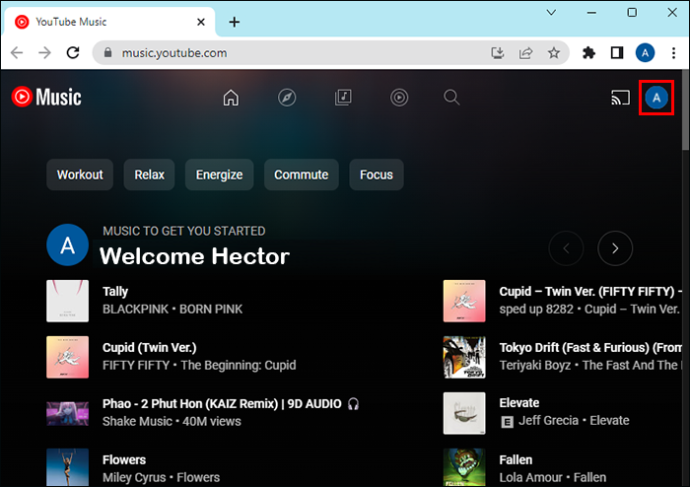
- Pumunta sa “Mag-upload ng musika.”
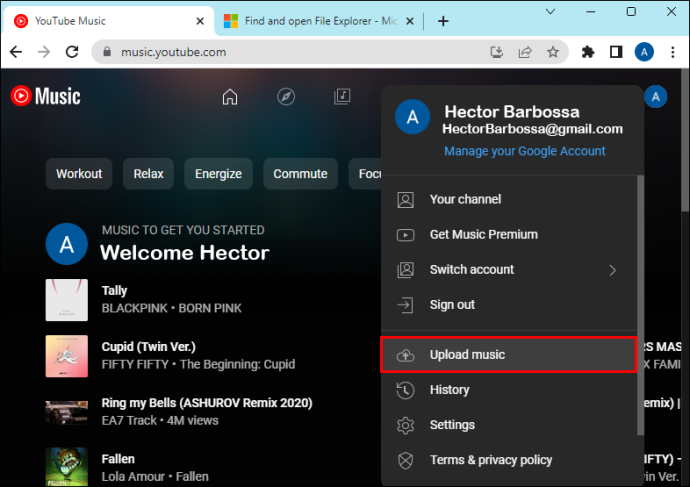
- I-drag at i-drop ang napiling file ng musika sa ibabaw ng website ng YouTube Music. Kapag dina-drag ang file, lalabas ang isang asul na screen na may 'I-drop ang mga file na ia-upload sa YouTube Music.'
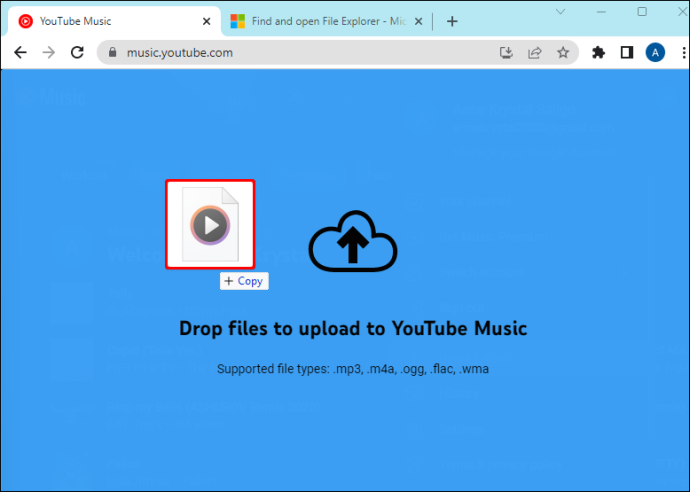
- Kung ito ang iyong unang beses na mag-upload ng musika sa YT Music, may lalabas na pop-up window. I-click ang “Tanggapin.”
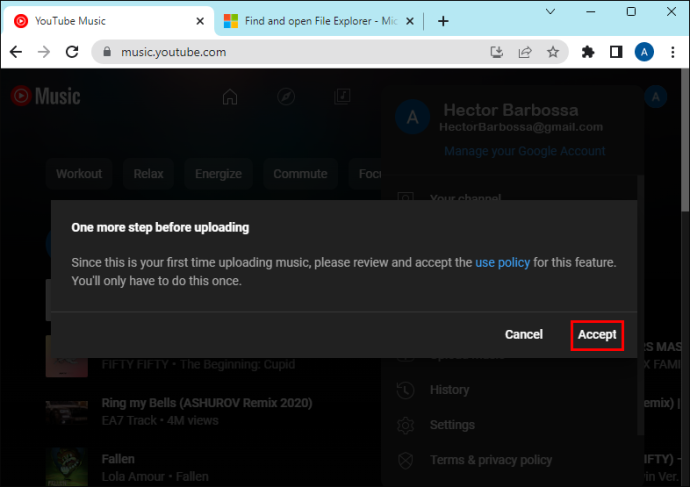
- Pagkatapos ma-upload ang mga file, lalabas ang mensaheng 'Pinaproseso ang mga pag-upload' sa kaliwang sulok sa ibaba.
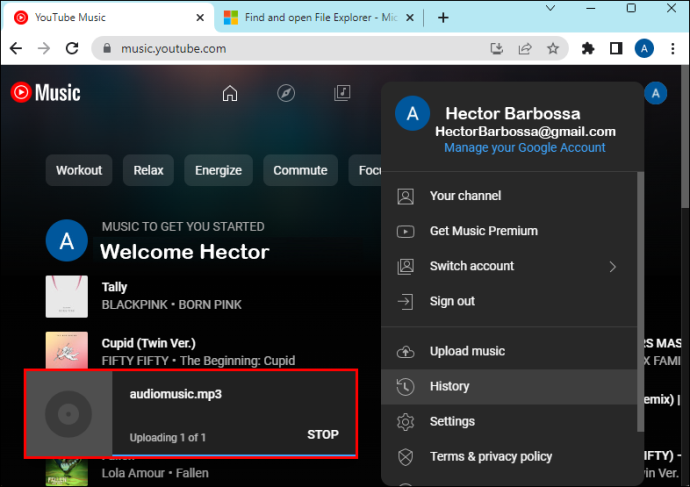
- Mag-click sa 'Pumunta sa Library' upang makita ang lahat ng iyong na-upload na file.
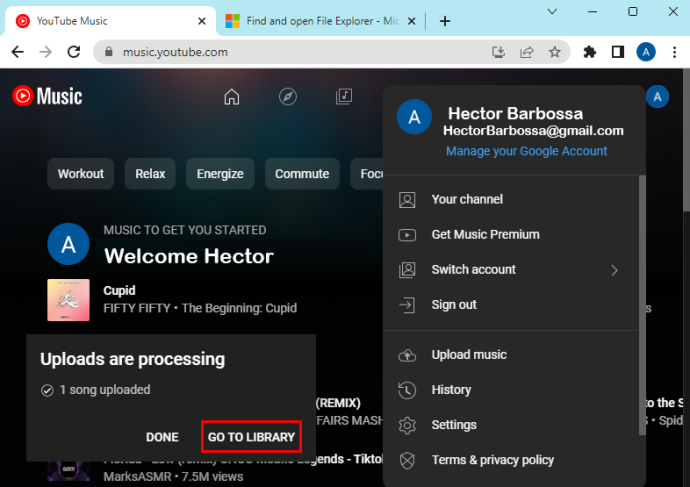
Pagkatapos ng prosesong ito, maaari mong hilingin sa Google Home na simulan ang pag-play ng iyong lokal na musikang na-upload sa YouTube Music.
I-enjoy ang De-kalidad na Tunog ng Musika sa Google Home
Nakikinig ang mga nakaraang henerasyon sa musika sa pamamagitan ng mga media player, gaya ng Winamp at sa maliliit na PC speaker. Ngunit sa advanced na teknolohiya, ang pakikinig sa mga pribadong playlist sa iba't ibang app ay naging mas madaling opsyon. Ang isang Google Home speaker ay nagbibigay sa musika ng mas mahusay na kalidad ng tunog kaysa sa mga lumang media player, na ginagawang isang mahusay na pagpipilian ang speaker na ito na makinig ng musika sa pamamagitan ng YouTube Music, Google Chrome, o mula lamang sa music app sa iyong telepono.
Paano ka nakikinig ng lokal na musika sa Google Home? Nasubukan mo na ba ang alinman sa mga pamamaraan na binanggit sa artikulo? Ipaalam sa amin sa seksyon ng mga komento sa ibaba.









