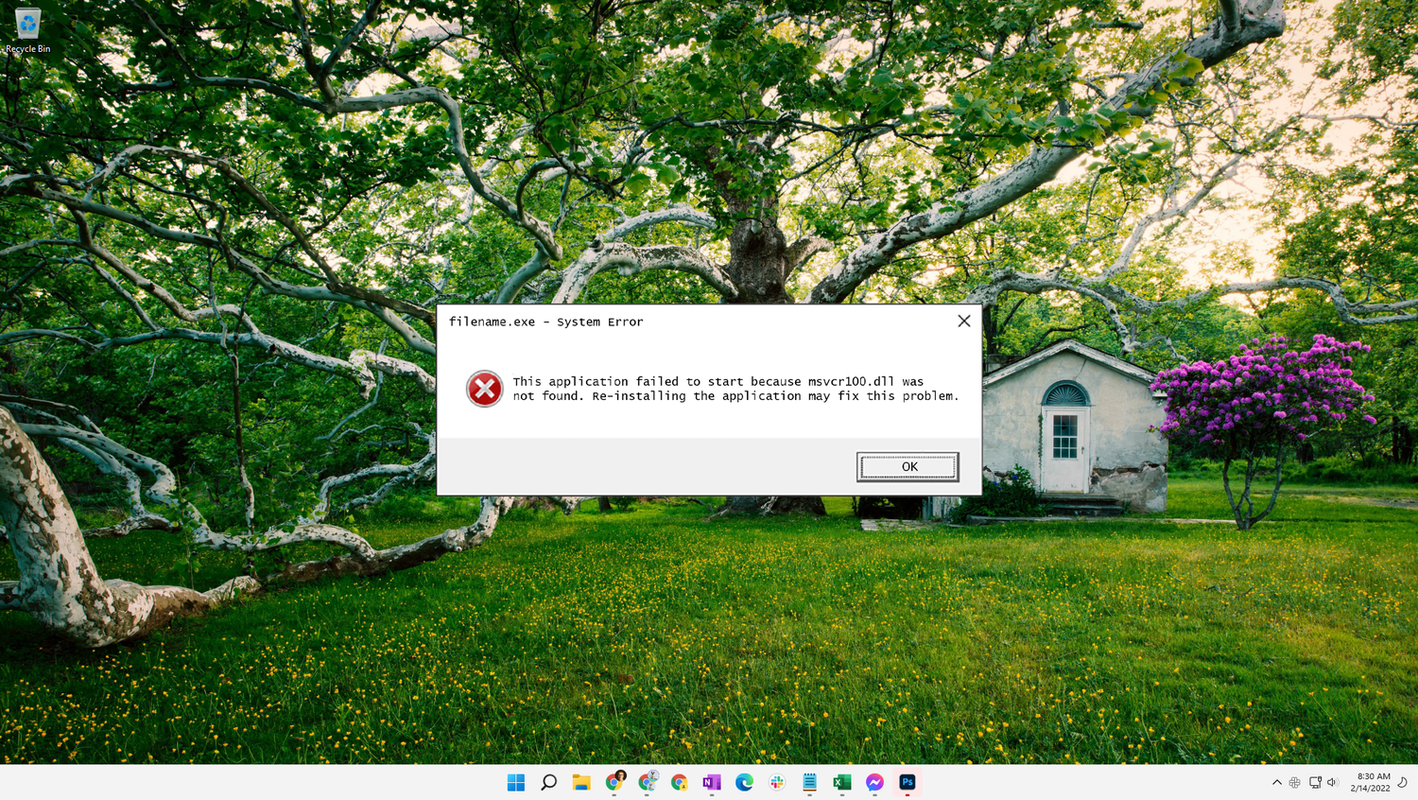Ang panonood ng mga video sa YouTube ay mas kasiya-siya kapag pinapanood ang mga ito kasama ng iyong pamilya o mga kaibigan. Kung hindi mo madalas makita ang iyong mga mahal sa buhay o hindi sila nakatira malapit sa iyo, ikalulugod mong malaman na available ang opsyong ito. Ang teknolohiya ngayon ay nagbibigay-daan sa iyo at sa iyong mga mahal sa buhay na manood ng mga video sa YouTube nang sabay.

Kung gusto mong matuto nang higit pa tungkol sa kung paano manood ng mga video sa YouTube nang sabay-sabay sa mga kaibigan at pamilya, huwag nang tumingin pa. Tatalakayin ng artikulong ito kung ano ang kailangan mong gawin para ma-enjoy ang mga video sa YouTube kasama ng iyong mga malapit sa iba't ibang platform.
Paano Manood ng YouTube Kasama ang Mga Kaibigan
Kung hindi mo mabisita ang iyong mga kaibigan sa anumang dahilan, masisiyahan ka pa rin sa nilalaman ng YouTube nang magkasama sa pamamagitan ng pagbabahagi ng iyong screen sa kanila. Nag-iiba-iba ang proseso depende sa app na iyong ginagamit. Gagabayan ka namin sa mga pinakasikat.
Paano Manood ng YouTube Magkasama sa Discord
Kung gumagamit ka ng Discord at gustong manood ng mga video sa YouTube kasama ng iyong mga kaibigan, magagawa mo ito sa pamamagitan ng pagbabahagi ng iyong screen, sundin lang ang mga hakbang sa ibaba:
- Pumunta sa YouTube at hanapin ang video na gusto mong i-play.

- Kung hindi mo pa nagagawa, i-install ang Discord app para sa operating system na iyong ginagamit. Hindi available ang opsyon sa website ng Discord.
- Maghanap at sumali sa isang channel kung saan maaari mong i-stream ang iyong boses. Kung hindi ka sigurado kung makakapag-stream ka, tiyaking naki-click ang icon ng Video o Screen sa ibaba.

- Piliin ang Screen at piliin ang window na gusto mong ibahagi. Sa kasong ito, ito ang magiging browser na may tab na YouTube.

- Tiyaking naka-on ang toggle button sa tabi ng Tunog.
- Pindutin ang Mag-live.

- Anyayahan ang iyong mga kaibigan sa voice channel.

Mahalagang tandaan na kung gusto mong gamitin ang Discord para manood ng YouTube kasama ng iyong mga kaibigan, kailangan din nilang magkaroon ng Discord account.
kung paano tanggalin ang mga mensahe sa facebook iphone
Paano Manood ng YouTube nang Magkasama sa Facetime?
Ipinakilala ng Apple ang beta na bersyon ng iOS15, at maaari kang mag-sign up para dito dito . Sa iba pang mga bagong add-in, ipinakilala ng beta na bersyon ang isang bagong feature ng FaceTime na tinatawag na SharePlay. Binibigyang-daan ka ng feature na ibahagi ang iyong screen sa mga kaibigan habang nasa isang FaceTime video call.
Sa ngayon, available lang ang feature na ito kung ikaw at ang iyong mga kaibigan ay may naka-install na bersyon ng iOS15 beta. Kung gagawin mo, narito kung paano mo magagamit ang SharePlay:
- Habang nasa tawag, pindutin ang icon sa ibaba ng End button.
- Pindutin ang Ibahagi ang Aking Screen.
- Pumunta sa YouTube at i-play ang gustong video.
Ngayon, makikita ng lahat ng nasa tawag ang iyong video. Habang nagsi-stream ka, makakakita ka ng purple na frame sa buong panahon. Tandaan na makikita rin ng ibang kalahok ang iyong mukha. Kung gusto mong i-disable ito, alisin sa pagkakapili ang icon ng video sa FaceTime.
Paano Manood ng YouTube Sama-sama sa Messenger
Binibigyang-daan ka ng Facebook Messenger na ibahagi ang iyong screen sa loob ng app. Narito kung paano i-access ang opsyon:
- Habang nasa video call sa Messenger, mag-swipe pataas at pindutin ang Ibahagi ang Iyong Screen.

- Pindutin ang Start Broadcast.
- Pumunta sa YouTube at i-play ang video na gusto mong panoorin kasama ng iyong mga kaibigan.

Habang nagbabahagi ka ng screen, magkakaroon ng pulang frame sa buong panahon. I-tap ito sa tuwing gusto mong ihinto ang pagbabahagi ng screen, at pindutin ang Stop Broadcast.
Mahalagang tandaan na maaari mo lang ibahagi ang iyong screen kapag may mga kalahok sa tawag.
Paano Manood ng Mga Video sa Facebook nang Magkasama sa Messenger?
Bilang karagdagan sa pagbabahagi ng screen, nag-aalok ang Facebook Messenger ng feature na tinatawag na Watch Together. Pinapayagan ka nitong manood ng Mga Video sa Facebook kasama ng iyong mga kaibigan. Sa kasong ito, maaari mong paganahin ang opsyon kahit na bago sumali ang mga kalahok sa tawag.
Sundin ang mga hakbang sa ibaba upang paganahin ang opsyong ito:
- Buksan ang Facebook Messenger at magsimula ng isang video call.
- Mag-swipe pataas mula sa iyong screen at piliin ang Manood ng Sama-sama.

- Buksan ang video na gusto mong ibahagi sa loob ng tawag o i-type ang pangalan nito sa search bar.

Paano Manood ng Mga Video sa YouTube nang Magkasama sa Zoom
Kung gusto mong magbahagi ng video sa YouTube sa iyong mga kaibigan sa Zoom, sundin ang mga hakbang sa ibaba:
- Buksan ang YouTube at pumunta sa video na gusto mong ibahagi.
- Ilunsad ang Zoom, magpatakbo ng isang pulong, at maghintay hanggang sa sumali ang lahat.

- Pindutin ang Ibahagi sa ibaba ng screen.

- Markahan ang kahon sa tabi ng Ibahagi ang tunog ng computer. Tiyaking gagawin mo ito dahil makikita lang ng mga kalahok ang video (at hindi ito maririnig) kung wala ito.

- Piliin ang web browser na ginamit mo para sa pagbubukas ng YouTube sa unang hakbang.

- Pindutin ang Ibahagi.

Ngayon, makikita at maririnig ng lahat ng kalahok sa pulong ang video sa YouTube na iyong na-play. Sa tuwing gusto mong ihinto ang pagbabahagi, pindutin ang Stop Share sa itaas.
Iniulat ng ilang user na kapag pinindot nila ang Stop Share, hindi sila maririnig ng ibang mga kalahok. Ito ay dahil nanatiling naka-enable ang setting ng Share computer sound. Upang i-disable ito, alisin sa pagkakapili ang checkbox, at tiyaking napili ang tamang mikropono.
Paano Manood ng Mga Video sa YouTube nang Magkasama sa Google Meet
Ang Google Meet ay isa pang platform na magagamit mo para manood ng mga video sa YouTube kasama ng iyong mga kaibigan. Sundin ang mga hakbang sa ibaba upang gawin ito:
kung paano upang mabawi ang tinanggal na mga text na mensahe iphone
- Buksan ang iyong browser at pumunta sa Google Meet . Mag-sign in kung sinenyasan.

- Pindutin ang Bagong Pulong.

- Pindutin ang Magsimula ng instant meeting at idagdag ang iyong mga kaibigan.

- Magbukas ng bagong tab, pumunta sa YouTube at hanapin ang video na gusto mong panoorin kasama ng iyong mga kaibigan. I-pause ito sa ngayon.

- Bumalik sa Google Meet at pindutin ang I-present ngayon.

- Piliin ang Isang tab at piliin ang tab na YouTube. Tiyaking may marka ang checkbox na Ibahagi ang audio.

- Pindutin ang Ibahagi.

Ngayon, makikita at maririnig ng lahat ng kalahok ang video sa YouTube na iyong ibinahagi. Maaari ka pa ring makipag-chat sa iyong mga kaibigan nang hindi naaabala ang video.
Kung gusto mong gumamit ng full screen, pindutin ang f. Kapag gusto mong bawasan ito, pindutin ang Esc.
Upang ihinto ang pagbabahagi, i-tap ang Ihinto ang Pagtatanghal kapag natapos na ang video o isara ang tab na YouTube.
May isa pang paraan para magbahagi ng mga video sa YouTube sa mga kaibigan sa Google Meet. Sa pamamaraang ito, ang mahalagang bagay ay gamitin ang Google Chrome bilang iyong browser.
Narito ang mga hakbang na dapat mong sundin:
- Buksan ang Google Chrome.

- Pindutin ang tatlong tuldok sa kanang sulok sa itaas.

- Pindutin ang Cast.

- Mag-right-click sa icon ng cast at pindutin ang Palaging ipakita ang icon.

- Muli, mag-right-click sa icon at pindutin ang Paganahin ang mga serbisyo ng ulap.
- I-tap ang siyam na tuldok sa tabi ng iyong larawan sa profile at piliin ang Google Calendar. Kung gusto mong mag-stream ng YouTube sa Google Meet gamit ang paraang ito, kailangang nakaiskedyul ang meeting sa Google Calendar.

- Gumawa ng pulong at tiyaking pipiliin mo ang Magdagdag ng kumperensya. Anyayahan ang iyong mga kaibigan sa pulong.

- Kapag sumali na ang lahat, magbukas ng bagong tab, pumunta sa YouTube at hanapin ang video na gusto mong ibahagi.
- Pindutin ang icon ng cast sa kanang sulok sa itaas at piliin ang pangalan ng pulong.
Magpe-play na ngayon ang video sa YouTube sa loob ng Google Meet. Sa tuwing gusto mong ihinto ang pagbabahagi ng YouTube, pindutin ang icon ng cast at Ihinto ang Pag-cast.
Paano Magbahagi ng Naka-save na Video sa Google Meet
Kung gusto mong magbahagi ng video na na-save mo sa iyong computer sa pamamagitan ng Google Meet, sundin ang mga hakbang sa ibaba:
- Hanapin ang video na gusto mong ibahagi at i-drag at i-drop ito sa isang bagong tab ng Chrome.
- Lumikha ng isang pulong, imbitahan ang iyong mga kaibigan, at maghintay hanggang sa sumali sila.
- Kapag sumali na sila, pindutin ang button na Present Now.

- Piliin ang A tab.

- I-click ang tab na may iyong video file. Suriin kung may marka ang checkbox na Ibahagi ang Audio. Kung hindi, ibabahagi mo ang video nang walang tunog.

- Pindutin ang Ibahagi.

Kapag gusto mong ihinto ang pagbabahagi ng iyong video, pindutin ang Stop sa itaas ng video o lumabas sa tab.
Hayaang Sumali ang Iyong Mga Kaibigan at Pamilya sa YouTube Fun
Ang panonood ng mga video sa YouTube kasama ang iyong mga mahal sa buhay ay posible kahit na hindi kayo magkatabi. Sa pamamagitan ng pagbabahagi ng iyong screen, pinapayagan mo ang mga napiling tao na makita at marinig ang video na iyong pinapatugtog. Umaasa kaming naturuan ka namin kung paano manood ng YouTube nang magkasama sa ilan sa mga pinakasikat na platform para sa mga video call.
Nanonood ka ba ng mga video sa YouTube kasama ng iyong pamilya at mga kaibigan kapag wala sila? Anong platform ang ginagamit mo? Sabihin sa amin sa seksyon ng mga komento sa ibaba.