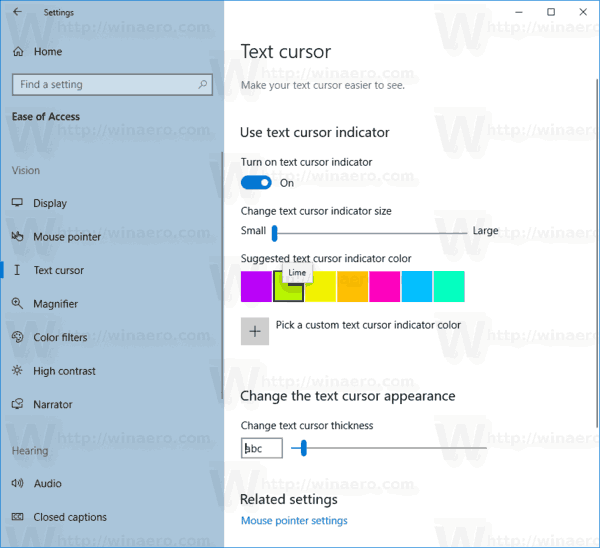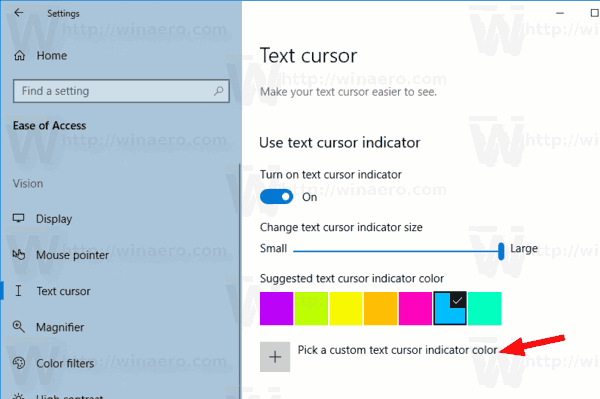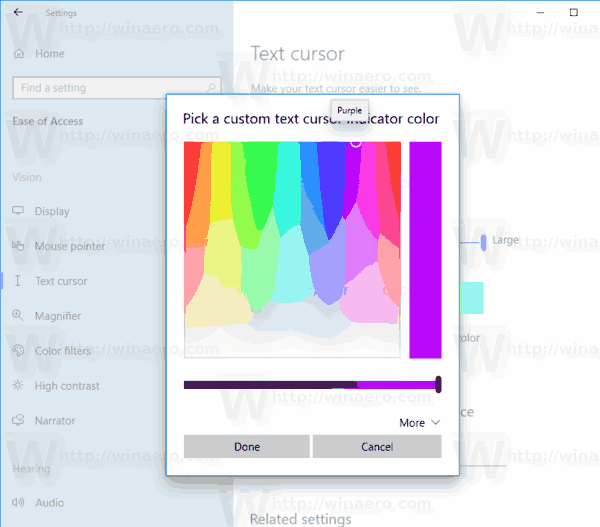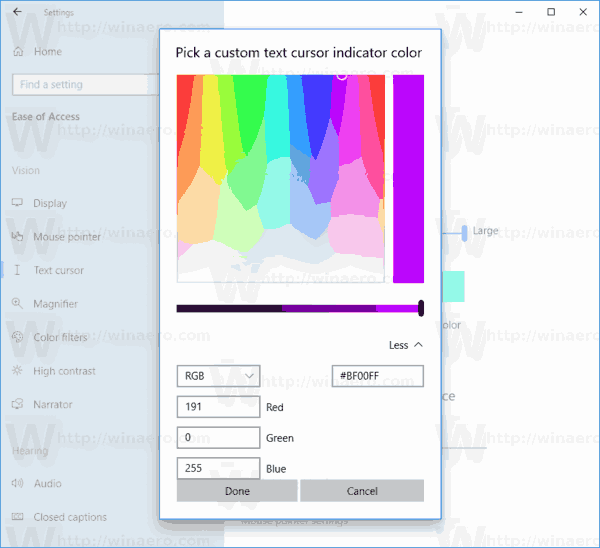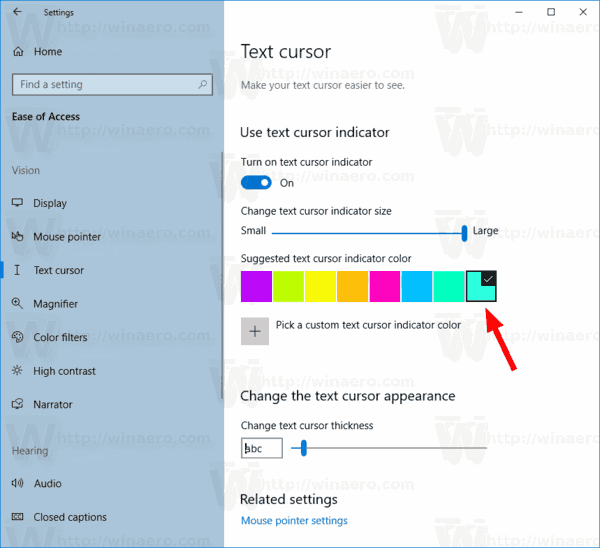Paano Baguhin ang Kulay ng Tagapahiwatig ng Cursor ng Teksto sa Windows 10
Kapag nagsimula kang mag-type ng ilang teksto sa Notepad, Word o sa iba pang text editor, ang iyong cursor ay nagiging isang blinking line. Dahil dito, ang ilang mga gumagamit ay may isyu sa paghahanap ng text cursor sa gitna ng isang malaking halaga ng teksto, sa panahon ng isang pagtatanghal, o sa screen sa isang pang-edukasyon na setting. Ang bagong tagapagpahiwatig ng cursor ng Teksto ay makakatulong sa iyo na makita at hanapin ang text cursor nasaan ka man sa anumang oras. Maaari mong ipasadya ang kulay nito.
Anunsyo
kung paano mag-install ng mga file na dmg sa windows
Simula sa Bumuo ang Windows 10 18945 , kaya mo paganahin ang bagong tagapagpahiwatig ng cursor ng teksto makakatulong iyon sa iyo na makita at hanapin ang text cursor nasaan ka man sa anumang oras. Maaari kang pumili mula sa isang saklaw ng mga laki para sa tagapagpahiwatig ng cursor ng teksto at gawin itong isang kulay na madali para makita mo. O kaya, i-personalize ang kulay ng iyong tagapagpahiwatig ng cursor ng teksto sa iyong personal na kagustuhan.

Kung ikaw ay kagiliw-giliw sa pagbabago ng kulay ng tagapagpahiwatig ng Text Cursor, ang paggamit ay maaaring gumamit ng app na Mga Setting. Maaari kang pumili ng isa sa mga paunang natukoy na kulay, o tukuyin ang isang pasadyang kulay.
Upang baguhin ang kulay ng Tagapagpahiwatig ng Teksto ng Cursor sa Windows 10,
- Buksan ang Setting app .
- Pumunta sa Dali ng pag-access -> Text Cursor.
- Sa kanan, tingnan angGumamit ng tagapagpahiwatig ng cursor ng tekstoseksyon
- Mag-click sa nais na kulay sa ilalimIminumungkahing kulay ng tagapagpahiwatig ng cursor ng teksto.
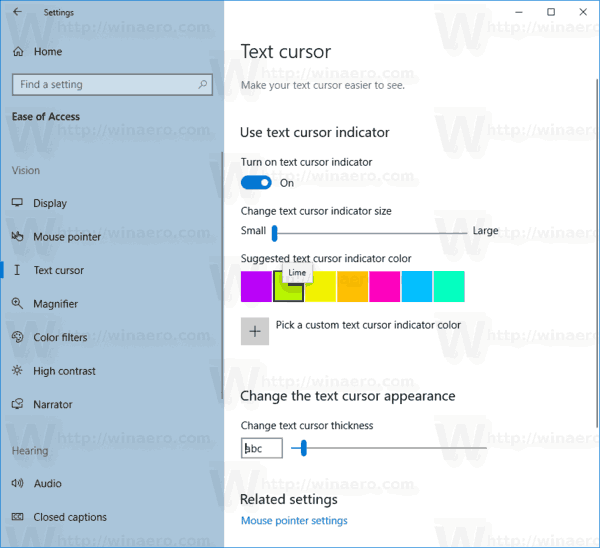
Tapos ka na. Narito ang ilang mga screenshot.



Bilang kahalili, maaari mong tukuyin ang isang pasadyang kulay para sa Tagapagpahiwatig ng Cursor ng Teksto.
Itakda ang Kulay ng tagapagpahiwatig ng Cursor ng Teksto sa Pasadyang Kulay
- Buksan ang Setting app .
- Pumunta sa Dali ng pag-access -> Text Cursor.
- Sa kanan, tingnan angGumamit ng tagapagpahiwatig ng cursor ng tekstoseksyon
- Mag-click saPumili ng isang pasadyang kulay ng tagapagpahiwatig ng cursor ng tekstopindutan sa ilalimIminumungkahing kulay ng tagapagpahiwatig ng cursor ng teksto.
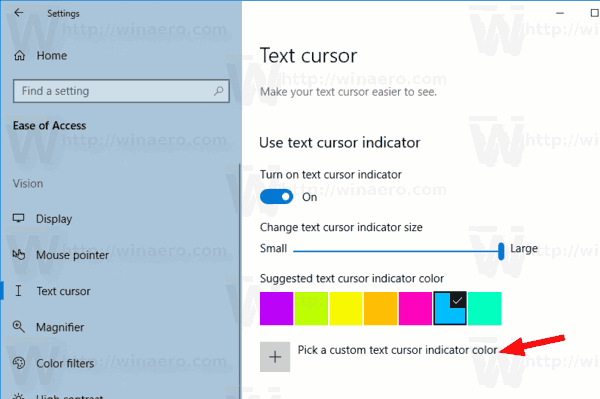
- Sa susunod na dayalogo, mag-click saDagdag paupang ipasok ang isang halaga ng RGB o HSV kung kinakailangan.
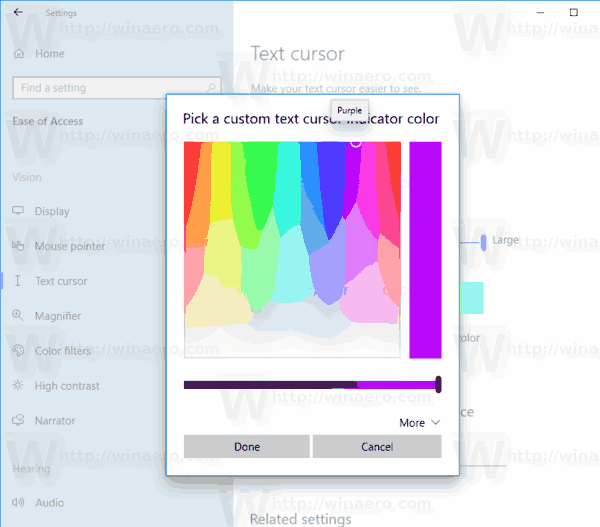
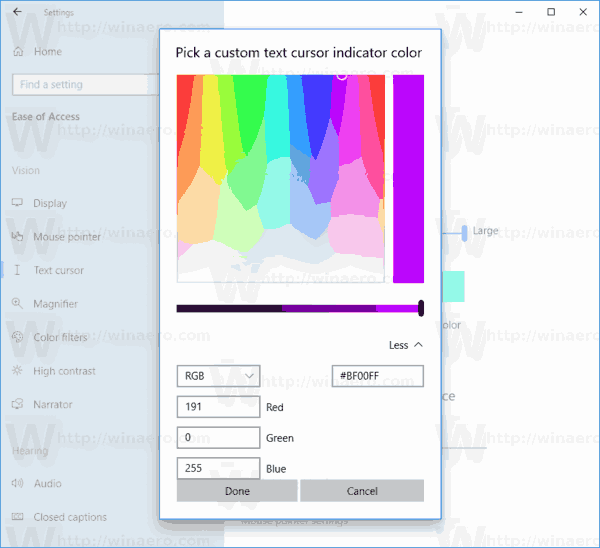
- Pumili ng isang kulay na gusto mo at mag-click saTapos na.
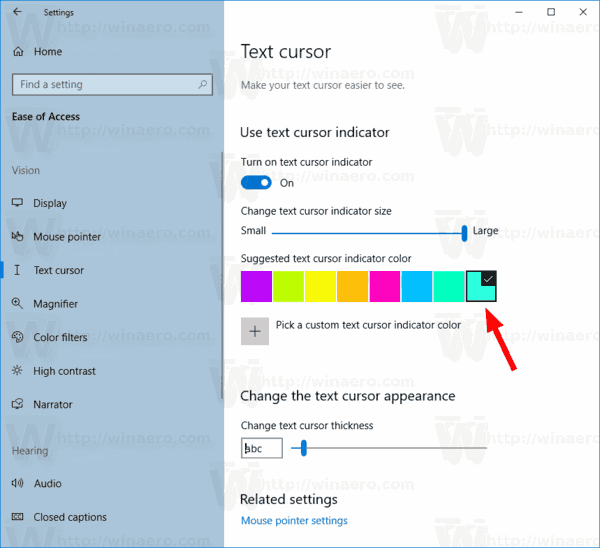
Ayan yun.
hindi makapag-click sa start menu windows 10
Mga nauugnay na artikulo:
- Paganahin ang bagong tagapagpahiwatig ng cursor ng Text sa Windows 10
- Baguhin ang Kulay ng Mouse Pointer sa Windows 10
- Kumuha ng magagandang cursor sa isang pag-click sa Windows 10
- Baguhin ang kapal ng Cursor sa Windows 10
- Mag-apply ng Night Light sa Mouse Cursor sa Windows 10
- Pigilan ang mga tema ng Windows 10 mula sa pagbabago ng mga cursor ng mouse