Ano ang Dapat Malaman
- Tukuyin kung anong uri ng CPU ang mayroon ka at kung anong uri ng connector (3-pin, 4-pin, atbp.) ang ginagamit nito.
- Pinakamadali: Mula sa BIOS, pumili ng uri ng fan ( DC o PWM ), itakda ang mode, at itakda ang threshold ng temperatura.
- Ang Speedfan ay isang sikat na opsyon ng software ng third-party para sa pagkontrol sa isang CPU.
Ipinapaliwanag ng artikulong ito kung paano pangasiwaan CPU kontrol ng fan sa a Windows 10 kompyuter. Kabilang dito ang pagpasok sa loob ng PC case, kaya magsuot ng anti-static na wristband. Bilang kahalili, pindutin ang isang bagay na metal tulad ng PC case bago at pana-panahon sa panahon ng iyong pagsisiyasat. Pinagbabatayan ka nito at pinipigilan ang static na i-short out ang anumang mga bahagi.
Paano Kontrolin ang CPU Fan sa Windows 11Anong Uri ng CPU Fan ang Mayroon Ka?
Bago mo opisyal na makontrol ang bilis ng fan ng iyong CPU, kailangan mong tiyakin na hinahayaan ka ng connector nito na gawin ito:
-
I-off ang iyong PC at idiskonekta ang power cable.
-
Alisin ang kaliwang bahagi na panel kapag tumitingin mula sa harap. Dapat mayroong ilang mga turnilyo sa likuran na kapag tinanggal, hayaang bumukas ang panel.
Sa karamihan ng mga computer, ang kaliwang bahagi na panel ang kailangan mong alisin. Kung nagkataon na mayroon kang isang computer na may panel sa kanang bahagi (medyo bihira ang mga ito), pareho ang pagtuturo kapag naalis ang panel.
-
Hanapin ang iyong CPU cooler. Malamang na nasa top-third ito ng iyong motherboard. Ang bentilador dito ay dapat may isang cable na tumatakbo palayo dito.

Metoc / Wikimedia
Sasabihin sa iyo ng dulo ng cable na iyon ang lahat ng kailangan mong malaman. Kung isa itong chunky, apat na pin connector na nakasaksak sa katulad na hitsura ng cable bago i-routing sa iyong power supply unit (PSU), ito ay nakasaksak gamit ang dalawa o 4-pin na Molex connector . Kung ito ay mas manipis na cable na tumatakbo sa iyong motherboard na may 3-pin na female connector sa kabilang dulo, ito ay isang tagahanga ng DC . Kung ito ay tumatakbo sa isang 4-pin na female connector, ito ay a tagahanga ng PWM .
Narito ang isang mabilis na nagpapaliwanag tungkol sa iba't ibang uri na iyon:
- 3-pin DC Ang mga konektor ay tumatakbo din nang buong lakas, ngunit maaaring limitahan ng iyong motherboard ang boltahe na papunta sa kanila, at sa gayon ay binabago ang bilis.
- 4-pin PWM (pulse width modulation) ay maaaring dynamic na kontrolado ng software at hardware nang napakadali.
- Itakda ang fan sa uri ng iyong fan ( DC o PWM ).
- Piliin kung anong mode ang gusto mong patakbuhin ng fan. Maaaring kasama sa mga halimbawa Buong bilis , Pagganap , Tahimik .
- Magtakda ng threshold ng temperatura. Karaniwang hindi mo gustong lumampas sa 70 degrees ang isang CPU, kaya siguraduhing mabilis na tumatakbo ang iyong fan kapag uminit na ito, at mas mainam na magsimulang umikot nang mas mabilis sa mas mababang temperatura.
-
I-download ang Speedfan mula sa opisyal na website at i-install ito tulad ng gagawin mo sa ibang programa.
-
Gumugol ng ilang oras sa pagkuha ng mga grip sa application. Maaari itong maging medyo malabo sa simula at maaaring mukhang malayo ang ilang setting ng temperatura (naitala sa amin ang temperaturang 97 para sa 'Auxtin1') na nagmumungkahi ng maling pagbabasa dahil wala kang sensor ng temperatura doon.
Ang Speedfan ay idinisenyo upang maging nasa lahat ng dako, kaya naabot nito ang lahat ng mga base, kahit na hindi ito sinusuportahan ng iyong system. Ang ibig sabihin nito ay maaari kang makakita ng mga maling pagbabasa para sa ilang iba't ibang uri ng mga sensor na hindi naka-install sa iyong computer. Hanapin lamang ang mga sangkap na naka-install at huwag pansinin ang iba.
-
Kapag sa tingin mo ay handa ka nang kumuha ng kontrol, maaari kang pumili Awtomatikong bilis ng fan upang awtomatikong kontrolin ng Speedfan ang iyong system. Kung hindi, piliin I-configure pagkatapos ay piliin ang Advanced tab.
-
Piliin ang iyong CPU mula sa drop down na menu. Ang pag-label ay hindi perpekto, kaya maaaring kailanganin mong maglaro upang mahanap ang tama para sa iyong system.
-
Hanapin ang iyong CPU fan sa listahan batay sa kung anong cable ang ikinokonekta nito sa iyong motherboard at kung saang port ito ikinokonekta. Pagkatapos ay itakda iyon sa Manwal . Bilang kahalili, kung gusto mong kontrolin ang bawat fan sa iyong system, itakda silang lahat Manwal .
-
Pumili OK at bumalik sa pangunahing pahina ng Speedfan. Gamitin ang mga arrow key sa tabi ng iyong (mga) fan para ayusin ang bilis pataas at pababa. Kung ito ay gumagana nang tama, dapat mong makita ang pagtaas o pagbaba ng RPM at marinig ang iyong PC na lumalakas o tumahimik, ayon sa pagkakabanggit .
- Paano ko aalisin ang CPU fan?
Una, kakailanganin mong alisin ang anumang mga duct o ventilation system sa itaas ng CPU fan. Idiskonekta ang fan power wire mula sa motherboard sa pamamagitan ng paghila sa connector cable, hindi sa wire. Alisin ang heat sink mula sa processor sa pamamagitan ng pag-unlapping ng clip na humahawak sa heat sink sa lugar. Ito ay dapat na nangangailangan ng kaunting pataas na puwersa.
- Paano ko aayusin ang isang error sa fan ng CPU?
Upang ayusin ang isang error sa fan ng CPU , ilipat ang iyong computer sa mas malamig na lugar upang mabawasan ang mga epekto ng sobrang pag-init. Linisin ang mga air vent nito sa anumang alikabok at mga labi, at linisin ang CPU fan. Kung ikaw mismo ang nag-install ng CPU fan, tiyaking nasa tamang lokasyon ito. Maaaring kailanganin mong palitan ang isang sirang CPU fan.
- Paano ko aayusin ang malakas na fan ng CPU?
Upang ayusin ang isang computer fan na malakas o gumagawa ng ingay , magsimula sa pamamagitan ng paglilinis ng CPU fan gamit ang naka-compress na hangin habang tinitiyak na ang computer ay patayo at naka-off. Dapat mo ring linisin ang power supply fan at anumang case fan. Dapat mo ring suriin ang Task Manager para sa mga program na masinsinang processor na nagtutulak sa paggamit ng CPU na lampas sa mga limitasyon nito.
Kontrolin ang CPU Fan sa BIOS
Ang pinakamadaling paraan upang ayusin ang bilis ng fan ng CPU ay sa pamamagitan ng BIOS .
Bawat BIOS ay iba, kaya maaaring magkaiba ang mga tagubilin sa bawat computer, ngunit kailangan mong maghanap ng tab o screen na nauugnay sa Pagsubaybay sa hardware . Sa screenshot sa ibaba, nakalista ito bilang Status ng PC Health .

Maghanap ng isang seksyon na gagawin sa Tagahanga ng CPU . Kapag nandoon na, subukan ang ilan sa mga setting na ito sa ibaba upang makita kung anong mga pagsasaayos ang maaari mong gawin.
Kontrol ng CPU Fan Gamit ang Speedfan
Kung dynamic na makokontrol ng iyong motherboard ang bilis ng fan, maaari kang gumawa ng mas malalim na mga pagsasaayos gamit ang Windows software. Ang isa sa pinakasikat at pangmatagalang software suite ay ang Speedfan.

Magkaroon ng kamalayan na kung itatakda mo ang bilis ng iyong fan ng masyadong mababa, maaari mong mag-overheat ang iyong PC. Kaya maingat na subaybayan ang temperatura.
Fan Control sa Windows 10 Gamit ang Fan Controller
Kung gusto mo ng higit na kontrol sa iyong CPU fan at iba pang aspeto ng iyong system, ang isang fan controller ay isang magandang taya. Kaso tulad ng Mga bersyon ng H-series i ng NZXT magkaroon ng built-in na link box na nagbibigay sa iyo ng kontrol ng software sa iyong CPU fan sa halos parehong paraan tulad ng Speedfan, ngunit sa isang mas madaling maunawaan na paraan. Nagdaragdag din ito ng suporta para sa RGB lighting at maramihang fan configuration, profile, at fan curve.
Ang mga standalone na controller ng fan ay maaaring magbigay sa iyo ng higit pang nakikitang mga kontrol. Ang ilan, tulad ng Thermaltake Commander FT, ay nagbibigay sa iyo ng mga kontrol sa touchscreen para sa iba't ibang fan ng iyong system, kung saan ang iba ay may mga pisikal na knobs at dial na magagamit mo upang kontrolin ang mga ito.
Kakailanganin mong sundin ang mga kasamang tagubilin para sa mga iyon, dahil ang kanilang setup at pamamahala ay natatangi sa kani-kanilang mga disenyo.
kung paano makakuha ng isang gif mula sa kaba
Kailangan Mo ba ng Windows 10 Fan Control?
Kung gumagana nang maayos ang iyong PC at masaya ka sa kung gaano kalakas ang mga fan nito, hindi mo kailangang ayusin ang iyong mga setting ng fan ng CPU. Ang pagkontrol sa bilis ng fan ng CPU sa iyong PC (o lahat ng tagahanga, sa katunayan) ay isang paraan upang bigyan ka ng higit na kontrol sa iyong karanasan sa Windows 10. Maaari mong tiyakin na ang system ay hindi masyadong malakas, na ang fan ay umiikot lamang nang mas mabilis kapag ang iyong PC ay uminit. O maaari mo itong i-cranking palayo sa buong pagtabingi sa lahat ng oras upang matiyak na ang iyong CPU ay mananatiling cool, na posibleng magbigay sa iyong sarili ng ilang headroom upang ma-overclock ang CPU .
Ang kontrol sa bilis ng fan ay tungkol sa pagpili. Kung gusto mo, narito kung paano ito makuha.
FAQKagiliw-Giliw Na Mga Artikulo
Choice Editor

Ano ang Projector Headlights?
Ang mga headlight ng projector ay mas maliwanag kaysa sa mga headlight ng reflector, at lumilikha din sila ng mas kaunting liwanag na nakasisilaw kapag na-install nang maayos.
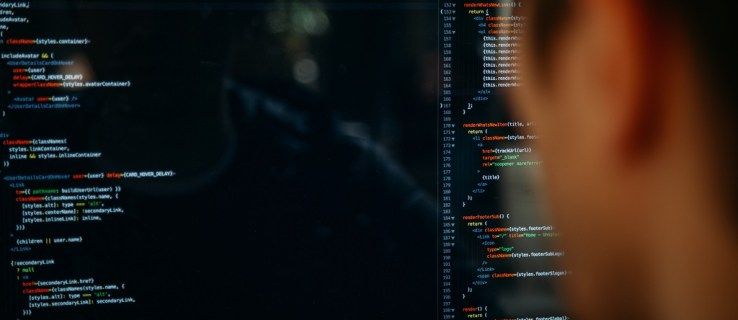
'Walang Ruta na Mag-host' Error sa Linux - Ano ang Dapat Gawin
Naranasan mo na ba ang 'Walang Ruta upang Mag-host' habang sinusubukang maabot ang isang server sa Linux? Ang error sa koneksyon ng serbisyo na ito ay maaaring nakakainis, ngunit maaari mo itong ayusin sa sandaling makilala mo ang sanhi. Ang 'Walang Ruta na Mag-host' ay nangangahulugang a

Paano Tanggalin ang isang Pahina o Whitespace mula sa Word
Hindi masyadong nakakalito na tanggalin ang isang pahina o kahit whitespace sa Word, ngunit tila nagdudulot ito ng isang patas na dami ng mga problema, lalo na kung mayroon kang isang mesa o isang imahe na hindi umaangkop sa huli
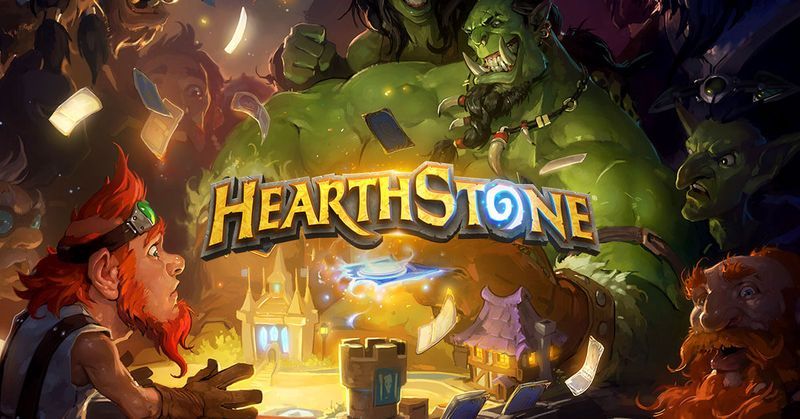
Paano Talunin si Daelin Proudmoore sa Hearthstone
Noong huling bahagi ng 2020, ipinakilala ng Hearthstone ang isa pang adventure mode na naglalayon sa mga bagong manlalaro. Ang mga bagong pakikipagsapalaran, na pinagsama-samang pinamagatang Aklat ng mga Bayani, ay naglalagay sa iyo ng pamamahala sa mga natatanging deck para sa bawat klase upang magbigay ng bagong hamon. Ang 8-misyon ng Hunter

Paano Gumamit ng GIPHY sa Slack
Oo naman, marahil ay gumagamit ka ng Slack para sa trabaho, at karaniwang nakalaan ito para sa propesyonal na komunikasyon. Ngunit kahit na nakikipag-usap sa iyong mga kasamahan o boss sa platform, kung minsan walang mas mahusay na paraan upang ipahayag ang iyong sarili kaysa sa isang

Mag-apply ng Night Light sa Mouse Cursor sa Windows 10
Pinapayagan ka ng Windows 10 na paganahin ang mode ng Night Light (dating kilala bilang Blue Light) upang mabawasan ang pilay ng mata. Ang ilang mga gumagamit ay nahaharap sa isang kakaibang isyu kung saan ang Night Light ay hindi nalalapat sa mouse pointer. Narito ang isang solusyon.




