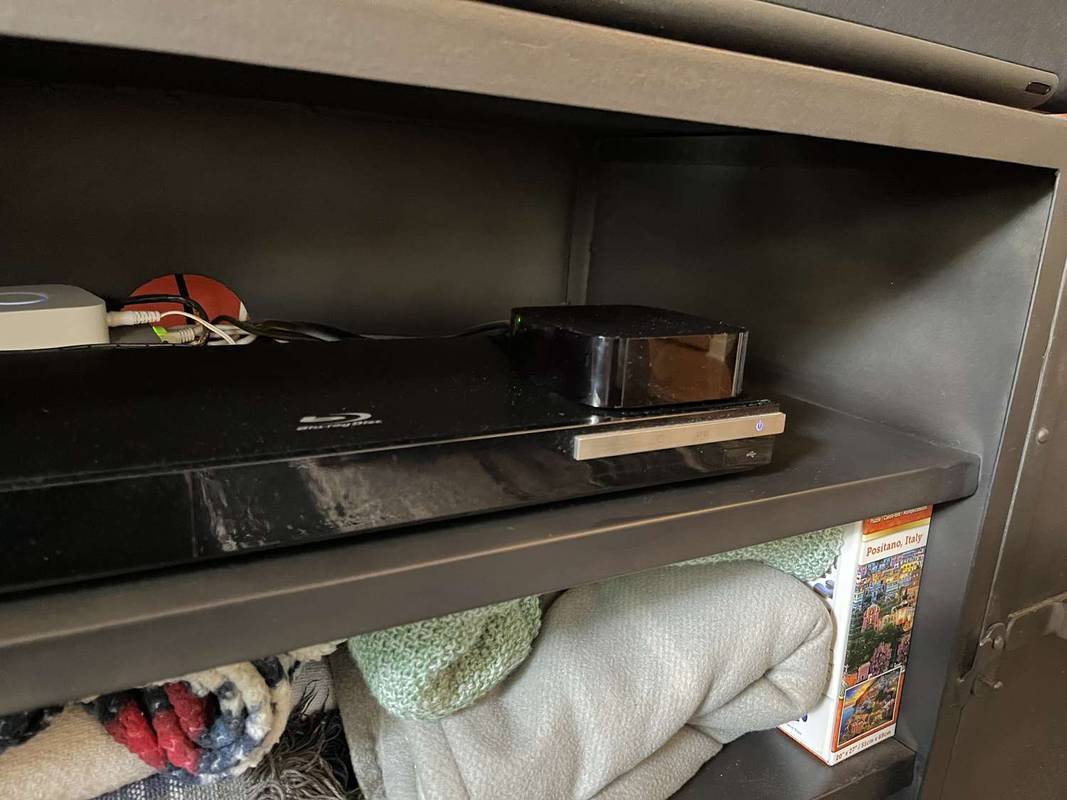Ang Google Nest Camera ay isang matalinong sistema sa bahay na katulad ng mga sistema ng seguridad ng pagsubaybay. Madaling nakakonekta ang mga device na ito sa iyong mga telepono at iba pang mga matalinong aparato, kaya maaari mong laging magkaroon ng kamalayan sa nangyayari sa ilang mga lokasyon sa at paligid ng iyong tahanan.

Kung mayroon kang parehong Echo Show ng Amazon at mga aparato ng Nest ng Google, malulugod kang malaman na tugma ang mga ito sa isa't isa. Maaaring mag-broadcast ang Echo Show ng isang malinaw na imahe mula sa iyong Nest Camera na may isang simpleng utos ng boses. Ipapaliwanag ng artikulong ito kung paano i-set up ang sistemang ito.
kung paano makakuha ng libreng mga barya sa linya
Unang Hakbang - I-set up ang Iyong Nest Camera
Ang iyong Nest Camera at Echo Show ay kailangang kumonekta sa parehong wireless network upang makapag-usap sila. Iyon ang dahilan kung bakit mahalaga na piliin ang tamang network kapag na-install mo ang Nest.
Narito ang isang maikling sunud-sunod na gabay sa kung paano i-set up ang Amazon Nest at ikonekta ito sa isang nakabahaging network:
- Kunin ang Nest app sa iyong smartphone mula sa Play Store (Android) o ang App Store (iOS).
- Buksan ang app at i-set up ang account.
- Piliin ang 'Magdagdag ng Bago' (plus sign) mula sa home screen.
- Gamitin ang iyong telepono upang i-scan ang QR code ng camera (bilang kahalili, maaari mong mai-type ang serial number ng produkto).
- Pumili ng isang pangalan para sa lokasyon ng iyong camera mula sa listahan, o pumili ng isang pasadyang pangalan.
- I-plug ang iyong camera sa isang mapagkukunan ng kuryente sa pamamagitan ng paggamit ng isang power cable at isang adapter. Kapag kumikislap ng asul ang ilaw ng camera, nangangahulugang handa na itong kumonekta.
- Suriin ang iyong app ng Nest phone. Dapat itong irehistro ang mga kalapit na network.
- Piliin ang iyong network at hayaan ang Nest na kumonekta.
Pagkatapos nito, maaari mong mai-mount ang camera sa nais na lokasyon at simulang magtrabaho sa isang paraan upang maipakita ito sa iyong Echo Show.
Pangalawang Hakbang - I-install ang Kasanayan sa Pugad sa Amazon Alexa
Ngayon na ang iyong camera ay mahusay na upang pumunta, kailangan mong turuan ang iyong Alexa aparato na gamitin ito. Magagawa mo ito sa pamamagitan ng pagdaragdag ng isang 'kasanayan' sa iyong Alexa app. Gawin ang sumusunod:
- Ilunsad ang Alexa app sa iyong smartphone.
- I-tap ang Menu (icon ng hamburger) sa kaliwang bahagi sa itaas ng screen.

- Piliin ang 'Mga Kasanayan' mula sa menu sa gilid.
- Simulang i-type ang 'Nest Camera' hanggang sa lumitaw ang kasanayan sa mga mungkahi.
- Piliin ang Nest camera.
- I-tap ang 'Paganahin upang magamit' (o 'Paganahin' lamang sa ilang mga bersyon).

- Ipasok ang pangalan ng iyong account ng Nest account at password.
Kapag tinanggap ng Alexa ang iyong mga kredensyal sa Nest, hihilingin nito na i-scan ang mga kalapit na Nest device. I-tap lang ang tanggapin at hintaying matapos ang proseso.
Kung hindi ito nangyari, i-tap ang icon na 'menu' sa kaliwang tuktok ng screen nang isa pa at piliin ang 'Smart Home' mula sa menu, pagkatapos ay piliin ang iyong aparato ng Nest Camera. Kung sinundan mong mabuti ang unang seksyon, dapat idagdag ang aparato sa matalinong menu ng bahay. Kung hindi, piliin ang 'Magdagdag ng Device' at sundin ang mga tagubilin sa screen upang idagdag ito.

Tandaan na kailangan mong ikonekta ang Alexa sa parehong network tulad ng iyong pugad para gumana nang maayos ang kasanayang ito. Kapag nakakonekta mo ang dalawang aparato, maaari mo na ring maipakita ang iyong Nest Camera.
Pangatlong Hakbang - Ipakita ang Camera sa pamamagitan ng Voice Command
Upang maipakita ang iyong camera ng pugad sa iyong Echo Show, gumamit lamang ng isang Alexa na utos ng boses. Ang utos ay nakasalalay sa pangalan ng lokasyon na iyong pinili habang itinatakda mo ang camera.
kung paano mag-screen mirror sa tv
Halimbawa, kung ginamit mo ang isa sa mga default na pangalan tulad ng 'Backyard' o 'Front Door', maaari mo lamang sabihin: Alexa, ipakita sa akin ang front door camera. - ang Echo Show ay agad na mai-load ang nasabing camera at ipapakita ang imahe.
Sa kabilang banda, kung pinangalanan mo ang iyong camera na Camera 1, kakailanganin mong sabihin: Alexa, ipakita sa akin ang camera ng isang camera, o ipakita ang isa sa camera. Iparehistro ng Alexa ang iyong utos ng boses. Ito ang dahilan kung bakit dapat mong panatilihin itong simple kapag nag-opt ka para sa isang pasadyang pangalan. Kung pumili ka ng isang pangalan na mahirap iparehistro ni Alexa sa una, maaari kang maging bigo.
Kung magpasya kang mag-set up ng maraming mga aparato ng Nest, maaari kang lumipat sa pagitan ng mga ito sa pamamagitan ng paggamit ng kanilang mga pangalan. Kung boses mo ang isang Ipakita sa akin ang backyard camera habang ipinapakita ang front door camera, awtomatikong lilipat ang Echo Show sa ibang lokasyon.
Samakatuwid, hindi mahalaga kung gaano karaming mga aparato ng Nest ang mayroon ka, maaari mo itong magamit nang sabay-sabay sa iyong Echo Show. Sa kasamaang palad, ang split-screen ay hindi pa rin suportado, kaya kakailanganin mong lumipat sa pagitan ng mga camera sa halip na ipakita ang lahat sa parehong oras. Gayunpaman, ang pagbabago sa display ay napakabilis at maginhawa kapag ginagamit mo ang iyong boses.
Mag-ingat sa Bad Signal
Siguraduhin na suriin mo kung paano ipinapakita ng Echo Show ang imahe bago mo mai-mount ang camera sa nais na lokasyon. Ang karagdagang camera ay mula sa wireless signal (router), mas masahol pa ang signal na ipinapadala at natatanggap nito.
Kung mahina ang signal, ang Echo Show ay magpapakita ng pagkahuli at mababang kalidad na imahe. Gayunpaman, sa normal na mga kondisyon, ang ipinakitang imahe ay dapat na makinis at malinaw na kristal.
Nasiyahan ka ba sa pinagsamang pagganap ng Echo at Nest? Mas nahanap mo ba itong mas maginhawa kaysa sa mga security camera? Ibahagi ang iyong mga saloobin sa seksyon ng mga komento sa ibaba.