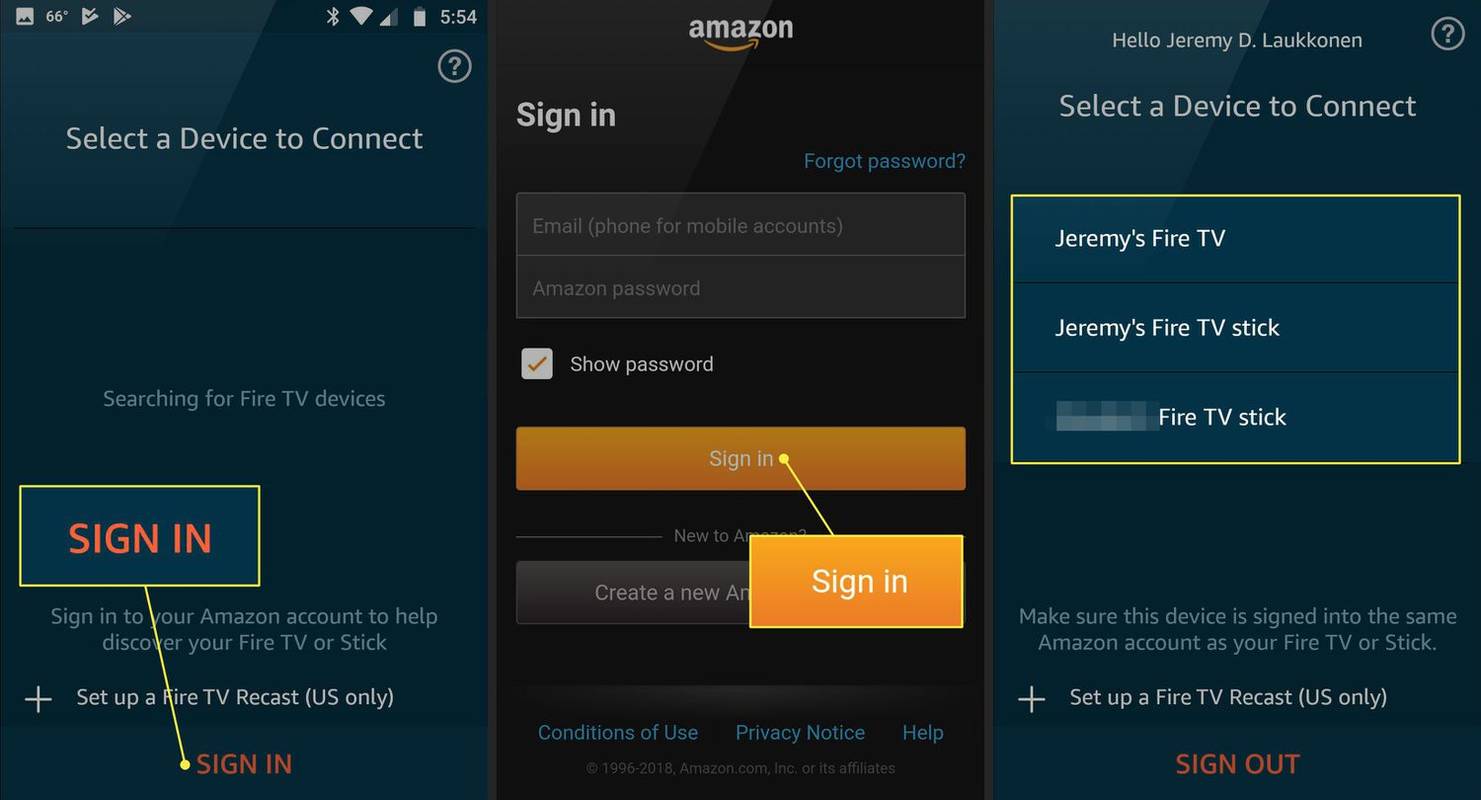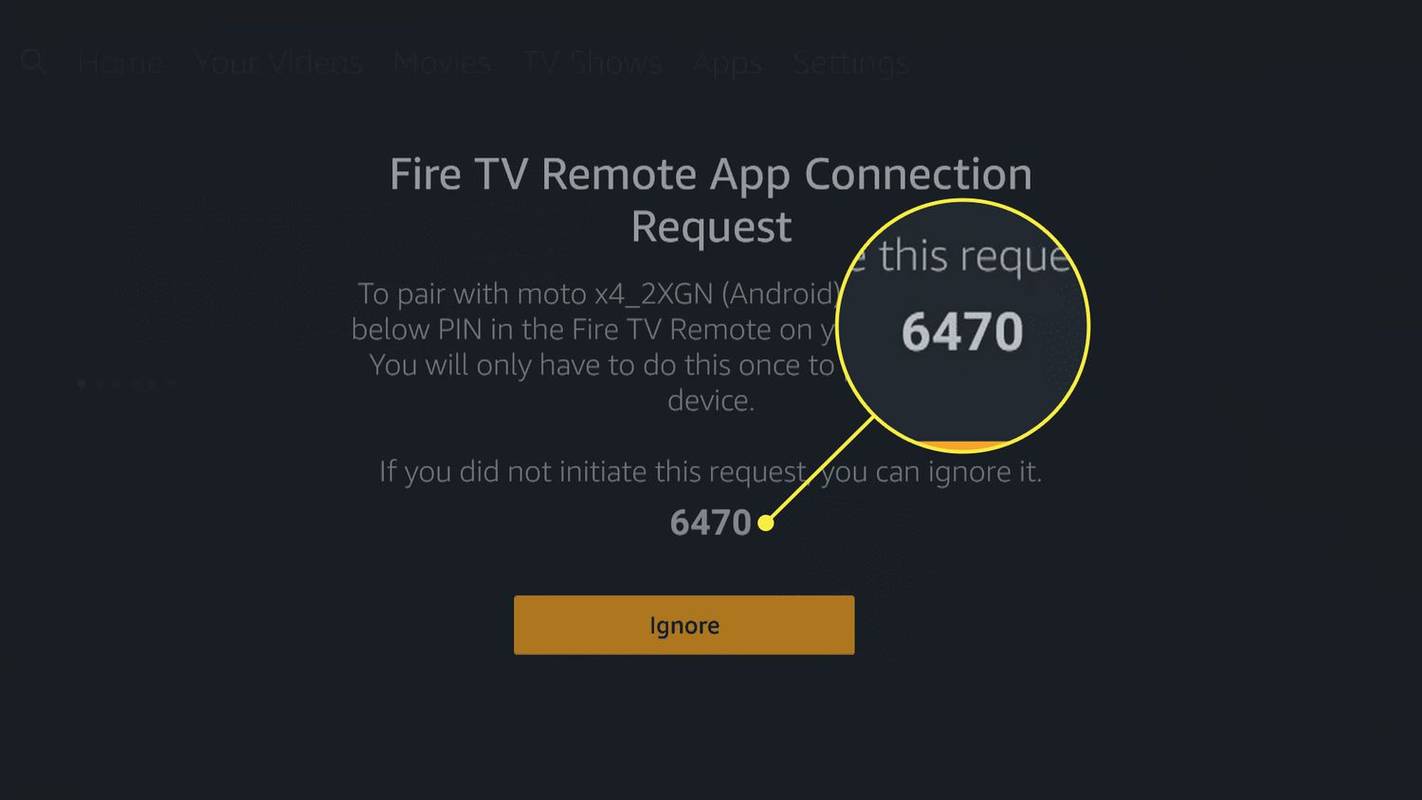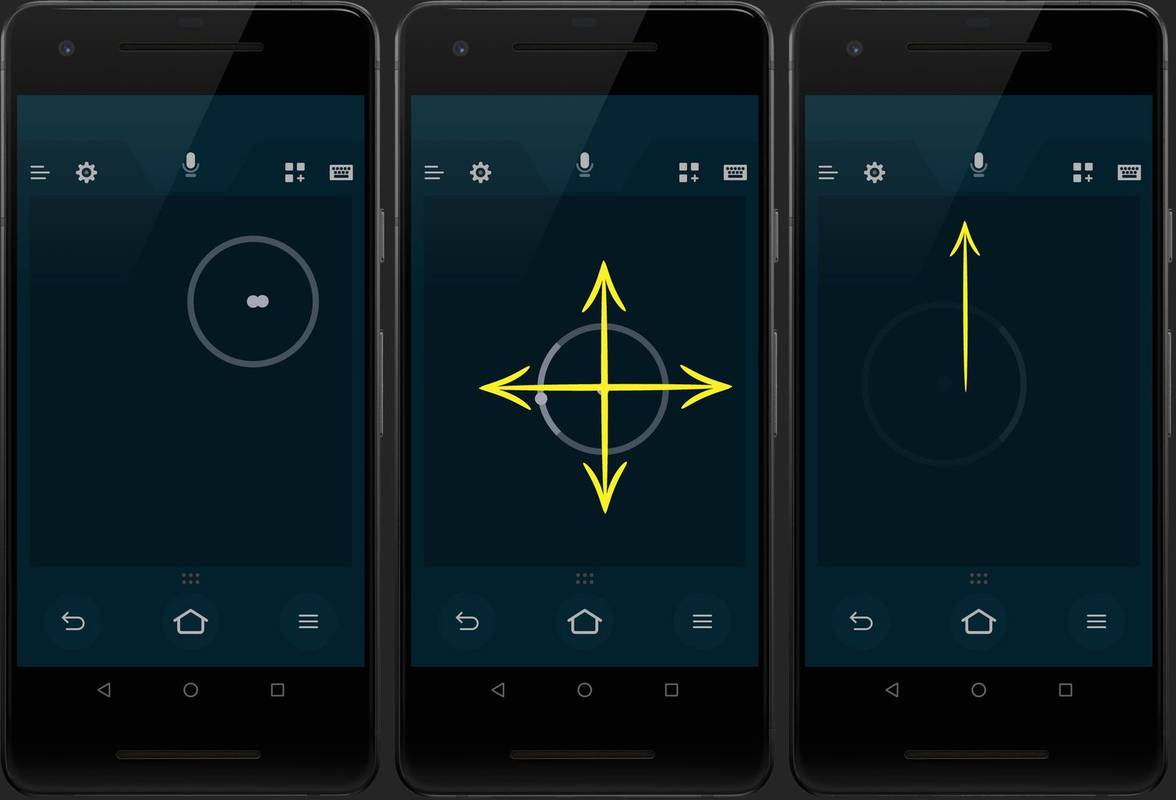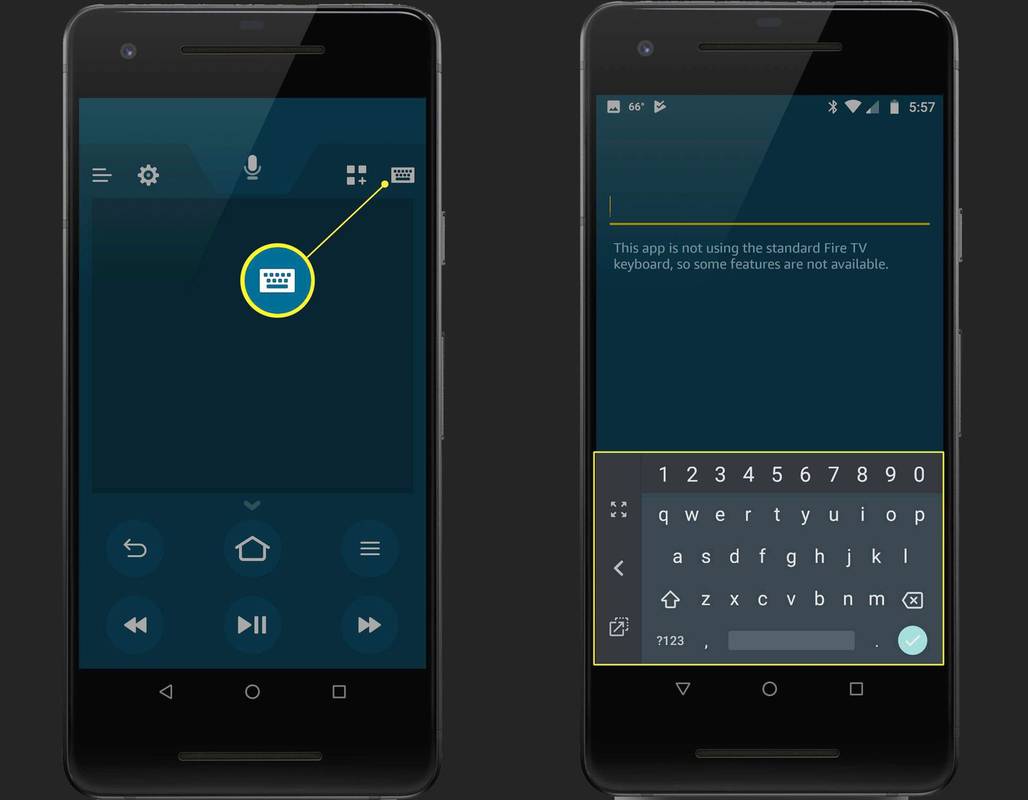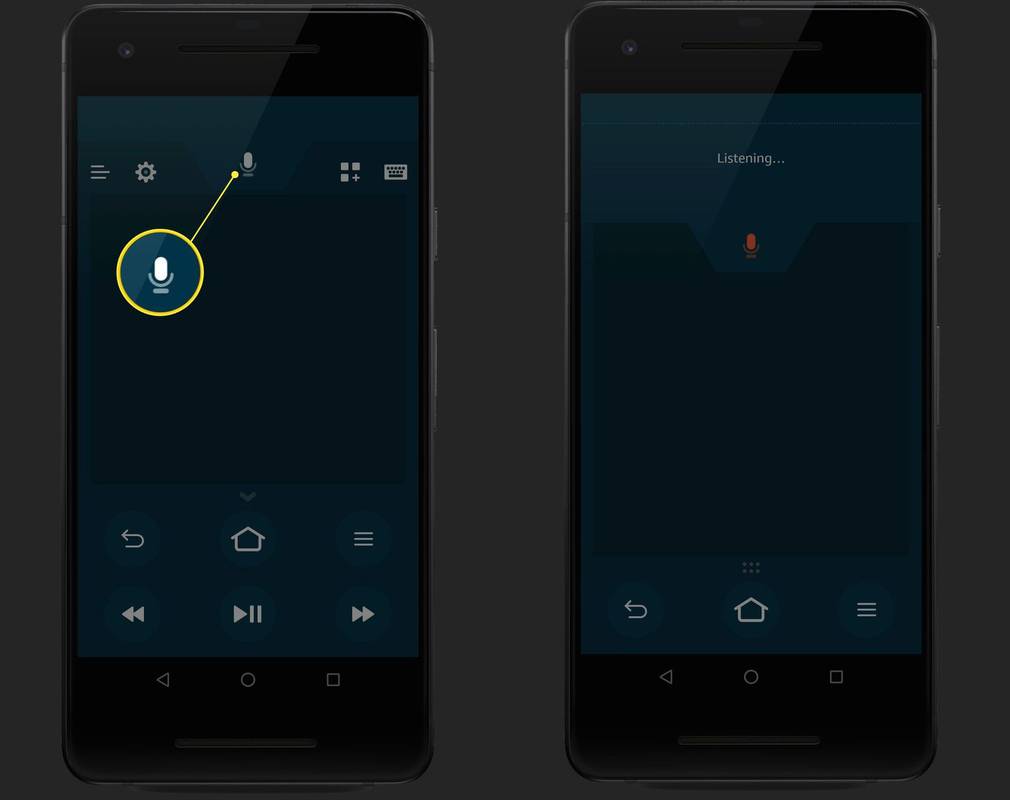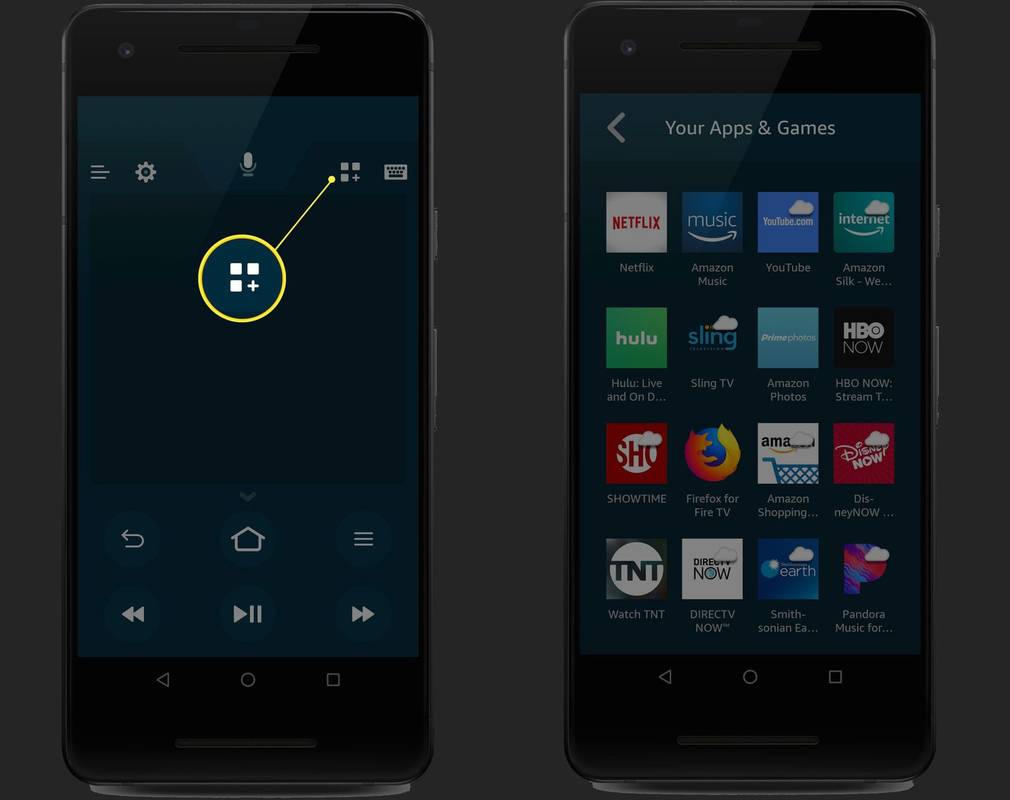Ano ang Dapat Malaman
- Sa Fire TV Remote app, piliin Mag-sign In > ilagay ang email at password > Mag-sign In > Piliin ang aparato > ipasok ang numero ng code ng kahilingan sa koneksyon .
- Available ang remote na app ng Fire TV Stick para sa Android at iOS, ngunit hindi ito gumagana sa bawat device.
Ipinapaliwanag ng artikulong ito kung paano i-set up at gamitin ang app sa iyong telepono, pati na rin ang listahan ng mga kinakailangang kailangan ng iyong device para magamit ang opisyal na Fire TV Stick remote app para makontrol ang Fire TV Stick, Fire TV, at Fire TV Cube device.
Paano i-set up ang Fire TV Stick Remote Control App
Kapag na-download at na-install mo na ang remote na app ng Fire TV Stick sa iyong telepono o tugmang tablet, handa ka nang i-set up ito sa iyong Fire TV. Para magawa ito, kakailanganin mo ng access sa iyong Fire TV at iyong telepono.
Narito kung paano i-set up ang Fire TV Stick remote control app:
-
Ilunsad ang remote na app ng Fire TV Stick.
-
I-tap Mag-sign In .
-
Ipasok ang email at password para sa iyong Amazon account, at pagkatapos ay tapikin Mag-sign In .
-
Piliin ang iyong Fire TV Stick, o anumang iba pang Fire TV device na pagmamay-ari mo.
Kung hindi mo nakikita ang iyong device, tiyaking nakasaksak ito at nakakonekta sa parehong network ng iyong telepono.
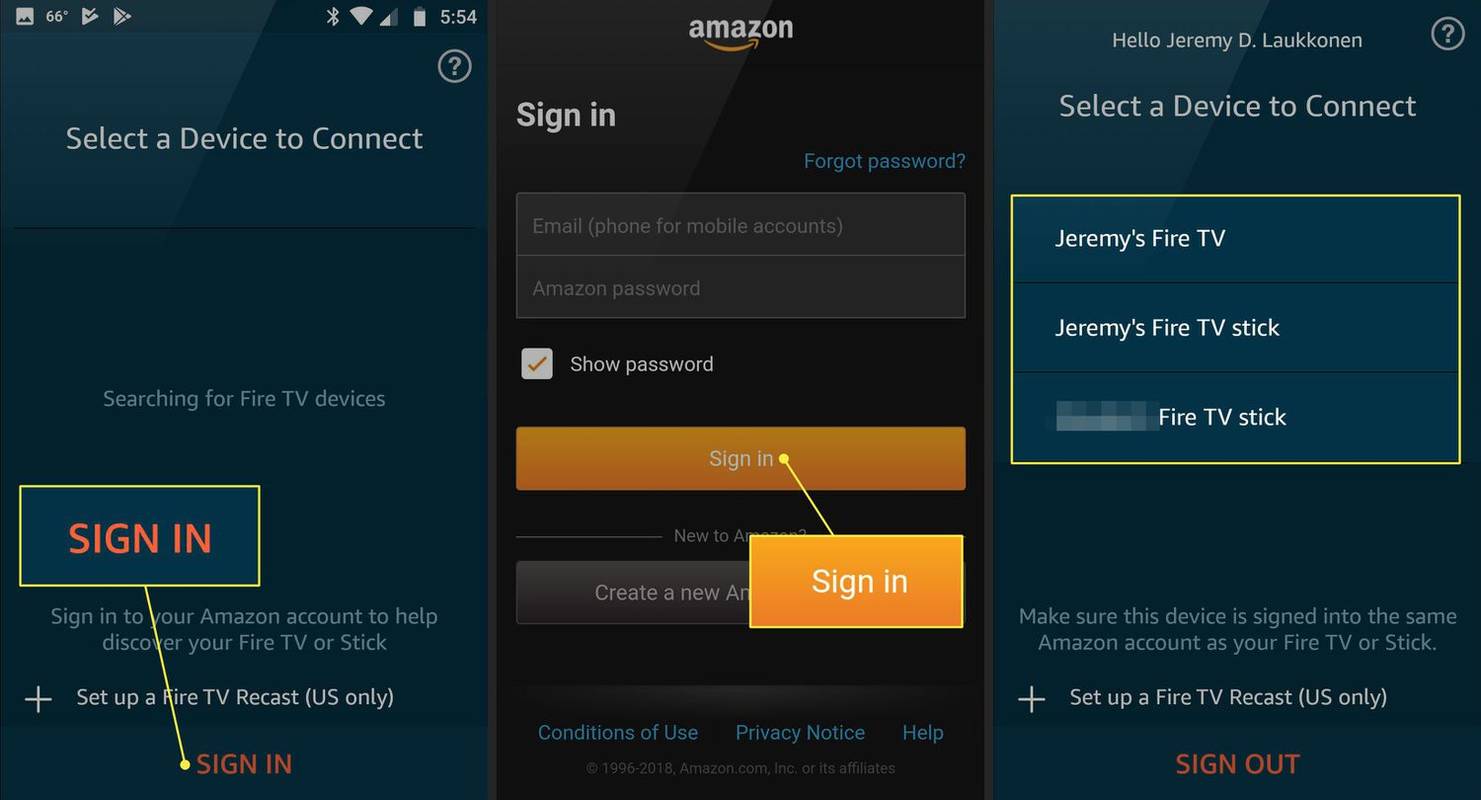
-
I-on ang iyong telebisyon, at lumipat sa input na nauugnay sa iyong Fire TV Stick, o alinmang Fire TV device na sinusubukan mong kontrolin.
kung paano quote ang isang tao sa hindi pagkakasundo
-
Hanapin ang Fire TV Stick remote app connection request code number.
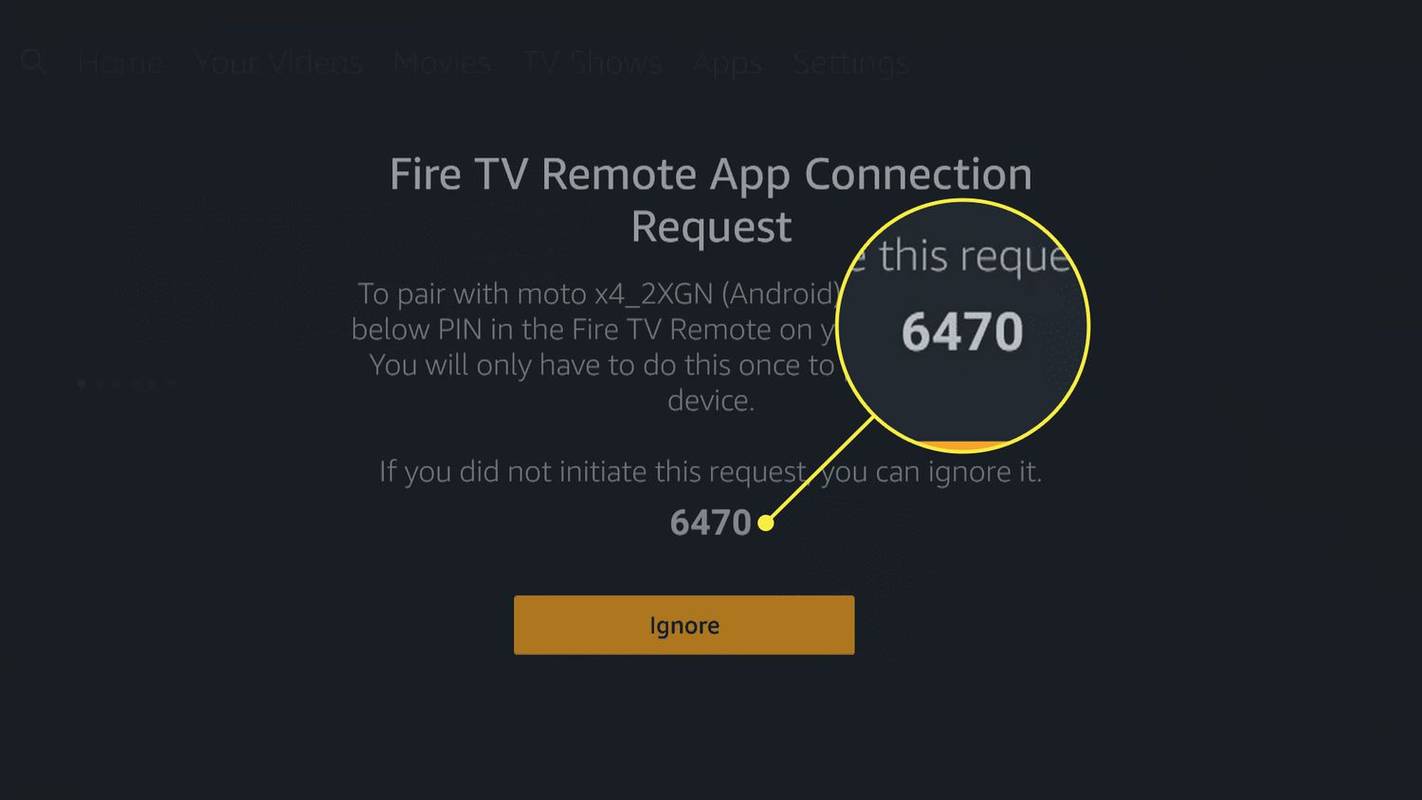
-
Ilagay ang code sa iyong Fire TV Stick remote app.
-
Kokonekta ang app sa iyong Fire TV Stick o iba pang Fire TV device.
Mga Kinakailangan sa Paggamit ng Fire TV Phone App
Available ang remote na app ng Fire TV Stick para sa Android at iOS, ngunit hindi ito gumagana sa bawat device. Narito ang mga pangunahing kinakailangan na kailangang matugunan ng iyong device para magamit ang remote na app ng Fire TV Stick:
- Fire TV para sa mga tablet ng Fire : gumagana sa lahat ng ika-4 na henerasyong Fire tablet at mas bago.
- Fire TV para sa Android : nag-iiba ayon sa device, ngunit magplano sa Android OS 4 o mas bago.
- Fire TV para sa iOS : nangangailangan ng iOS 10 o mas bago.
Makokontrol din ng remote na app ng Fire TV Stick ang iba pang Fire TV device, kabilang ang Fire TV Cube at Fire TV 4K. Maaari mong i-download ang nag-iisang app na ito at gamitin ito bilang remote para sa lahat ng iyong Fire TV device.
Paano Gamitin ang Fire TV Stick Remote App
Ginagaya ng Fire TV Stick remote app ang parehong functionality na nakasanayan mo mula sa pisikal na Fire TV Stick remote. Mayroon itong lahat ng parehong mga pindutan, at ginagawa nila ang lahat ng parehong bagay.
Ang tanging pagkakaiba sa pagitan ng remote na app at ng pisikal na remote ay:
kung paano makatipid ng isang video mula sa facebook messenger sa computer
- Ang app ay may touchpad sa gitna sa halip na ang bilog na button.
- Ang app ay may built-in na keyboard.
- Ang app ay may kasamang listahan ng shortcut na nagbibigay-daan sa iyong ilunsad ang alinman sa iyong mga app kahit kailan mo gusto.
Narito kung paano gamitin ang remote na app ng Fire TV Stick:
-
Mag-tap kahit saan sa touchpad area para piliin ang kasalukuyang naka-highlight na item sa iyong Fire TV.
-
Habang pinindot pababa ang iyong daliri sa lugar ng touchpad, igalaw ang iyong daliri pakaliwa, pakanan, pataas, o pababa upang mag-scroll sa direksyong iyon.
-
Upang ilipat ang iyong pinili nang hindi nag-i-scroll, mag-swipe mula sa gitna ng touchpad sa direksyon na gusto mong ilipat.
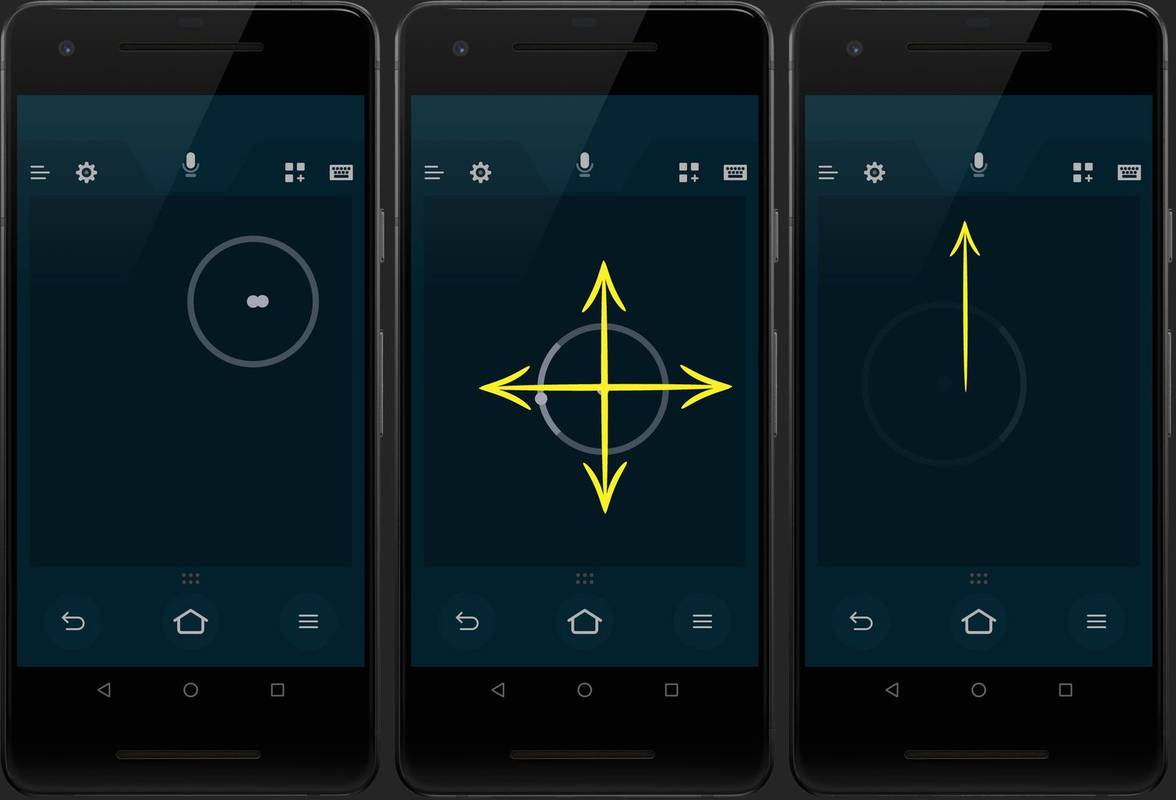
-
I-tap ang icon ng keyboard sa kaliwang sulok sa itaas para ma-access ang keyboard.
Available lang ang mga voice control sa ilang partikular na bansa. Kung nakatira ka sa isang lugar kung saan hindi pinapayagan ng Amazon ang mga kontrol sa boses, ang pag-download ng app na ito ay hindi magpapagana ng mga kontrol sa boses.
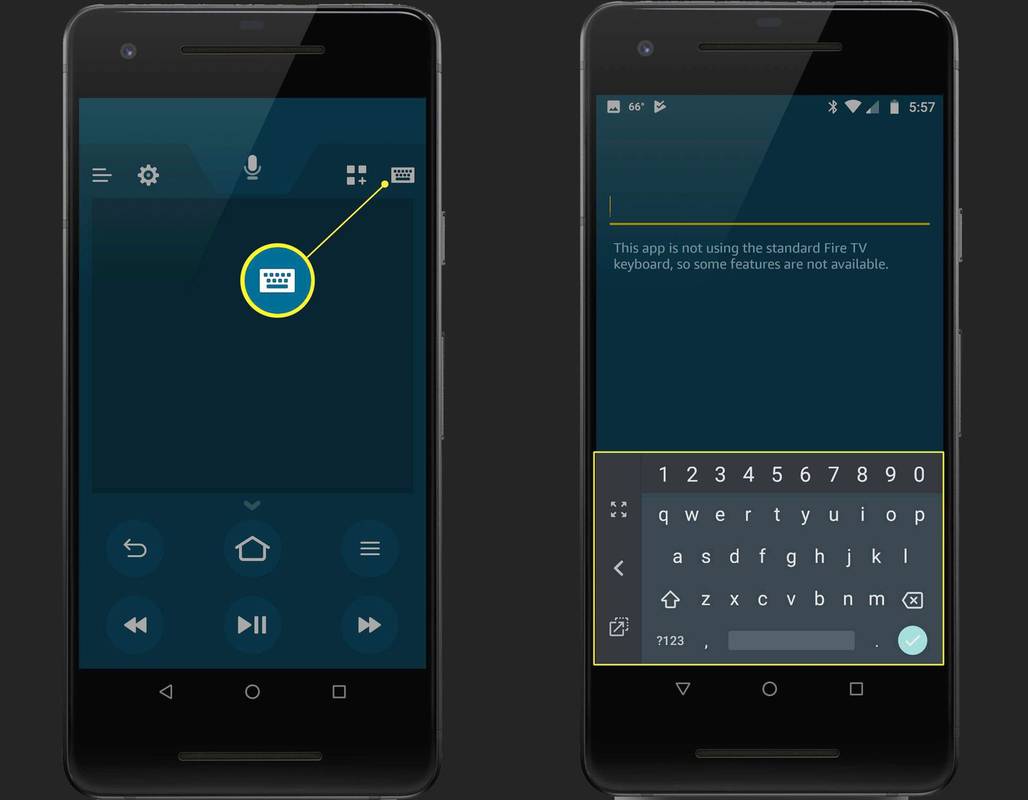
-
I-tap at hawakan ang mikropono, pagkatapos ay sabihin kung ano ang iyong hinahanap, o sabihin ang pangalan ng isang app na gusto mong buksan ng iyong Fire TV.
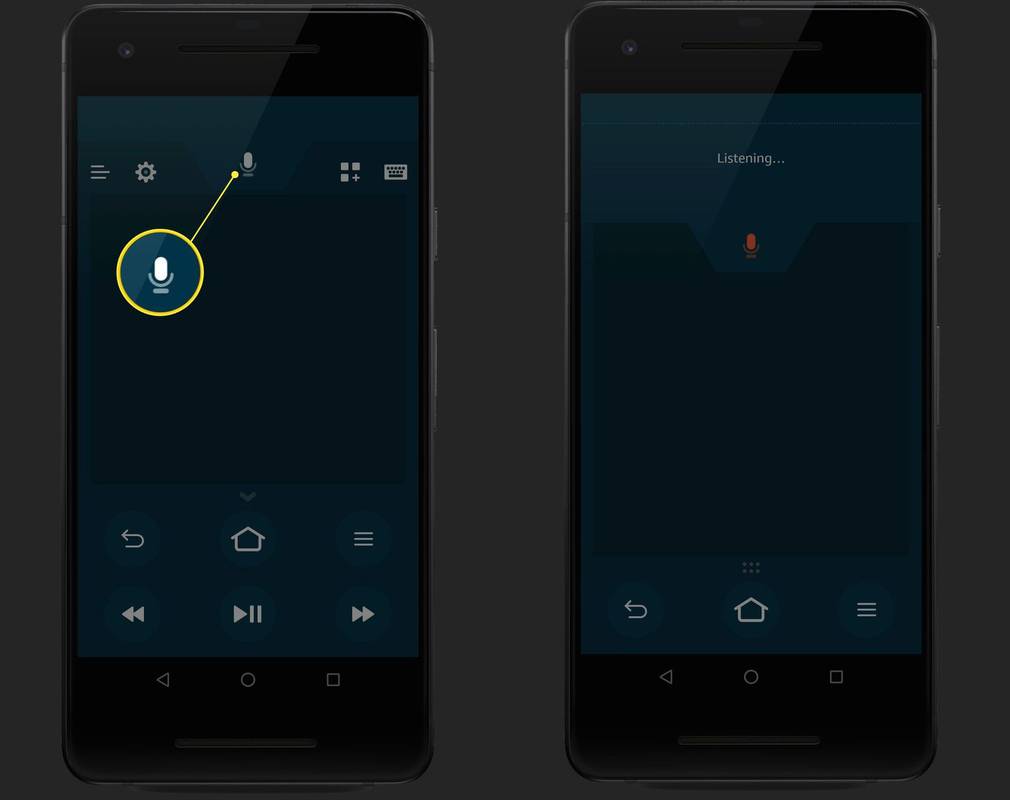
-
I-tap ang icon ng Mga App at Laro, na matatagpuan sa pagitan ng mga icon ng mikropono at keyboard, upang ilunsad ang menu ng shortcut ng Apps at Mga Laro.
I-tap ang anumang app o laro sa listahang ito para agad itong ilunsad sa iyong Fire TV Stick o iba pang Fire TV device.
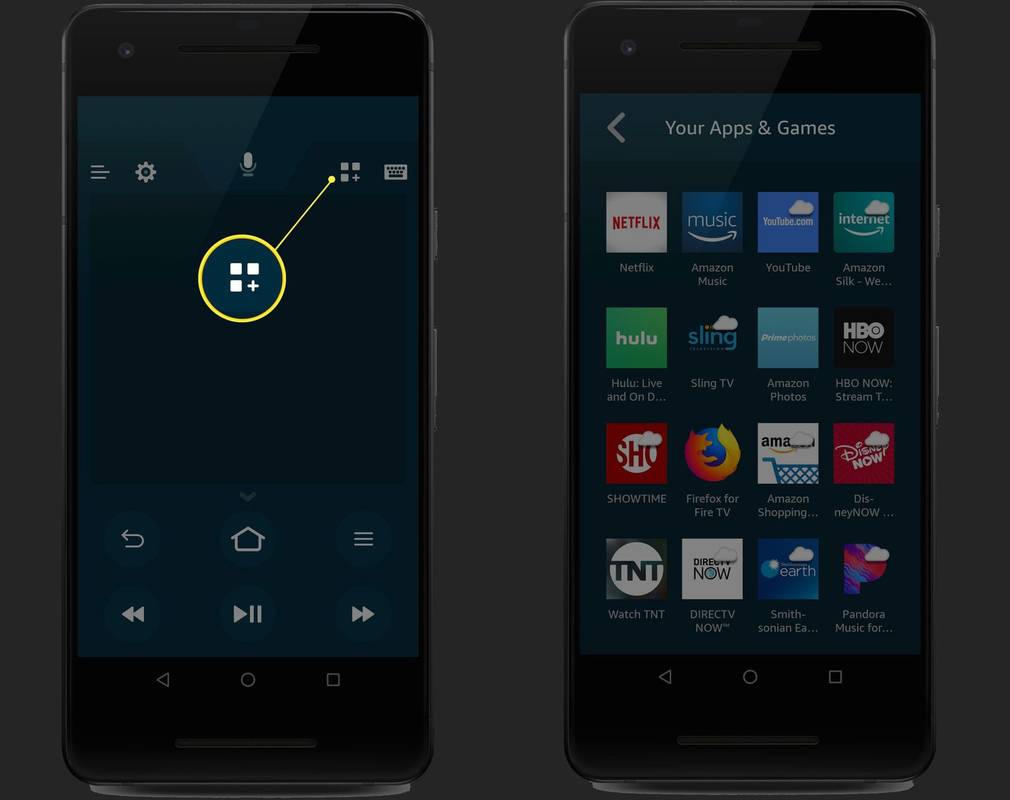
-
Ang return, home, menu, reverse, play/pause, at fast forward na mga button ay gumagana sa parehong paraan sa pisikal na remote.
- Paano ako magre-reset ng remote ng Amazon Fire Stick?
Upang i-reset ang iyong Amazon Fire TV remote, pindutin nang matagal ang Bahay button at sabay na pindutin ang Menu pindutan (tatlong linya) nang tatlong beses. Pakawalan ang Bahay button at pindutin ang Menu pindutan ng siyam na beses. Alisin ang mga baterya ng remote > i-off ang Fire TV device > ibalik ang mga baterya > i-on ang Fire TV > pindutin nang matagal ang Bahay button sa loob ng 40 segundo.
google sheet kung paano i-edit ang alamat
- Paano ko ipapares ang remote ng Amazon Fire Stick?
Upang ipares ang isang Fire Stick remote , i-unplug ang Firestick at alisin ang mga baterya ng remote. Susunod, isaksak muli ang Fire Stick at muling i-install ang mga baterya ng remote. Pindutin nang matagal ang remote Bahay pindutan hanggang sa kumurap ang ilaw.
- Paano ako magre-reset ng Amazon Fire Stick nang walang remote?
I-download ang Fire TV Remote app para sa iOS o Android, pagkatapos ay kumonekta at piliin ang parehong Wi-Fi network bilang ang Fire TV Stick. Susunod, pumunta sa app at ilagay ang code na ipinapakita sa TV. Susunod, pumunta sa Mga setting > Fire TV Mga setting > Aking Fire TV > I-reset sa Mga Default ng Pabrika .