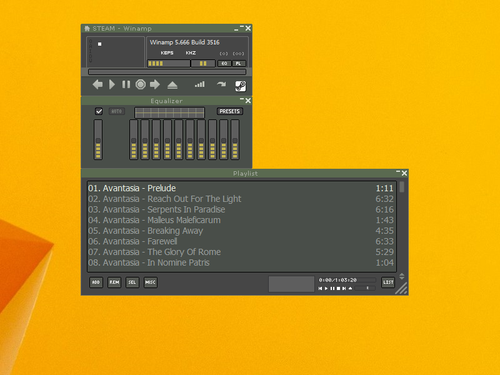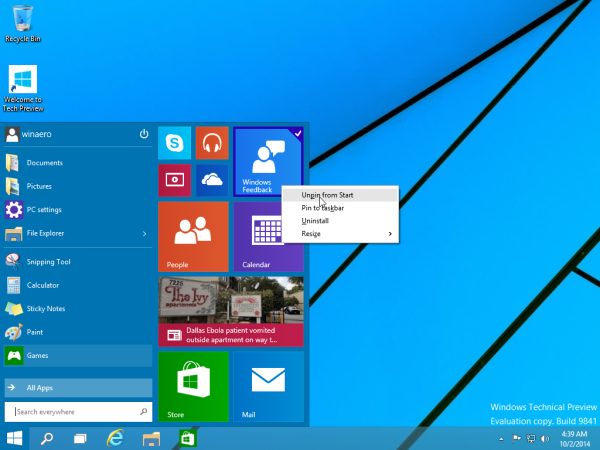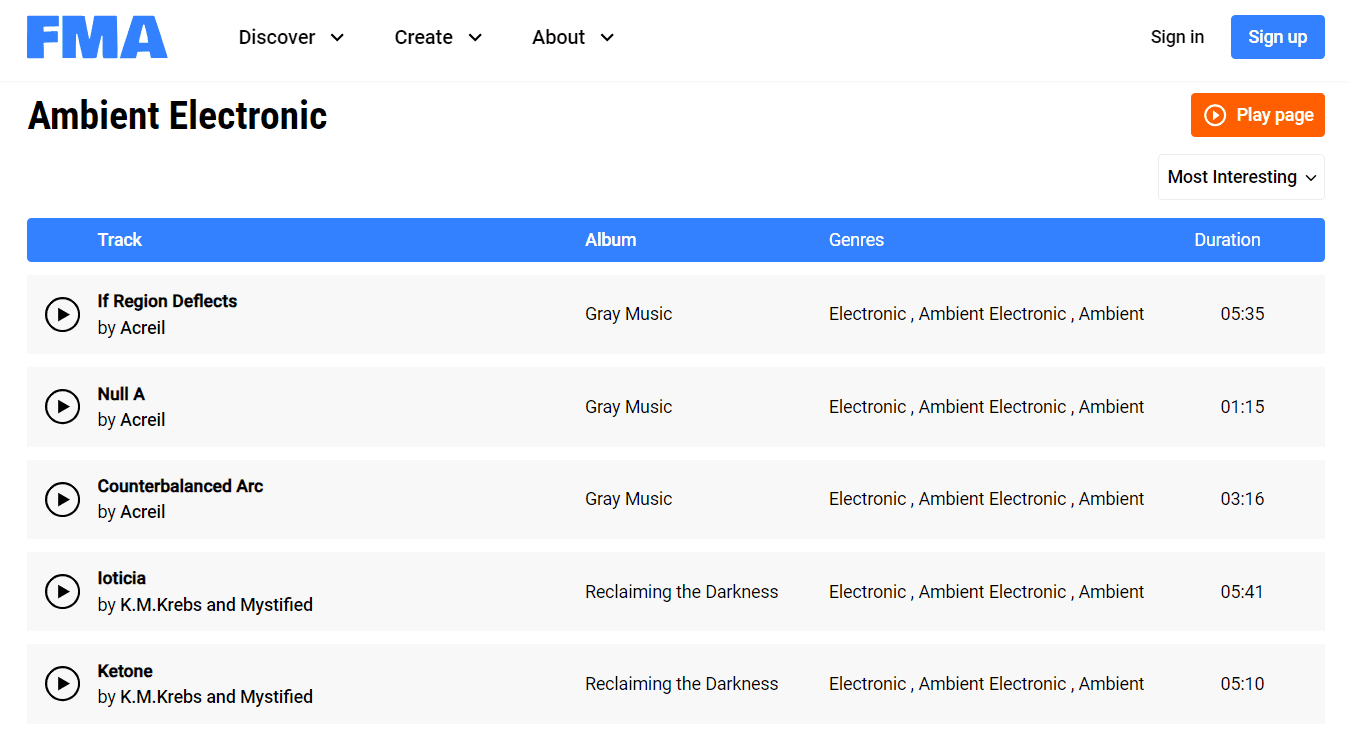Sa pagtaas ng internet, ang pag-compress ng mga file para sa pag-upload at pag-download ng mga layunin ay naging pangkaraniwan. Ang isa sa mga pamantayan ng compression ay ang .rar extension, na maaaring lumikha ng mas siksik na naka-pack na mga archive kaysa sa iba pang mga format.

Sa artikulong ito, makikita mo ang pinakamadaling paraan upang kumuha ng mga RAR file sa iyong partikular na platform.
kung paano gumawa ng isang papel sa sigalot
Paano Mag-extract ng RAR Files sa isang Windows PC
Paggamit ng WinRAR
Ang pinaka-maliwanag na programa na gagamitin kapag kumukuha.rarfile ay magiging WinRAR . Ang extension ay pagmamay-ari, pagkatapos ng lahat. Bagaman sa teknikal, kailangan mong magbayad para sa programa pagkatapos ng 40 araw na pagsubok, ang WinRAR ay hindi kailanman na-deactivate ang alinman sa mga pangunahing pagpapaandar ng programa. Samakatuwid, maaari mong i-download ang pagsubok, pagkatapos ay panatilihin itong gamitin nang walang katiyakan.
Kapag gumagamit ng WinRAR, kumuha ng mga file sa pamamagitan ng paggawa ng mga sumusunod:
- Pagpipilian 1: Mag-right click sa file at pumili I-extract ang mga file ... upang buksan ang menu ng pagkuha. Maaari ka ring pumili I-extract Dito upang mai-compress ang lahat ng mga file sa kasalukuyang direktoryo o I-extract sa [pangalan ng folder] upang magamit ang kasalukuyang .rar pangalan bilang folder ng pagkuha.

- Pagpipilian 2: Sa WinRAR, mag-click sa File, pagkatapos ay sa Buksan ang Archive. I-browse ang iyong mga folder upang makita ang file na nais mong buksan, pagkatapos ay i-click ang I-extract sa pindutan

- Opsyon 3: Ang pag-double click sa isang RAR file sa Explorer ay awtomatiko ring bubuksan ito sa window ng WinRAR. Mula dito, maaari mong gamitin ang I-extract sa pindutan bilang normal.

Paggamit ng WinZip
Isa pang tanyag na tool sa pag-archive, WinZip , ay isa sa mga pangunahing kakumpitensya ng WinRAR. Ang WinZip ay isang bayad na app din, ngunit ang isang bersyon ng pagsubok ay magagamit para sa pag-download. Hindi tulad ng WinRAR, gayunpaman, i-lock ka ng WinZip sa programa pagkatapos ng panahon ng pagsubok. Ang mga file ng archive tulad ng Zip, 7Zip, at RAR ay maaaring buksan ng programa.
Kung mayroon kang naka-install na WinZip, maaari mong buksan ang mga archive sa pamamagitan ng paggawa ng mga sumusunod:
- Pagpipilian 1: Mag-right click sa RAR file, mag-hover sa ibabaw ng WinZip icon, pagkatapos ay pumili I-unzip sa…, Mag-zip sa dito, o I-unzip sa folder na [direktoryo / pangalan ng folder].

- Pagpipilian 2: Mag-right click sa RAR file, mag-hover sa ibabaw ng Buksan kasama ang icon, pagkatapos ay pumili WinZip o Pumili ng isa pang app kung hindi nakalista, pagkatapos ay kunin ang RAR mula sa loob ng WinZip.

- Pagpipilian 3: Mag-double click sa RAR file nang direkta sa Explorer upang buksan ito sa WinZip, pagkatapos ay pumili ng isang pagpipilian sa pagkuha.

Gamit 7-Zip
Parehong freeware at open-source software, ang 7-Zip ay naging tool na pagpipilian ng pag-archive para sa mga gumagamit ng PC nang ilang sandali ngayon. Dahil hindi ito nagkakahalaga ng anuman at katugma sa lahat ng iba pang mga uri ng file ng archive, maraming mga gumagamit ang inirerekumenda na i-download ang 7-Zip installer. Kung mayroon kang 7-Zip, maaari mong buksan ang mga file ng archive sa pamamagitan ng paggawa ng mga sumusunod:
- Pagpipilian 1: Mag-right click sa isang naka-archive na folder sa Explorer, mag-hover sa ibabaw ng 7-Zip menu pagpipilian, pagkatapos ay pumili I-extract ang mga file ... upang buksan ang menu ng pagkuha. Maaari mo ring piliin I-extract Dito upang i-unzip ang lahat ng mga file sa kasalukuyang direktoryo o I-extract sa [pangalan ng folder] upang i-unzip bilang isang folder.

- Mag-right click sa naka-archive na folder sa Explorer, mag-hover sa ibabaw ng 7-Zip menu pagpipilian, piliin Buksan ang Archive upang buksan ang window ng application na 7-Zip, pagkatapos ay piliin ang iyong pagpipilian sa pagkuha.


- Opsyon 3: Mag-double-click sa RAR folder gamit ang Explorer upang buksan ito sa 7-Zip, pagkatapos ay mag-click sa Humugot pindutan sa tuktok na menu at pumili ng isang lokasyon ng folder upang i-unzip ang archive.


Paano Mag-extract ng RAR Files sa Mac
Mayroong mga bersyon ng macOS para sa mga bayad na tool sa archive, ayon WinZip at WinRAR , na ginagamit nang katulad sa kanilang mga bersyon ng PC. Bilang karagdagan, ang macOS ay mayroong isang built-in na programa ng Archive Utility na nagbibigay-daan sa iyo upang kumuha ng mga file ng archive nang hindi kinakailangang gumamit ng anumang iba pang app.
1. Paggamit ng Built-In Archive Utility
I-double click ang file ng archive. Walang mga karagdagang utos na kinakailangan dahil ang Archive Utility ay awtomatikong inilunsad. Kung binago mo ang pangalan ng file ng archive, ang nagresultang kinuha na folder ay kapareho ng filename ng archive.
2. Paggamit Unarchiver
Isang libreng archival app na madaling mai-download mula sa Mac App Store, mas maraming nalalaman kaysa sa katutubong tool sa archival sa macOS. Ang Unarchiver ay tugma din sa mas maraming mga uri ng file ng archive. Ito ay isang mahusay na tool na magkaroon, at dahil libre wala talagang dahilan upang hindi ito mai-install. Upang magawa ito, sundin ang mga hakbang na ito:
- Buksan ang Unarchiver.
- Mag-click sa File sa menu.
- Piliin kung i-unarchive sa Kasalukuyang Folder, i-unarchive sa Desktop, o i-unarchive sa. Hinahayaan ka ng huling pagpipilian na tukuyin ang lokasyon upang ilagay ang iyong mga file.
- Piliin ang file na nais mong kunin, pagkatapos ay mag-click sa Unarchive.
- Ang nakuha na file ay dapat ipakita bilang isang folder na pinangalanang ayon sa orihinal na archive.
Paano Mag-extract ng RAR Files sa isang Chromebook
Ang Chromebook ay isang medyo limitadong platform. Bilang default, walang karagdagang mga programa ang maaaring mai-install dito maliban kung ang app ay naaprubahan ng Google. Sa kasamaang palad para sa mga nais kumuha ng mga file, hindi mo talaga kailangan ng anumang mga karagdagang programa dahil ang Chrome OS ay mayroong suporta sa archive bilang default. Upang kumuha ng isang file sa Chromebook, sundin ang mga hakbang sa ibaba:
- I-double click ang RAR file na nais mong buksan. I-mount ng Chrome OS ang file na ito na parang ito ay isang panlabas na drive. Ito ay normal. Mag-click sa file ng archive mula sa menu sa kaliwa.

- Ipapakita sa iyo ang listahan ng mga file na nasa loob ng archive. Piliin ang mga file na nais mong kunin. Piliin ang Kopyahin.

- Mag-navigate sa aming ginustong folder ng patutunguhan. Mag-right click at piliin ang I-paste Dito.

- I-eject ang file ng archive upang alisin ito mula sa naka-mount na menu ng drive. Maaari mong tanggalin ang archive kung hindi mo na kailangan ito, kung hindi man isara ang window.
Bilang kahalili, maaari mong paganahin ang Google Play Store sa iyong Chromebook. Maaari mo ring hanapin ang tindahan para sa mga tool ng archive ng RAR na maaari mong gamitin upang kumuha ng mga file ng archive. Ang ilan sa mga mas tanyag ay maililista sa ilalim ng Android Apps sa ibaba.
Paano Mag-extract ng RAR Files sa isang Android Device
Tulad ng kanilang mga aparato sa Android, sa kanilang kalikasan, mobile, pag-download ng mga naka-compress na file ay maaaring maging isang pangangailangan upang maiwasan ang nakakapagod na mga cap ng data ng mobile plan. Para sa Android, ang karamihan sa mga tool na kinakailangan para sa pagbubukas ng mga archive ay maaaring ma-download mula sa Google Play Store. Ang mga partikular na modelo ng aparato ay maaaring magkaroon ng kanilang sariling software sa pag-archive ayon sa kanilang mga setting sa pabrika, ngunit kadalasan, walang anumang bilang default. Ang ilan sa mga mas tanyag na app mula sa Play Store ay:
1. RAR
Isang all-in-one compression program, archiver, extractor, at pangunahing file explorer, madaling buksan ng RAR app ang anumang uri ng file ng archive. Na may higit sa 700,000 mga pagsusuri na nagbibigay dito ng 4.4 sa 5 mga bituin, masasabing isa ito sa pinakamahusay na mga app ng archiver sa Android. Ang pagsisimula ng app ay magbubukas ng isang explorer ng file na nagbibigay-daan sa iyo upang maghanap para sa archive na nais mong kunin. Ang mga pagpipilian sa pagkuha ay nasa menu sa itaas.
dalawa. ZArchiver
Ang isa pang tanyag na app na may 4.5 bituin na na-rate ng higit sa 600,000 mga gumagamit, ang prangka na tool na pag-archive na ito ay mahusay na gumagana ng trabaho. Upang kumuha ng isang naka-archive na file, buksan ito sa loob ng app, pagkatapos ay piliin kung saan mo nais na ma-decompress ang mga file.
3. RS File Manager
Hindi tulad ng mga nakaraang app, ang RS File Manager ay isang buong tampok na explorer ng file na may pag-andar sa archive. Kung nais mong mag-download ng isang app na higit pa sa isang tool sa pagkuha, maaaring mapunta ito sa iyong eskinita. Ang pag-tap sa isang archive file mula sa loob ng RS File manager ay magbibigay sa iyo ng pagpipilian upang i-extract ito sa lokasyon na iyong pinili.
Paano Mag-extract ng RAR Files sa isang iPhone
Hindi tulad ng Android, ang iPhone ay mayroong isang archiver bilang default. Sa kasamaang palad, katutubong sinusuportahan lamang nito ang mga Zip file. Upang buksan ang mga RAR file o 7Zip file, kakailanganin mong i-download ang software ng third-party mula sa Apple App Store.
kung paano mag-post nang live sa instagram
1. Zip
Isa sa mga mas tanyag na app para sa pagkuha ng mga naka-archive na file tulad ng RAR, Zip, at 7Zip, ang iZip ay isang libreng kasangkapan na mahusay na nakakamit sa gawain. Upang buksan ang isang RAR file gamit ang iZip, sundin ang mga hakbang na ito:
- Buksan ang iZIp App.

- Piliin ang Browser ng Dokumento.

- Hanapin ang iyong naka-archive na file pagkatapos ay i-tap ito.

- Sa popup windows na humihiling sa iyo na buksan ang file, mag-tap sa YES.

- Kapag sinenyasan na i-unzip ang lahat ng mga file, mag-tap sa OK.

- Ang file ay makukuha sa folder ng Files ng iZip. Maaari mong makita ang mga hindi naka-compress na file doon.

dalawa. I-unzip
Ang isa pang tanyag na archiver app, ang Unzip ay madaling gamitin, at maaaring kumuha ng mga RAR file sa pamamagitan ng paggawa ng mga sumusunod:
- Buksan ang Files app sa iyong iPhone.

- Hanapin ang iyong archive file, pagkatapos ay tapikin nang matagal hanggang sa lumitaw ang isang menu. Piliin ang Ibahagi.

- Mag-scroll sa kanan hanggang sa makita mo ang Higit Pa. Mag-tap sa icon ng tatlong mga tuldok.

- Mag-tap sa I-unzip.

- Buksan ang Unzip pagkatapos ay mag-tap sa pangalan ng file na iyong ibinahagi. Lilikha ito ng isang bagong folder na pinangalanan pagkatapos ng RAR file. Maaari mo na ngayong i-browse ang mga hindi naka-compress na file mula rito.
Karagdagang FAQ
Narito ang isang pares ng mga madalas itanong na madalas na mag-pop up kung paano mag-extract ng mga RAR file na tinalakay.
1. Bakit ginagamit ang mga RAR file sa halip na mga zip file?
Bagaman ang parehong mga format ng compression ay nagsasagawa ng parehong pag-andar, ang mga RAR file ay mas na-optimize.
Ang compression ng RAR ay mas makapal kaysa sa parehong Zip at 7Zip, na nagreresulta sa mas maliit na mga naka-archive na file. Bagaman maaaring hindi kapansin-pansin ang pagkakaiba para sa mas maliit na mga sukat ng file, kapag sinusubukan mong i-archive ang mga gigabyte ng data, mas malinaw ang kaibahan.
2. Ano talaga ang ginagamit para sa mga RAR file?
Pangunahing ginagamit ang mga RAR file upang bawasan ang dami ng natupok na data sa pamamagitan ng pag-upload o pag-download ng mga file. Nakasalalay sa iyong data plan, ang bandwidth ay maaaring dumating sa isang premium, at ang pagliit ng laki ng isang file ay isang mahusay na paraan upang mapanatili ang check ng paggamit ng data. Kung patuloy kang nag-a-upload o nagda-download ng mga file, ang pag-archive muna sa kanila ay maaaring magkaroon ng malaking pagkakaiba, at ang format na RAR ay nag-aalok ng mas mahusay na rate ng compression
Napakasarap pa ring Format ng File
Bagaman mayroong mga mas bagong format ng archive na magagamit na nag-aalok ng libreng mga pagpapaandar na pag-archive ng open-source, ang RAR extension ay napakapopular pa rin. Ang mas mahusay na rate ng pagsisiksik, kasama ang tila walang katapusang bersyon ng pagsubok ng programang WinRAR, ay napakahaba upang mapahaba ang buhay ng dekada nitong lumang format.
May alam ka bang ibang mga paraan kung paano mag-extract ng mga RAR file? Ibahagi ang iyong mga saloobin sa seksyon ng mga komento sa ibaba.