Ang ES File Explorer ay minsang naging opsyon para sa pamamahala ng file sa Android, ngunit ang pagpapakilala ng mga built-in na Android file manager ay epektibong naging dahilan ng pagiging lipas na ng mahusay na app na ito. Bagama't inalis na ng Google ang app sa Play Store , posible pa ring gamitin ang ES File Explorer sa mga Android device.
Nalalapat ang mga tagubilin sa artikulong ito sa bersyon 4.2 ng ES File Explorer para sa Android 1.6 at mas bago.
kung paano hanapin ip para sa minecraft server

Stuart C. Wilson / Getty Images
Bakit Gumamit ng ES File Explorer para sa Android?
Ginagawa ng ES File Explorer ang lahat ng magagawa ng built-in na Android file manager at higit pa. Kasama sa mga kakayahan sa pamamahala ng file nito ang pamamahala ng mga lokal na file, kabilang ang mga root system file at iba pang mga nakatagong file sa iyong device. Pinamamahalaan nito ang mga file sa iyong mga cloud account, kabilang ang Google Drive, Dropbox, Box.net, OneDrive, at higit pa.
Pinamamahalaan ng ES File Explorer kung paano at saan ginagamit ang storage para i-optimize ang performance ng device at kumokonekta sa mga device sa iyong LAN, gaya ng mga Windows machine at ang kanilang mga nakabahaging folder. Kasama sa mga karagdagang feature ang notepad app, download manager, at music player.
Paano i-install ang ES File Explorer para sa Android
Upang magamit ang ES File Explorer, kailangan mo muna i-download ang APK file direkta mula sa developer, ES App Group, at pagkatapos ay i-sideload ang app sa iyong Android device. Kapag mayroon ka nang access sa libreng bersyon, mayroon ding premium na bersyon na maaari mong i-unlock gamit ang in-app na pagbili.
Inalis ang ES File Explorer sa Google Play noong 2019 dahil sa mga alalahanin sa seguridad. Gamitin ang ES File Explorer sa iyong sariling peligro.
Paano Gamitin ang ES File Explorer sa Android
Pagkatapos i-install ang ES File Explorer, ilunsad ang app at i-tap Magsimula na upang tanggapin ang patakaran sa privacy at mga tuntunin ng serbisyo. Pagdating mo sa Bahay screen, i-tap ang Menu icon sa kaliwang sulok sa itaas upang tingnan ang isang listahan ng lahat ng mga function ng app.
I-tap Premium upang alisin ang mga ad, i-unlock ang mga custom na tema, at mag-enjoy ng higit pang mga karagdagang feature.

I-tap ang magnifying glass sa tuktok ng Home screen upang maghanap ng mga file ayon sa pangalan, at i-tap ang tatlong tuldok sa kanang sulok sa itaas upang ipakita ang isang listahan ng mga karagdagang opsyon. Halimbawa, i-tap Windows upang makita ang isang listahan ng kasalukuyang bukas na mga tool at menu.
Sa tuwing magbubukas ka ng item sa menu o maglulunsad ng tool, gagawa ang app ng bagong Window. Maaari kang magkaroon ng hanggang 12 na bintanang bukas nang sabay-sabay; pagkatapos nito, magsisimula silang mag-overwrite sa isa't isa.

Pamamahala ng Lokal na File Gamit ang ES File Explorer
Mula sa Home screen, buksan ang pangunahing menu at piliin Lokal upang ipakita ang isang listahan ng mga opsyon. Bahay hinahayaan kang bumalik sa Home screen, Device dadalhin ka sa root directory ng iyong device, I-download dinadala ka sa iyong default na folder ng pag-download, at Panloob na Imbakan dadalhin ka sa lokasyon sa iyong SD card.

Kapag nagba-browse sa file system, mag-navigate sa parehong paraan na gagamitin mo ang isang file manager sa isang desktop system. I-tap ang isang folder para bumaba dito, at i-tap ang isang file para ilunsad ito.
Sa ibaba ng tuktok na menu bar ay isang breadcrumb trail na nagpapakita ng hierarchy na iyong binagtas upang maabot ang kasalukuyang folder. Gamitin ang mga tab na ito upang bumalik sa mga nakaraang folder.
Paano Maglipat ng Mga Folder
Upang simulan ang paglipat ng mga file sa paligid, pindutin nang matagal ang isang file o folder upang makapasok sa selection mode. Magagawa mong i-cut, Kopyahin, at I-paste, tulad ng inaasahan mo sa isang desktop file manager. I-tap Higit pa sa kanang sulok sa ibaba upang ipakita ang mga karagdagang opsyon kabilang ang pagbabahagi ng file, pag-compress, at pag-encrypt.
Pumili Aklatan sa ilalim ng Home menu upang makita ang iyong data na pinagsunod-sunod ayon sa uri ng file sa halip na lokasyon.

Mga Tool sa Pagsusuri ng File ng ES File Explorer
I-tap Pag-aralan sa kanang sulok sa itaas ng Home screen para sa pangkalahatang-ideya ng data sa iyong device na pinagsunod-sunod ayon sa kategorya ng file. Bilang karagdagan sa kabuuang halaga ng libreng espasyong magagamit, ipapakita nito ang porsyento ng iyong storage na ginagamit ng mga larawan, media file, dokumento, at app.
I-tap ang palaso sa tabi Pagsusuri ng Panloob na Imbakan upang makabuo ng mas malalim na mga ulat para sa mga indibidwal na kategorya.

Paano Mag-access ng Mga Cloud Account Gamit ang ES File Explorer
Upang pamahalaan ang iyong mga cloud storage account sa ES File Explorer:
-
I-tap ang ulap icon sa history bar sa tuktok ng screen (kung naroon ang isa), o buksan ang pangunahing menu at piliin Network > Cloud DRIVE .
-
I-tap Mag-log in sa Google Drive para kumonekta sa iyong Google account, o i-tap Mag-log in gamit ang ibang cloud drive upang kumonekta sa One Drive, Box.net, o Dropbox.
-
Pagkatapos i-sync ang iyong mga account, magpapakita ang screen ng Cloud Drive ng mga folder na kumakatawan sa lahat ng iyong mga serbisyo sa cloud. I-tap ang plus sign ( + ) upang magdagdag ng mga karagdagang.
Posibleng kopyahin o ilipat ang mga file nang direkta mula sa isang cloud service patungo sa isa pa mula sa loob ng ES File Explorer.

I-browse ang Network Gamit ang ES File Explorer
Bilang karagdagan sa mga serbisyo sa ulap, ang ES File Explorer ay may maraming mga tool na nagbibigay-daan sa iyong makipag-ugnayan mga serbisyo ng lokal na network .
Sa ilalim ng Network tab sa pangunahing menu, makikita mo ang mga opsyong ito:
Tool at Mga Utility ng ES File Explorer
Naglalaman ang app ng ilang karagdagang feature sa ilalim ng Mga gamit tab sa pangunahing menu:

Kagiliw-Giliw Na Mga Artikulo
Choice Editor

Paano Itago ang Iyong IP Address
Sinusubaybayan ng mga website ang iyong IP address para sa iba't ibang mga kadahilanan, at sa karamihan ng mga kaso, hindi ito masyadong nababahala. Ang data ay kadalasang ginagamit para gumawa ng mga target na advertisement na lumalabas sa mga website o social media platform kapag ikaw ay

Paano Magdagdag ng Isang Tao sa isang Skype Call
Ang mga pagkakataong tulad ng karamihan sa mga gumagamit, gumagamit ka ng Skype para sa mga pakikipag-chat o video call. Ngunit ano ang mangyayari kapag nais mong magdagdag ng ibang tao sa isang regular na tawag? Kung naghahanap ka ng isang sagot

Paano i-scan ang Pagkain sa MyFitnessPal
Ang MyFitnessPal ay may kasamang isang napakalaking database ng pagkain na maaari mong gamitin upang subaybayan ang iyong mga calorie. Gayunpaman, dahil maraming mga item sa database, maaaring maging mapaghamong makita ang item na iyong natupok. Sa kabutihang palad, ang

Paano Mag-install ng isang Optical Drive
Ang optical drive, kung ito ay ang format ng DVD ng dating paaralan o ang mas modernong Blu-ray, ay nagiging mas karaniwan habang ang higit sa aming data ay gumagalaw sa online, ngunit kapaki-pakinabang pa rin ang sangkap na mayroon sa iyong PC.

Fortnite Battle Royale: Paano Makaligtas sa Bagyo
Kung naglaro ka ng anumang Fortnite Battle Royale, may isang bagay na matatakot ka kaysa sa isang sharpshooter na gumagapang sa likuran mo: ang bagyo. Ang Fortnite Battle Royale ay gumagamit ng isang sistema upang pagsamahin ang mga manlalaro at gawin ang
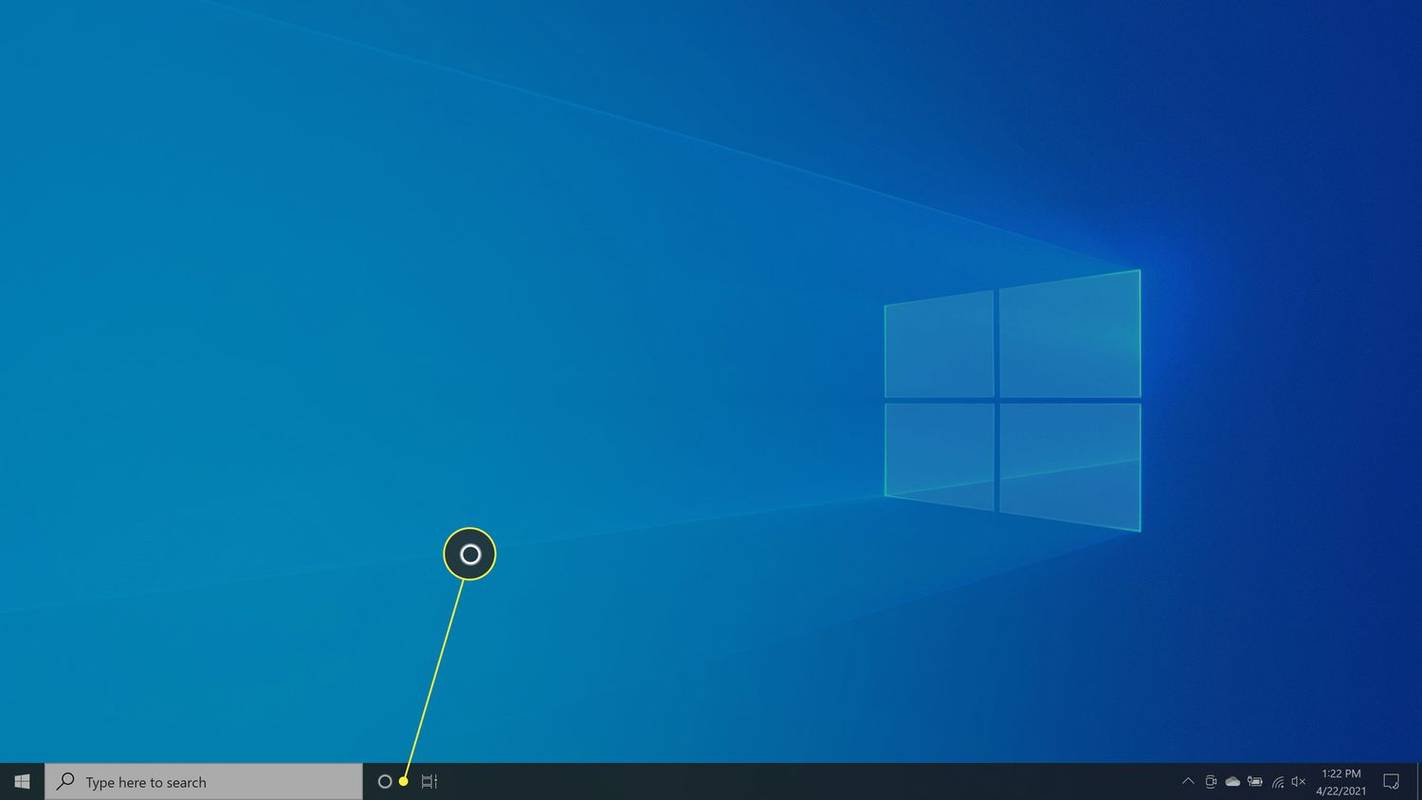
Paano I-disable si Cortana sa Windows 10
Maaari mong i-disable si Cortana sa Windows 10, magpakailanman man o pansamantala, kung nakita mong mas nakakainis kaysa kapaki-pakinabang ang virtual assistant ng Microsoft.




