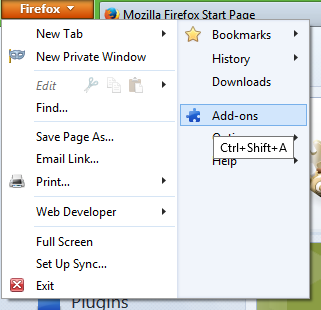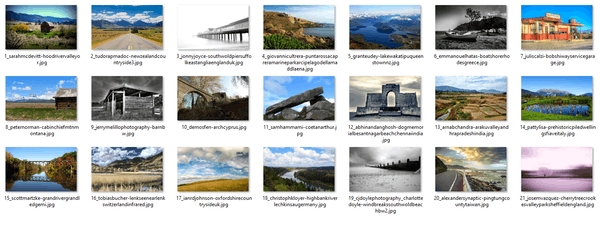Ang earphone mics ay isang mahalagang tool para sa sinumang podcaster o presenter. Maaari mong gamitin ang mga ito upang magsagawa ng mga panayam, mag-record ng mga podcast, at kahit na makipag-usap sa Skype sa mga kaibigan at pamilya. Ituturo sa iyo ng artikulong ito ang lahat ng kailangan mo paano gumamit ng earphone mic sa pc.
Talaan ng nilalaman- Paano Gamitin ang Earphone Mic Sa PC [Step by Step]
- FAQ
- Gusto kong gamitin ang aking mga earphone bilang mic, ngunit hindi ito gumagana.
- Paano ko gagana nang sabay ang aking mga headphone at mikropono?
- Maaari ba akong gumamit ng panloob na mikropono na may mga headphone?
- Wala akong external na mic plugin sa aking computer
- Maaari ba akong gumamit ng mic na walang USB?
- Anong software ang kailangan ko para gumamit ng PC mic?
- Maaari ko bang isaksak ang aking mikropono sa headphone jack?
- Paano ko palalakasin ang boses ko kapag gumagamit ng USB?
- Paano ko babaguhin ang aking input device?
- Konklusyon: Paano gamitin ang earphone mic sa Pc
Paano Gamitin ang Earphone Mic Sa PC [Step by Step]
Unang hakbang – Ikonekta ang Earphones Microphone Una, isaksak ang iyong earphones microphone sa pulang port ng iyong computer. Pagkatapos ay piliin Ari-arian mula sa pop-up menu na lalabas at i-click Tagapamahala ng aparato.
kung paano tumingin sa kwento ng snapchat ng isang tao
Susunod, i-double click sa Mga controller ng tunog, video, at laro upang palawakin ang listahan. Panghuli, hanapin ang mikropono ng iyong earphone sa ilalim mikropono. Kung hindi ito lilitaw sa listahang ito, kakailanganin mong i-install ang naaangkop na mga driver.
Ikalawang Hakbang – I-configure ang Iyong Recording Device Susunod, buksan ang iyong recording software. Halimbawa, kung gumagamit ka ng Windows Media Player, piliin Mga Tool > Opsyon. Pagkatapos ay mag-click sa Mga device tab at tiyaking napili ang iyong mikropono bilang device sa pagre-record.
Ikatlong Hakbang – Simulan ang Pagre-record Sa wakas, simulan ang pagre-record! Magsalita lang sa mikropono ng iyong mga earphone at panoorin ang screen ng iyong computer para matiyak na nakakakuha ka ng magandang recording.
Gayundin, basahin anong mga driver ang kailangan mo para sa bagong PC build?

FAQ
Makakahanap ka ng mga kaugnay na tanong at sagot para sa paano gumamit ng earphone mic sa pc sa ibaba.
Gusto kong gamitin ang aking mga earphone bilang mic, ngunit hindi ito gumagana.
Kung gusto mong malaman paano gumamit ng earphone mic sa pc pero hindi gumana , baka nasira ang earphone jack mo. Kaya suriin din ang iyong earphone jack at wire. kung ito ay walang anumang problema na nakasaksak ka sa isang maling port ng iyong pc. suriin muli siguraduhin na isaksak mo ang iyong earphone jack sa pulang kulay na port sa iyong pc.
Paano ko gagana nang sabay ang aking mga headphone at mikropono?
ang iyong headphone ay dapat na may dalawang cable ng jacks na pula at berde ang kulay. Ang pulang cable ay para sa mikropono at ang berde ay para sa tunog. Kung gusto mong gamitin ang dalawa nang sabay-sabay, kailangan mong kumuha ng bagong headphone na may dalawang jack.
Tandaan: Ang parehong mga jack ay dapat na magkaibang kulay kung hindi man ay hindi ito gagana sa iyong PC o Laptop.
Ang ilang mga headphone ay may kasamang built-in na mikropono, ngunit karamihan ay wala. Kung gusto mong gamitin nang magkasama ang iyong mga headphone at mikropono, kakailanganin mong bumili ng panlabas na mikropono na maaaring ikabit sa iyong mga headphone.

bakit ang mga batang babae ay nag-post ng prutas sa snapchat
Maraming iba't ibang uri ng mikropono ang available sa merkado, kaya siguraduhing pumili ng isa na tugma sa iyong computer at software sa pagre-record.
Tandaan, maaari kang gumamit ng earphone mics upang i-record ang iyong podcast o para sa anumang iba pang layunin. Ang kailangan lang ay isang koneksyon sa USB at ilang mga setting ng software. Kapag na-set up mo na ang lahat, magiging madali nang gamitin ang mikropono sa tuwing kailangan mo ito.
Maaari ba akong gumamit ng panloob na mikropono na may mga headphone?
Kung iisipin mo paano gumamit ng earphone mic sa pc o laptop ang mas magandang solusyon ay isang panloob na mikropono. Ang ilang mga laptop ay may mga panloob na mikropono na maaaring gamitin sa mga headphone. Upang matukoy kung ang iyong laptop ay may panloob na mikropono, buksan ang Mga setting menu at piliin Sistema . Susunod, mag-click sa tab na Tunog at hanapin ang isang mikropono na nakalista sa ilalim Mga Input Device. Kung nakikita mo ang opsyong ito, may panloob na mikropono ang iyong laptop at magagamit mo ito sa mga headphone.
Kung wala kang nakikitang mikropono na nakalista sa ilalim Mga Input Device , pagkatapos ay walang panloob na mikropono ang iyong laptop at kakailanganin mong bumili ng panlabas na mikropono. Tandaan, hindi lahat ng laptop ay may panloob na mikropono, kaya siguraduhing suriin bago bumili ng isa.
Wala akong external na mic plugin sa aking computer
Kung wala kang external na mic plugin sa iyong computer, kakailanganin mong bumili ng a USB mikropono o bumili ng a USB audio adapter .
Magbasa nang higit pa tungkol sa kung paano i-unlock ang keyboard sa mga bintana kapag naka-lock ito?
Ano ang USB audio adapter?
Ang USB audio adapter ay isang maliit na device na nagbibigay-daan sa iyong ikonekta ang isang panlabas na mikropono sa iyong computer. Kapaki-pakinabang ang device na ito para sa mga taong gustong gumamit ng external na mikropono ngunit walang anumang available na port sa kanilang computer. Para gumamit ng USB audio adapter, isaksak lang ito sa USB port sa iyong computer at pagkatapos ay isaksak ang external na mikropono.
Ano ang USB microphone?
Gumagana ang USB microphone tulad ng external mic, ngunit direktang nakasaksak ito sa USB port ng iyong computer. Ginagawa nitong maliit ang device at madaling gamitin ang mga pag-record sa lokasyon. Upang mag-record gamit ang isang USB microphone, piliin ang Simulan > Mga Programa at pagkatapos ay mag-click sa recording software na gusto mong gamitin. Susunod, piliin Mga Tool > Opsyon , mag-click sa tab na Pagre-record, at tiyaking napili ang iyong USB microphone bilang input device. Sa wakas, simulan ang pag-record.
Maaari ba akong gumamit ng mic na walang USB?
Kung walang USB ang iyong mikropono, kakailanganin mong bumili ng USB audio adapter . Papayagan ka ng device na ito na ikonekta ang iyong hindi USB na mikropono sa iyong computer. Isaksak lang ang adapter sa USB port sa iyong computer at pagkatapos ay isaksak ang
Anong software ang kailangan ko para gumamit ng PC mic?
Upang gumamit ng PC mic, kakailanganin mong buksan ang Mga setting menu sa iyong computer at piliin Sistema . Susunod, mag-click sa Tunog tab at hanapin ang isang entry na nagsasabing Pagre-record. Kung available ang opsyong ito, may naka-install na recording software ang iyong computer at maaari mong simulan ang paggamit ng iyong PC mic.
Kung wala kang makitang entry para sa Pagre-record, pagkatapos ay walang naka-install na recording software ang iyong computer at kakailanganin mong mag-download ng program tulad ng isang Audacity o GarageBand . Ang mga programang ito ay malayang gamitin at makikita sa internet.
kung paano tanggalin ang mga mensahe mula sa mensaherong sa ipad
Kapag na-download mo na ang isang recording program, buksan ito at piliin File > Bago. Susunod, piliin ang mikropono na gusto mong gamitin bilang iyong device sa pag-record at simulan ang pag-record.
Maaari ko bang isaksak ang aking mikropono sa headphone jack?
Hindi, kung susubukan mong mag-record sa pamamagitan ng paggamit ng internal mic na may mga headphone sa halip na isang USB audio adapter o external mic plugin hindi ito gagana dahil karamihan sa mga computer ay walang headphone jack na maaaring gamitin bilang input device.

Paano ko palalakasin ang boses ko kapag gumagamit ng USB?
Kung gusto mong palakasin ang iyong boses kapag gumagamit ng PC mic, piliin Mga Tool > Opsyon, mag-click sa tab na Audio I/O at ilipat ang slider sa ilalim ng Microphone volume up. Dadagdagan nito kung gaano kalakas ang iyong boses sa mga pag-record na ginawa gamit ang mikroponong ito.
Paano ko babaguhin ang aking input device?
After find your answer on how to use earphone mic on pc baka magkakaroon ka ng bagong problema like how to change input device. Kaya kung gusto mong gumamit ng ibang mikropono sa iyong computer, kakailanganin mong baguhin ang input device. Upang gawin ito, piliin Simulan > Control Panel. Susunod, i-double click ang icon na nagsasabing Tunog. Sa susunod na screen, mag-click sa tab na nagsasabing Pagre-record at hanapin ang pangalan ng iyong kasalukuyang mikropono.
Susunod, mag-click sa pangalan ng iyong kasalukuyang panloob na mikropono at tiyaking nakasulat ito Hindi pinagana sa ilalim ng pagpasok nito. Panghuli, i-double click ang linyang may label na iyong bagong recording device (sa karamihan ng mga kaso ito ay magiging USB o external mic plugin) at piliin Pinagana. Maaari mo na ngayong simulan ang paggamit ng iyong iba't ibang mga input device.
Basahin at alamin ang tungkol sa paano i-rollback ang mga driver ng NVIDIA sa windows 10?
Konklusyon: Paano gamitin ang earphone mic sa Pc
Ang lahat sa itaas ay ang mga pangunahing kaalaman sa paggamit ng PC mic. Kaya sa tingin ko mayroon kang ilang mahalagang impormasyon sa paano gumamit ng earphone mic sa pc. maaari ka na ngayong mag-record ng anumang tunog sa pc ayon sa gusto mo gamit ang iyong earphone. kung nasiyahan ka sa artikulong ito at nakakatulong ibahagi ang iyong mga saloobin sa isang komento. Salamat, Magandang araw!