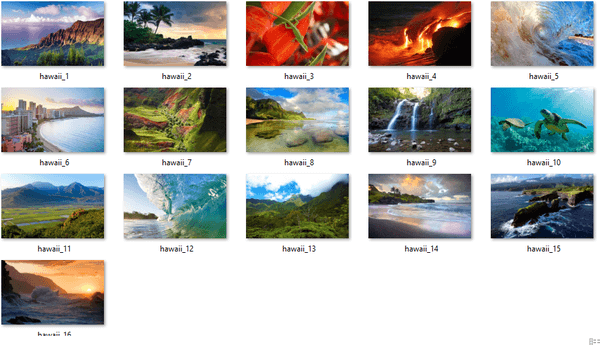Kamakailan lamang, napapansin ko na ang aking keyboard ay madalas na nakakandado. Marahil ay dahil ito sa paraan ng paggamit ko nito, ngunit sa totoo lang - nakakainis talaga na kailangang i-unlock ang keyboard sa bawat oras bago mo ito magamit muli! Sa kabutihang palad, may ilang mga paraan upang malutas ang problemang ito. Sa blog post na ito, tatalakayin natin paano i-unlock ang keyboard ni-lock ang maaaring mayroon ang iyong keyboard at mag-enjoy ng walang patid na pag-type. Kaya hanapin natin…
Talaan ng nilalaman- Ano ang mga dahilan kung bakit nakakandado ang Keyboard?
- Paano I-unlock ang Keyboard sa Windows?
- Konklusyon: Paano I-unlock ang Keyboard
Ano ang mga dahilan kung bakit nakakandado ang Keyboard?
Mayroong ilang mga dahilan kung bakit maaaring ma-lock ang iyong keyboard, ngunit ang pinakakaraniwang dahilan ay dahil hindi mo sinasadyang na-tap ang Caps Lock key. Kung madalas itong mangyari sa iyo, tiyaking hindi ito pinagana sa System Preferences sa ilalim ng Keyboard. Ang isa pang paraan para ma-lock ang iyong keyboard ay kung pinindot mo nang matagal ang isa sa mga modifier key (Option, Command, Control, o Shift) sa sobrang tagal. Kaya patuloy na magbasa para malaman paano i-unlock ang keyboard sa mga bintana kapag ito ay naka-lock.
Gayundin, basahin kung Paano Rollback NVIDIA Drivers sa Windows 10 ?
kung paano magpadala ng isang tawag nang direkta sa voicemail
Paano I-unlock ang Keyboard sa Windows?
Narito ang 7 solusyon na dapat gawin paano i-unlock ang keyboard sa Windows kung ito ay naka-lock.
Gamit ang mouse
Ang isang paraan upang i-unlock ang iyong keyboard ay sa pamamagitan ng paggamit ng mouse. Kung ilalagay mo ang cursor ng mouse sa ibabaw ng lock at i-click, magbubukas ang keyboard. Ang isa pang paraan upang gawin ito ay sa pamamagitan ng pagpindot pababa sa anumang key sa keyboard - ito rin ang mag-a-unlock nito.
I-off ang mga filter key
Kung gusto mong i-unlock ang keyboard nang hindi gumagamit ng mouse, maaari mo ring i-off ang mga filter key sa iyong computer. Upang gawin ito, pumunta sa control panel at pagkatapos ay mag-click sa Dali ng Access Center Makakakita ka ng isang opsyon doon na tinatawag Gawing mas madaling gamitin ang keyboard siguraduhing walang checkmark sa tabi nito, dahil ito ang mag-o-on. Pagkatapos, i-click ang I-save at dapat na naka-off ang filter key ngayon.
Paano i-off ang mga filter key sa windows 10?
- Maghanap at pumunta sa Mga setting ng Dali ng Pag-access
- Pumili keyboard opsyon sa kaliwang bahagi
- Patayin gumamit ng mga filter key opsyon

I-off ang mga filter key sa windows 10
Suriin na ang keyboard ay konektado nang maayos
Kung nagkakaproblema ka sa keyboard, maaaring dahil ito sa problema sa koneksyon nito. kaya i-double check ang iyong mga keyboard cable port at linisin ang mga ito nang mas mahusay.
hindi bubuksan ng windows start ang windows 10
Dito mahahanap mo ang pinakamahusay na mga gabay para sa I-transport ang iyong PC nang may kaligtasan .
Linisin ang keyboard
Kung marumi ang iyong keyboard, maaari itong magdulot ng ilang problema para sa iyo. Subukang linisin ang lahat ng alikabok at mumo na maaaring nasa pagitan ng mga susi - tiyak na makakatulong ito upang ayusin ang anumang mga isyu sa iyong keyboard.
I-restart ang computer
Kung nasubukan mo na ang lahat ng paraan sa itaas at naka-lock pa rin ang iyong keyboard, maaaring kailanganin mong i-restart ang iyong computer. Karaniwang aayusin nito ang anumang mga problema na nangyayari sa keyboard.
Sana nakatulong sa iyo ang isa sa mga paraang ito na i-unlock ang iyong keyboard para makapagpatuloy ka sa pagta-type palayo! Kung hindi, huwag mag-alala - patuloy na subukan hanggang sa mahanap mo ang isa na angkop para sa iyo.
I-update ang mga driver ng keyboard
Nagkakaroon pa rin ng mga problema sa pag-unlock ng iyong keyboard, maaaring ito ay dahil ang iyong mga keyboard driver ay kailangang ma-update. Upang gawin ito, pumunta sa control panel at pagkatapos ay mag-click sa Tagapamahala ng aparato. Makakakita ka ng listahan ng lahat ng device na naka-install sa iyong computer – hanapin ang Mga Keyboard at i-double click ang mga ito. Kung mayroong anumang dilaw na tandang padamdam sa tabi nito, nangangahulugan iyon na ang driver ay hindi up-to-date. Upang i-update ito, mag-right-click sa Mga Keyboard at pagkatapos ay mag-click sa I-update ang Driver Software. Maaari kang gumawa ng manu-manong paghahanap o hayaan ang Windows na awtomatikong mahanap ang pinakamahusay na mga driver para sa iyong device.
kasaysayan ng email sa kasaysayan google com

i-update ang mga driver ng keyboard
Isaksak ang keyboard sa isa pang computer
Kung nagkakaproblema ka pa rin, subukang isaksak ang iyong keyboard sa isa pang computer upang makita kung gumagana ito. Kung hindi, maaaring may mali sa aktwal na hardware ng device at kakailanganin mong palitan ito o kumuha ng bago.
Subukang kumuha ng bagong keyboard
Kung wala sa itaas ang gumana para sa iyo, maaaring oras na para kumuha ng bagong keyboard. Maraming iba't ibang brand at istilo na maaari mong piliin – subukang tumingin sa Best Buy o Amazon kung gusto mong makakita ng magagandang deal sa mga keyboard.
Alamin ang higit pang impormasyon tungkol sa pag-unlock ng iyong laptop kapag ang hindi gumagana ang keyboard .
Konklusyon: Paano I-unlock ang Keyboard
Sana, mayroon kang talagang kapaki-pakinabang na solusyon paano i-unlock ang keyboard kapag ito ay naka-lock. gayon pa man, lahat ng paraan subukang panatilihing malinis at walang alikabok ang iyong keyboard, nagbibigay ito ng karagdagang proteksyon para sa keyboard. ok, kung mayroon kang anumang iba pang solusyon para sa komentong ito sa ibaba at ibahagi ang iyong mga ideya. Salamat, Magandang araw!