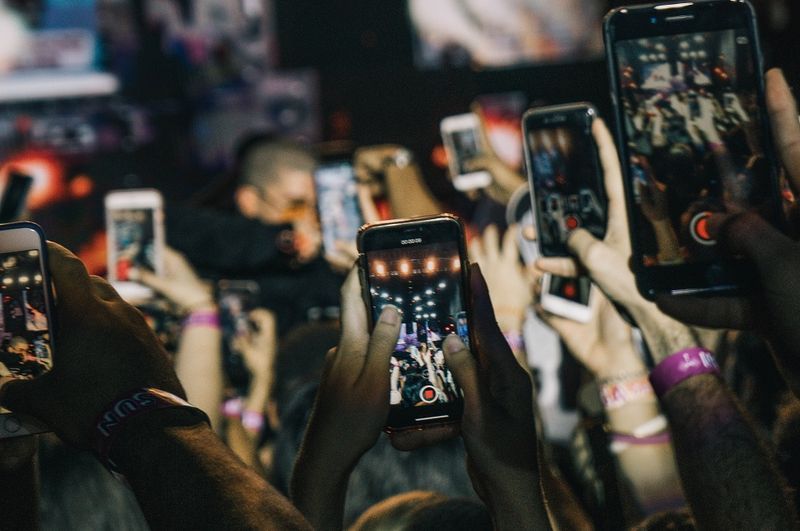Ang Visual Studio (VS) Code ay isa sa mga pinakamahusay na editor ng code para sa maraming dahilan. Ngunit kung bakit ang editor ng code na ito ay isang go-to para sa maraming programmer ay ang kakayahang i-customize ito upang umangkop sa iyong mga pangangailangan. Ang isa sa maraming paraan sa pagpapasadya ng mga programmer ng VS Code ay sa pamamagitan ng pag-access at pag-edit sa settings.json file.

Ngunit paano mo eksaktong ina-access ang file na ito? Panatilihin ang pagbabasa upang matuklasan kung paano gawin ang proseso.
kung paano makabalik ang mga tinanggal na mensahe sa iphone
Paano Buksan ang Settings.json sa VS Code
Madaling mababago ng mga user ang karamihan sa mga setting ng VS Code gamit ang ibinigay na user interface (UI). Gayunpaman, hindi available ang ilang pag-customize sa interface, at dapat mong i-access ang settings.json file upang baguhin ang mga ito.
Sa kabutihang palad, ang pagbubukas ng settings.json file ay medyo madali, at may ilang mga paraan upang gawin ito.
Gamit ang VS Code Command Palette – Windows o Linux
Ang mga shortcut at command ay maaaring napakahirap mag-navigate, lalo na kung hindi ka masugid na gumagamit ng computer. Magandang bagay na nagbibigay ang VS Code ng intuitive na Command Palette na nagpapadali sa pag-access sa settings.json file. Narito kung paano gamitin ang VS Code Command Palette para ma-access ang file sa isang Windows o Linux computer:
- Bukas VS Code at pindutin ang shortcut na 'Ctrl + Shift + P' upang ma-access ang Command Palette.

- I-type ang “Settings.json” sa search bar at piliin ang partikular na settings.json file na gusto mong i-edit. Pakitandaan na mayroong dalawang settings.json file—isa para sa mga setting ng user at isa pa para sa mga setting ng workspace.

- Baguhin ang iyong mga setting sa pamamagitan ng file.
Kung hindi ka mahilig sa mga keyboard shortcut, pag-isipang gamitin ang paraan sa ibaba:
- Bukas Visual Studio Code .

- I-click ang icon ng mga setting sa kaliwang sulok sa ibaba ng screen.

- Piliin ang 'Mga Setting.'

- I-click ang icon ng file sa kanang sulok sa itaas ng screen.

- Dapat bumukas kaagad ang settings.json file, at magagawa mong gumawa ng anumang mga pagbabago ayon sa gusto mo.

Gamit ang VS Code Command Palette – Mac
Kung gumagamit ka ng Mac, sundin ang mga hakbang sa ibaba upang buksan ang settings.json file gamit ang Command Palette.
- Bukas Visual Studio Code .

- Piliin ang “Code” at piliin ang “Preferences.”

- Pumunta sa:
- Tab na 'User' para sa mga setting ng user.

- Tab na 'Workspace' para sa mga setting ng workspace.

- Tab na 'User' para sa mga setting ng user.
- I-click ang icon ng file sa kanang sulok sa itaas ng screen para buksan ang napiling settings.json file.

- Gawin ang mga kinakailangang pagbabago.
- I-save at isara ang file.
Pakitandaan na ang anumang mga pagbabagong ginawa sa settings.json file ng user ay makikita sa lahat ng proyekto ng VS Code na kasalukuyang isinasagawa. Kaya makatuwirang i-edit ang settings.json file ng user kung gusto mong isaayos ang mga setting na makakaapekto sa lahat ng proyekto sa buong editor.
Kung gusto mong maapektuhan lang ng mga pagbabago ang proyektong kasalukuyan mong ginagawa, i-edit ang file na setting.json ng workspace. Sa ganitong paraan, ang anumang mga pagbabagong gagawin mo ay hindi makakaapekto sa iba pang mga proyekto.
Gamit ang File Explorer – Windows
Maaari mo ring gamitin ang File Explorer upang ma-access ang settings.json file. Kung ikaw ay nasa isang Windows computer, narito kung paano gamitin ang program para buksan ang settings.json file:
- Pindutin ang 'Windows + R' key upang buksan ang run box.

- I-type ang “%userprofile%” nang walang mga panipi at pindutin ang “Enter.”

- Piliin ang 'AppData.' Bilang default, hindi mo matitingnan ang 'AppData' na file. Kaya, pumunta sa 'View' at lagyan ng check ang checkbox na 'Mga nakatagong item' upang makakuha ng pahintulot na tingnan ang file.

- Pumunta sa 'Roaming' pagkatapos ay 'Code.'

- Hanapin ang 'Settings.json' file, pagkatapos ay i-right-click ito. Pumunta sa 'Buksan kasama'.

- Piliin ang 'VS Code' upang buksan ang file sa Visual Studio Code.

- Gawin ang mga kinakailangang pagbabago at i-save ang file bago ka lumabas.
Bilang kahalili, maaari mong i-type ang '%userprofile%\AppData\Roaming\Code\User' (nang walang mga panipi) sa run box, pagkatapos ay buksan ang settings.json file sa VS Code. Mula doon, gawin ang mga kinakailangang pagbabago, at i-save ang mga pagbabago bago isara ang file.
Gamit ang File Explorer – Linux
Upang buksan ang settings.json file sa Linux, sundin ang path ng direktoryo sa ibaba, at buksan ang file gamit ang VS Code:
$HOME/.config/Code/User/settings.json
Gamit ang File Explorer – Mac
Kung gumagamit ka ng Mac, sundin ang mga hakbang sa ibaba upang buksan ang settings.json file sa VS Code:
- Mag-navigate sa 'Go' at piliin ang opsyon na 'Library'.

- Kung nawawala ang opsyong 'Library', mag-navigate sa 'Go' at pagkatapos ay 'Pumunta sa folder.' I-type ang '~/Library' pagkatapos ay pindutin ang 'Go' na buton upang gawing available ang opsyon sa Library.

- Sa sandaling bukas ang folder na 'Library', i-click ang 'Suporta sa Application.'

- Mag-navigate sa 'Code' at buksan ang direktoryo ng 'User'.

- Buksan ang 'Settings.json' file gamit ang VSCode.

- Baguhin ang file kung kinakailangan, at tiyaking ise-save mo ang file bago ka lumabas.
Paano I-edit ang Mga Setting Gamit ang Settings.json File
Ang pag-access sa settings.json file ay isang bahagi lamang ng proseso. Kailangan mo ring malaman kung paano i-edit ang mga setting sa file.
Una, kailangan mong maunawaan ang format ng JSON. Sa madaling salita, ito ay isang text-based na data interchange na format. Ang format ay ginagamit upang makipagpalitan ng data sa pagitan ng mga computer at iba pang mga device. Ang bawat data item sa JSON ay naglalaman ng ID kasama ang value na kumakatawan dito. Kaya, kapag binuksan mo ang settings.json file, ang bawat setting ay magkakaroon ng ID nito at ang value kung saan ito kasalukuyang nakatakda. Ganoon din kapag gusto mong magdagdag ng pag-edit– tukuyin ang ID at ang halaga nito.
Isaalang-alang ang halimbawa sa ibaba:
Sabihin nating gusto mong i-auto-save ang iyong mga file pagkatapos ng isang tiyak na pagkaantala ng oras. Sa ganoong sitwasyon, maaari mong idagdag ang sumusunod na linya ng code sa settings.json file saanman sa pagitan ng pagbubukas at pagsasara ng mga kulot na brace:
'files.AutoSave': 'AfterDelay',
Ang unang bahagi ng linya ng code sa itaas ay ang ID ng setting na 'File Auto-Save', at ang pangalawa ay ang bagong itinalagang value.
Kahit na mas mabuti, ang settings.json file ay isinama sa IntelliSense at matalinong mga hula. Kaya sa tuwing magsisimula kang mag-type ng ID ng isang setting, dapat itong awtomatikong mahulaan. Maaari mong pindutin ang 'Enter' key upang tanggapin ang iminungkahing ID. Parehong hinuhulaan ang mga halaga ng ID ng kaukulang setting.
Sa tuwing mali ang pag-type mo ng ID ng isang setting o ang halaga nito, ito ay iha-highlight ng pula, na ginagawang mas simple ang pagtukoy at pagwawasto ng mga error. Makikita mo ang listahan ng lahat ng setting na maaari mong i-edit sa pamamagitan ng settings.json sa pamamagitan ng pagpindot sa “Ctrl + ,” keys. Maaari mo ring makita ang isang listahan ng lahat ng mga default na setting sa opisyal Pahina ng mga setting ng VS Code .
Mga karagdagang FAQ
Bakit hindi nagkabisa ang mga pagbabagong ginawa ko sa pamamagitan ng settings.json file?
Ang anumang mga pagbabagong gagawin mo sa pamamagitan ng settings.json file ay magkakabisa lamang kapag na-restart mo na ang code editor. Kaya, kung may mga pagbabagong ginawa mo at hindi naging epektibo, i-restart ang editor at tingnan kung niresolba nito ang isyu. Kung hindi iyon gumana, isaalang-alang ang pag-restart ng buong computer nang buo.
Bakit ako nakakakuha ng error na nagsasabing hindi maisulat ng VS Code ang aking mga setting?
kung paano makuha ang mga tinanggal na teksto sa iphone
Kung sinusubukan mong baguhin ang isang setting ngunit patuloy na nakakatanggap ng mensahe ng error, malamang na nagkaroon ng pagkakamali habang ine-edit ang settings.json file. Halimbawa, maaaring nagkamali ka ng pag-type ng isang partikular na halaga. Upang malutas ang isyu, buksan muli ang settings.json file at tingnan kung may mga error na minarkahan ng mga pulang squiggles.
Paano ko ire-reset ang lahat ng aking mga setting sa VS Code?
Ang pinakamadaling paraan upang i-reset ang lahat ng iyong mga setting ng VS Code pabalik sa default ay sa pamamagitan ng pagbubura sa mga nilalaman ng settings.json file ng user maliban sa pambungad at pagsasara ng mga bracket. Gayunpaman, tandaan na ang pagkilos na ito ay hindi maaaring ibalik, kaya dapat kang maging maingat bago magpatuloy. Kapag nabura mo na ang lahat, i-save ang file at i-restart ang editor.
Simulan ang Pag-customize ng Iyong VS Code Settings Gamit ang Settings.json Files
Ang settings.json file ay isa sa mga mahahalagang file na kailangan mong masanay kung gusto mong i-customize ang VS Code editor upang umangkop sa iyong mga pangangailangan. Sa kabutihang palad, pinadali ng VS Code ang pag-access sa file na ito. Halimbawa, maaari mong buksan ang file sa pamamagitan ng pagpindot sa “Ctrl + Shift” + P” at pagpili sa settings.json file na gusto mong i-edit. Maaari mo ring i-access ang file sa pamamagitan ng File Explorer kung alam mo ang partikular na landas ng file nito.
Ano ang gusto mong paraan ng pagbubukas ng settings.json sa VS Code? Mangyaring ipaalam sa amin sa seksyon ng mga komento sa ibaba.