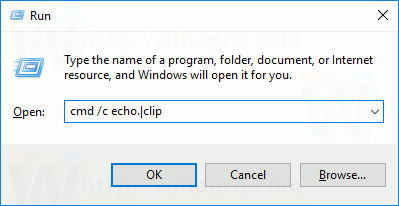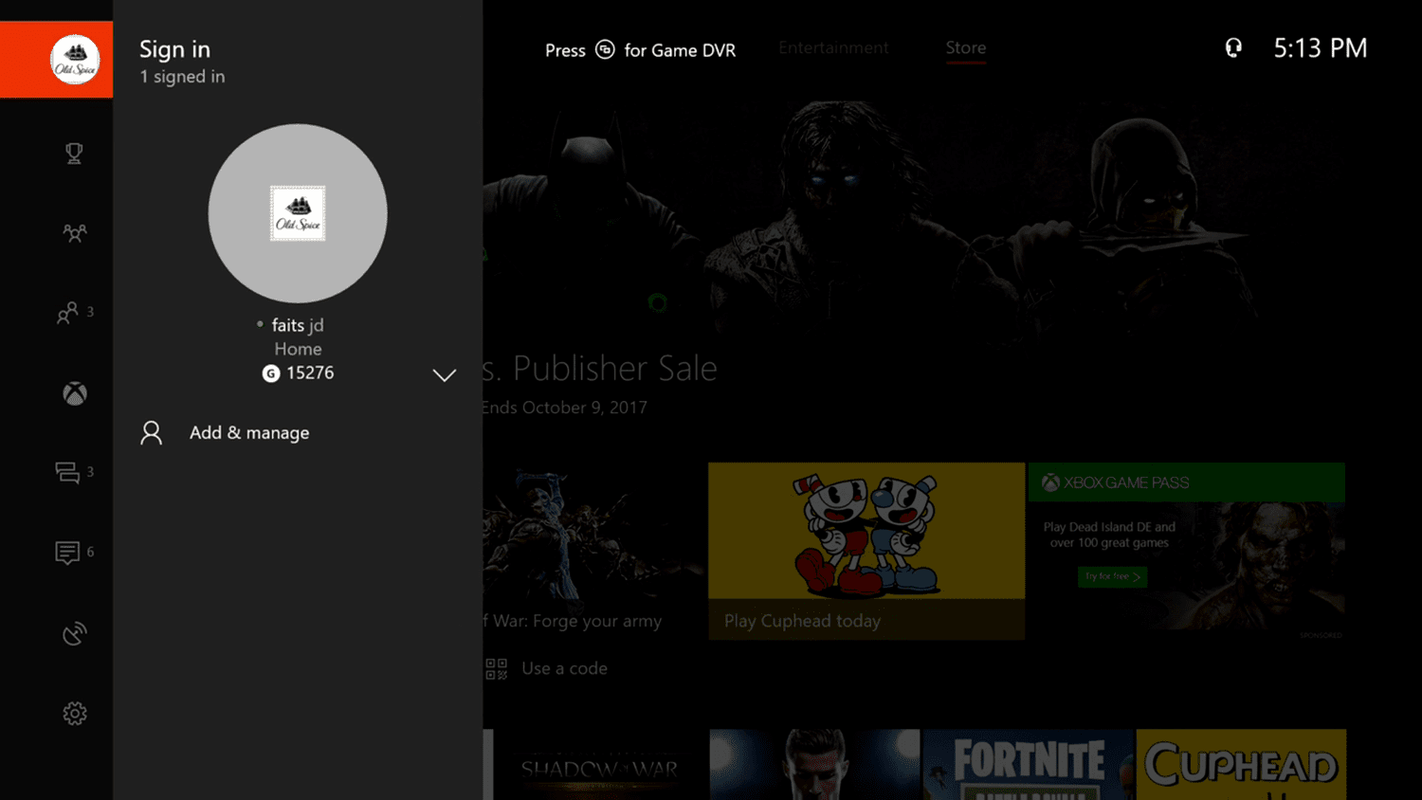- Paano gamitin ang Chromecast: Lahat ng kailangan mong malaman
- Ang 20 Pinakamahusay na mga app ng Chromecast ng 2016
- Paano Mapapagbuti ang Pagganap ng Chromecast
- Paano gamitin ang Chromecast upang i-mirror ang iyong screen
- Paano gamitin ang Chromecast upang maglaro ng mga laro
- Paano gamitin ang Chromecast upang mag-stream ng audio
- Paano Patayin ang Iyong Chromecast
- Paano mag-stream ng VLC Player sa Chromecast
- Paano gamitin ang Chromecast nang walang Wi-Fi
- Paano i-reset ang iyong Chromecast
- Mga tip at trick ng Chromecast
Ang Google Chromecast ay isang lubos na simpleng paraan upang maipadala ang video at audio ng walang putol mula sa iyong smartphone, tablet, computer, o matalinong aparato sa iyong TV, saan man ito nasa bahay. Upang gawing mas mahusay ang mga bagay, kamangha-manghang mura at madaling kunin at gamitin ang Chromecast.

Hangga't ang iyong pagpipilian ng mga app ay may kasamang suporta sa Chromecast, gumagamit ka ng Chrome browser, o sinusuportahan ng iyong smart device ang Google Cast, maaari kang magpadala ng halos anuman sa iyong TV sa pamamagitan ng Chromecast. Maaari mo ring mai-mirror ang screen ng iyong aparato sa iyong TV kung mas gugustuhin mong magkaroon ng isang karanasan sa malaking screen.
Ano pa, magagamit ng mga bisita ang iyong Chromecast salamat sa Mode ng Bisita. Sinumang nasa loob ng 25ft ng Chromecast, at mayroong Google Cast / Home app, ay maaaring mag-beam ng nilalaman mula sa kanilang telepono o aparato patungo sa streamer. Bilang kahalili, maaari mong i-set up ang mga ito bilang isang gumagamit sa pamamagitan ng pagbibigay sa kanila ng apat na digit na PIN na natagpuan sa mga setting ng app sa kanilang aparato.
Paano Mag-set up ng Chromecast
Ang unang hakbang sa paggamit ng isang Chromecast ay pagkuha ng isa (na maaaring halata na at malamang mayroon ka na kung narito ka). Kung wala kang isa o nasa merkado ka para sa bago, maaari kang makakuha ng pinakabago at pinakadakilang Amazon sa halagang $ 70. Kung masaya ka sa isang medyo matanda (ngunit mahusay pa rin) na modelo maaari mong makita ang mga ito sa humigit-kumulang na $ 35 online.
Gumagana ang Chromecast sa wifi at kumokonekta sa iyong iba pang mga aparato na nasa parehong network ng wifi. Ang unang bagay na kakailanganin mong gawin upang makapagsimula ay i-plug ang iyong aparato sa iyong TV. Pagkatapos ay maaari mong simulan ang simpleng proseso ng pag-set up:
I-download ang Google Home
Gamit ang iyong smartphone i-download ang Google Home app na magagamit sa ios at Android .

Mag-sign in sa iyong Google account at i-click ang 'Magsimula'

I-click ang 'Mag-set up ng mga bagong aparato'

I-click ang 'Lumikha ng ibang bahay' pagkatapos 'Susunod

Bigyan ang iyong bahay ng palayaw at address

I-click ang 'Chromecast' kung nabigo ang app na mahanap ang iyong aparato

Kung hindi nahanap ng iyong Google Home app ang iyong Chromecast, suriin ang iyong mga koneksyon at tiyaking naka-on ang tagapagpahiwatig ng ilaw. I-verify na ang aparato gamit ang Google Home app ay konektado sa wifi. Sundin ang mga senyas ng koneksyon sa app upang makumpleto ang iyong pag-set up.
kung paano ihinto ang mga pop up sa mga android phone
Ang Cast Icon
Ngayong mayroon ka ng lahat ng naka-set up na oras na upang magsimulang mag-cast. Magagawa mo ito sa maraming mga aparato na hindi namin masasaklaw ang lahat ng mga ito kaya ang unang bagay na gagawin namin ay pamilyar ka sa Casting Icon.

Ito ang icon ng Cast
Anumang oras na makita mo ang icon na ito, sa anumang aparato, maaari mong i-click o i-tap ito upang makuha ang pagpipilian upang mag-stream ng nilalaman sa iyong Chromecast (mabuti, halos lahat ngunit narito ang listahan ng mga katugmang app para sa iyo). Makikita mo ito sa lahat mula sa mga video sa Facebook hanggang sa nilalaman ng Netflix. Kung sinusubukan mong mag-stream mula sa iyong telepono, computer, o tablet, hanapin ang icon na ito upang magsimula.
kung paano mapabilis ang pag-download ng singaw
Paano Mag-cast mula sa Google Chrome
Napakadali ng Google Chrome na mag-cast ng nilalaman kaya magsisimula kami dito. Hilahin ang iyong web browser at bisitahin ang site na nais mong ipakita sa iyong TV. Gagamitin namin ang Netflix bilang aming halimbawa, ngunit maaari kang gumamit ng anumang website na umaakit sa iyo.
Mag-click sa tatlong mga patayong linya sa Chrome

I-click ang Cast

Mag-click sa iyong Chromecast

Piliin ang iyong mapagkukunan

Maaari kang pumili kung nais mong i-cast ang tab, ang buong desktop, o isang file lamang. Kapag napili mo na ang nilalamang iyong nai-streaming ay awtomatikong lilitaw sa iyong TV. Kapag tapos ka na, i-click lamang ang icon ng Cast sa kanang sulok sa itaas ng iyong web browser.
Pag-cast mula sa Apps
Gumagamit ka man ng Netflix, PlutoTV, Spotify, o anumang iba pang mga tanyag na app na maaari mong direktang mai-cast mula sa iyong aparato patungo sa iyong Chromecast. Suriin natin ang ilan sa mga mas tanyag:
Gumamit ng Chromecast upang mag-stream ng Netflix
Sa Netflix, ang icon ay nasa kanang tuktok ng screen. Upang ma-cast, pindutin ang icon, piliin ang iyong Chromecast mula sa susunod na kahon, at - pagkatapos ng isang maikling pagkaantala - i-play ang video sa iyong TV.

Ang icon na Cast ay nasa ibabang kaliwang sulok dito.
Gumamit ng Chromecast sa Stream Spotify
Mahal ang musika? Gamit ang Spotify App maaari mong i-stream ang iyong musika nang direkta sa iyong Chromecast. Wala kang isang speaker na patugtog ng sapat na malakas na musika para sa iyo? Bakit hindi gamitin ang TV?
Ang Spotify ay isa sa mga app na walang tradisyonal na icon ng cast. Sa halip, mayroon itong isang speaker / tv icon sa kaliwang ibabang bahagi. I-tap iyon at piliin ang Chromecast.
kung paano gawing chromebook ang isang windows laptop

Nawawala ang aking cast icon? Ano angmagagawa ko?
Kung hindi mo makita ang icon ng cast gamit ang app, o kahit isang web browser, maraming mga bagay na maaari mong gawin.
Una, tiyaking nakakonekta ang iyong aparato sa parehong wifi network tulad ng iyong Chromecast. Buksan ang Google Home app at i-verify ang iyong mapagkukunan ng wifi.
Pangalawa, tiyaking napapanahon ang iyong browser o ang app na iyong ginagamit. Hindi mo makikita ang pagpipilian na mag-cast kung gumagamit ka ng hindi napapanahong software.
Maaari ko bang ihatid ang screen ng aking telepono sa Chromecast?
Oo, kung ikaw ay isang gumagamit ng Android. Buksan ang Google Home app sa iyong Android device at mag-tap sa iyong Chromecast. I-tap ang Cast My Screen at lilitaw ang screen ng iyong telepono sa iyong TV.
Tiyaking tiyakin na nakabukas ang iyong mga pahintulot sa mikropono sa mga setting ng telepono at nakakonekta ka sa parehong wifi tulad ng iyong Chromecast upang gumana ito.
Tugma ba ang Chromecast sa Kodi para sa streaming?
Oo, ang mga gumagamit ng isang aparatong katugma sa Kodi (tulad ng Android o PC) ay maaaring mag-stream ng nilalaman gamit ang kanilang Chromecast