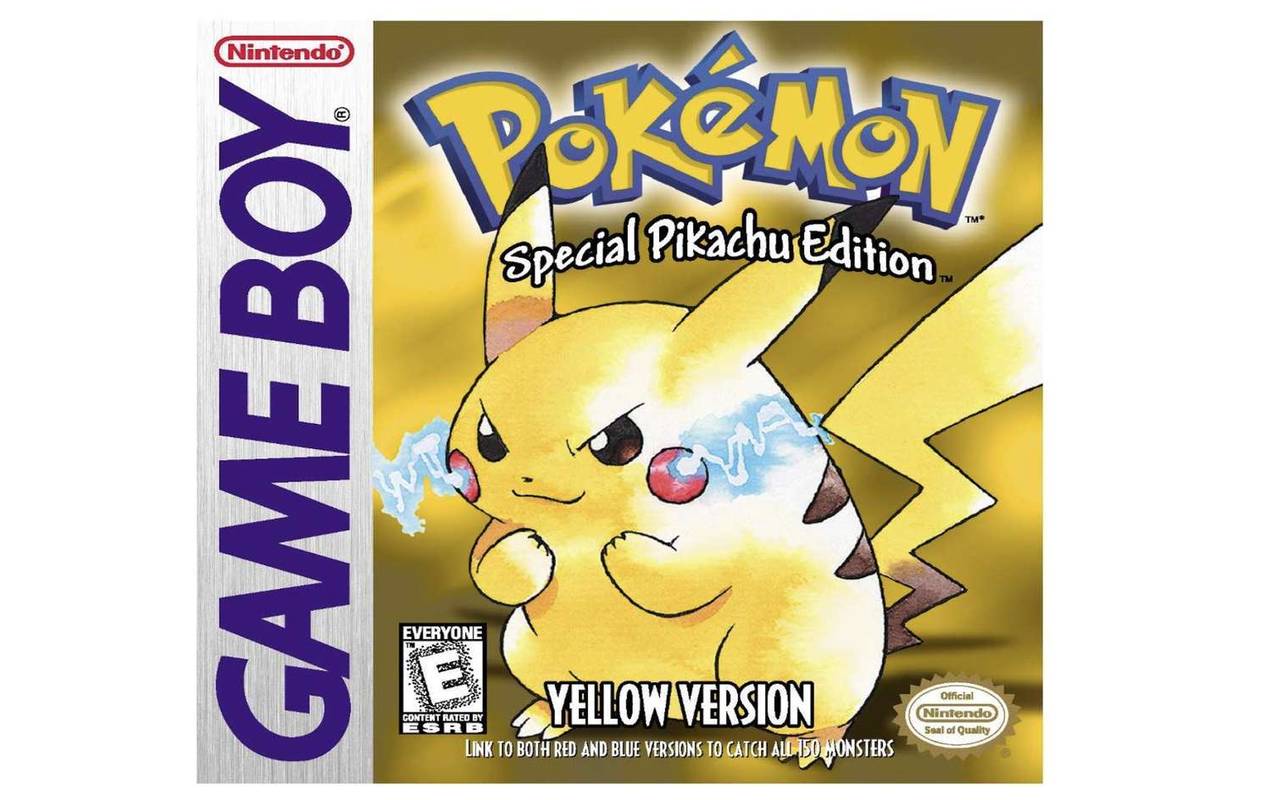Ano ang Dapat Malaman
- I-download ang iOS o Android Canon Connect app, pindutin ang Menu sa camera, at piliin Bluetooth o Wi-Fi/NFC > Paganahin > OK .
- Maglagay ng pangalan at pumili Pag-andar ng Wi-Fi > Kumonekta sa smartphone > Madaling Koneksyon . Sa iyong telepono, sumali sa koneksyon sa Wi-Fi ng camera.
- Upang mag-shoot nang malayuan, buksan ang Camera Connect app at i-tap Remote live view shooting . Pumili Mga larawan sa camera upang makipag-ugnayan sa mga larawan.
Ipinapaliwanag ng artikulong ito kung paano gamitin ang Canon Camera Connect smartphone app, na nagbibigay-daan sa iyong kontrolin ang iyong Canon digital camera nang wireless at kumuha ng mga larawan nang malayuan, ayusin ang mga setting ng camera, at mag-download ng mga larawang nakaimbak sa camera. Ang Canon Camera Connect app ay tugma sa mga piling Vixia, Eos, at PowerShot camera .
Paano Ikonekta ang Iyong Camera sa Canon Connect App
Bago mo magamit ang Canon Camera Connect app, kailangan mong i-set up ang iyong camera para sa koneksyon. Magsisimula ang prosesong ito sa camera, at pagkatapos ay kumpletuhin mo ito gamit ang iyong telepono. Kung hindi mo pa na-install ang app sa iyong telepono, siguraduhing gawin ito bago ka magpatuloy.
-
I-install ang Canon Camera Connect app sa iyong mobile device. Para sa mga Android phone, i-download ang Canon Camera Connect sa Google Play . Para sa mga iPhone, i-download ang Canon Camera Connect sa App Store .
kung paano ihinto ang split screen sa ipad
-
I-on ang camera at pindutin ang Menu pindutan.

-
Mag-navigate sa menu ng pagsasaayos at piliin Wi-Fi/NFC .

Pumili Bluetooth sa halip kung sinusuportahan ng iyong camera ang feature na ito. Ang paggamit ng Bluetooth na koneksyon ay nagreresulta sa mas kaunting pagkaantala ng komunikasyon sa pagitan ng camera at ng telepono.
-
Pumili Paganahin .

-
Pumili OK .

Sa ilang mga modelo, maaaring kailanganin mong pumili Wi-Fi sa screen na ito.
-
Maglagay ng palayaw para sa camera at piliin OK .

Sa ilang mga modelo, maaaring kailanganin mong pumili Kumonekta sa Smartphone sa hakbang na ito.
-
Pumili OK .
-
Pumili Pag-andar ng Wi-Fi .

-
Pumili Kumonekta sa smartphone .

Pumili Suriin/baguhin ang mga setting upang i-customize ang Wi-Fi network ng camera o magtakda ng password.
-
Pumili Madaling koneksyon .

Sa ilang mga modelo, kailangan mong pumili Kumonekta sa hakbang na ito.
-
Buksan ang mga setting ng Wi-Fi sa telepono, hanapin ang koneksyon sa Wi-Fi ng camera, at kumonekta dito (tulad ng kumonekta ka sa anumang wireless network ). Tingnan ang iyong camera para sa password ng Wi-Fi network.
-
Buksan ang Camera Connect app sa telepono at piliin ang Canon camera para makumpleto ang proseso ng koneksyon.

-
Kung matagumpay ang koneksyon, mag-o-off ang LCD display sa camera, at ipapakita ng app ang mensahe Nakakonekta sa Camera .
Paano Gamitin ang Feature ng Remote Shooting ng Canon Camera Connect
Pagkatapos mong ikonekta ang iyong camera sa app sa iyong telepono, handa ka nang magsimulang mag-shoot nang malayuan. Ang mga larawang kinunan gamit ang mode na ito ay naka-save sa camera, ngunit maaari mong gamitin ang app upang tingnan at i-download ang mga larawan sa iyong telepono. Siguraduhin lang na nakakonekta sila, ilunsad ang Camera Connect app, at handa ka nang umalis:
-
Buksan ang Camera Connect app at i-tap Remote live view shooting .
-
Nagpapakita ang iyong telepono ng live na view mula sa Canon camera. I-tap ang malaking bilog icon para kumuha ng litrato.

Kung hindi nakatutok ang larawan, manu-manong isaayos ang focus sa pamamagitan ng pag-tap sa iba't ibang bahagi ng live na view ng camera.
kung paano gumawa ng isang playlist sa youtube nang walang isang channel
-
Depende sa mode kung nasaan ang iyong camera, i-tap ang mga opsyon sa ibabang kaliwang sulok ng display upang manu-manong ayusin ang mga bagay tulad ng white balance at focus.
Paano Makipag-ugnayan sa Mga Larawan sa Iyong Camera
Ang Camera Connect app ay may kakayahang tingnan at makipag-ugnayan sa mga larawang nakaimbak sa iyong camera. Kung ise-set up mo ang app na gumana sa iyong camera, handa ka nang tingnan, i-save, at tanggalin ang mga larawan mula sa iyong camera gamit ang iyong telepono:
-
Buksan ang Canon Camera Connect app at piliin Mga larawan sa camera .
-
I-tap ang isang larawan na gusto mong tingnan o i-download.
-
Ang larawan ay bubukas sa iyong telepono. Sa ibaba ng larawan, makikita mo ang limang icon na magagamit mo upang makipag-ugnayan sa larawan. Narito kung paano gamitin ang bawat isa:
- I-tap i para sa impormasyon tungkol sa isang larawan.
- I-tap ang bituin para markahan ito bilang paborito.
- I-tap ang download icon upang i-download ito sa telepono.
- I-tap ang ibahagi icon upang ibahagi ang larawan.
- I-tap ang basura icon para tanggalin ito.
-
Kung pipiliin mong mag-download ng larawan sa iyong telepono, i-download ang orihinal na larawan o pinababang bersyon ng JPEG ng larawan, pagkatapos ay tapikin ang OK .

Higit pa sa Canon Camera Connect App
Ang ilang partikular na Canon digital camera na sumusuporta sa Wi-Fi ay tugma sa Canon Camera Connect app. Ang pangunahing function ng Canon Camera Connect ay kumilos bilang isang wireless na alternatibo sa mga naka-tether na remote control at trigger. Magagamit mo ito para kumuha ng mga larawan nang hindi sinasadyang i-jost ang camera pagkatapos mong i-set up ang perpektong kuha.
Kapag ginamit sa remote na live view shooting mode, ang LCD display sa camera ay magsasara, at ang isang live na view mula sa camera ay lilitaw sa telepono. Nagbibigay-daan sa iyo ang live view na ito na ayusin ang mga setting tulad ng focus at white balance. Kumuha lang ng larawan kapag handa ka na.
Ang isa pang mode ay nagbibigay-daan sa iyo upang ma-access ang mga larawang nakaimbak sa iyong camera. Hinahayaan ka ng mode na ito na makita ang mga thumbnail ng mga larawang kinuha mo. Pagkatapos pumili ng isa, itakda ito bilang paborito, i-save ito sa iyong telepono, o tanggalin ito.
Available ang app para sa iOS at Android, ngunit gumagana ito sa iba't ibang mga Android device. Hindi ito tatakbo o mai-install sa Android 4.3 at mas luma. Gayunpaman, gumagana ito sa mga device na may Android 4.4 at mas bago. Ayon sa Canon, ang iyong iPhone ay kailangang may iOS 9.3 o mas mataas. Ang app ay hindi garantisadong gagana sa iba pang mga bersyon.
bakit dilaw ang screen ng computer ko
Gumagana ang Cannon Connect sa pamamagitan ng Wi-Fi at Bluetooth . Mas mahusay itong gumagana sa pamamagitan ng Bluetooth dahil sa pinababang latency. Parehong kailangang mayroong Bluetooth 4.0 ang iyong camera at telepono upang magamit ang tampok na koneksyon sa Bluetooth.
Tingnan ang listahan ng mga camera na tugma sa Canon Camera Connect .