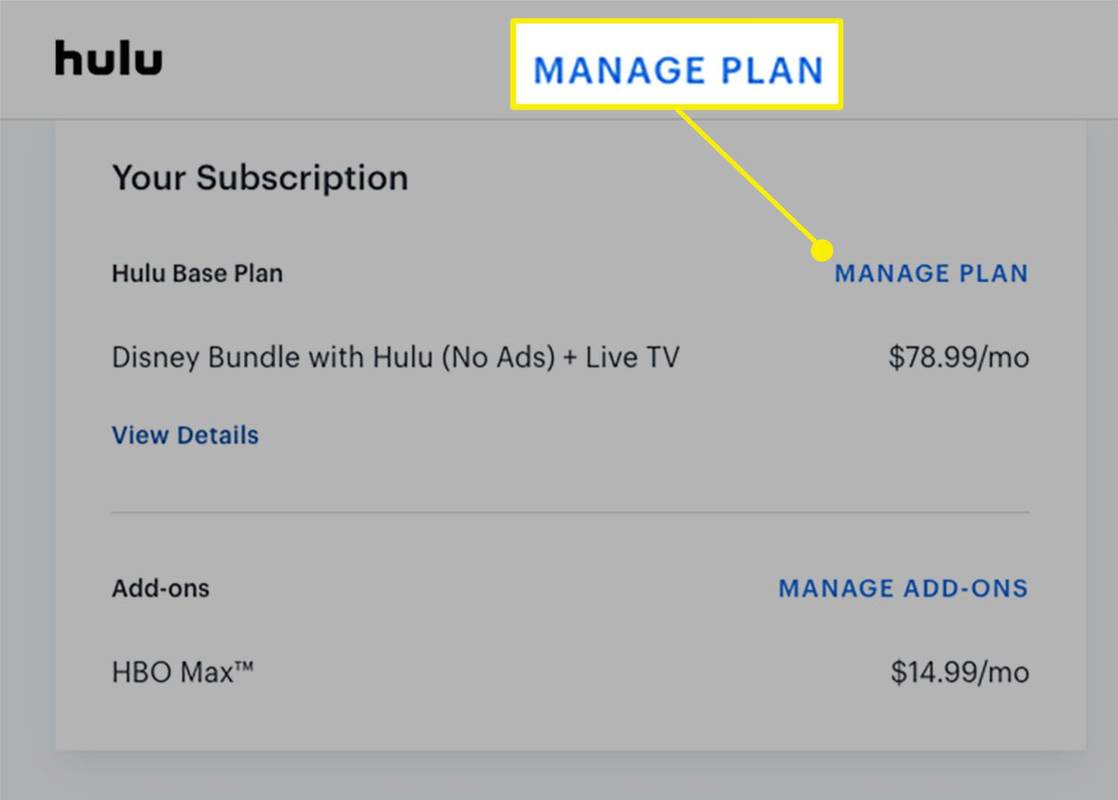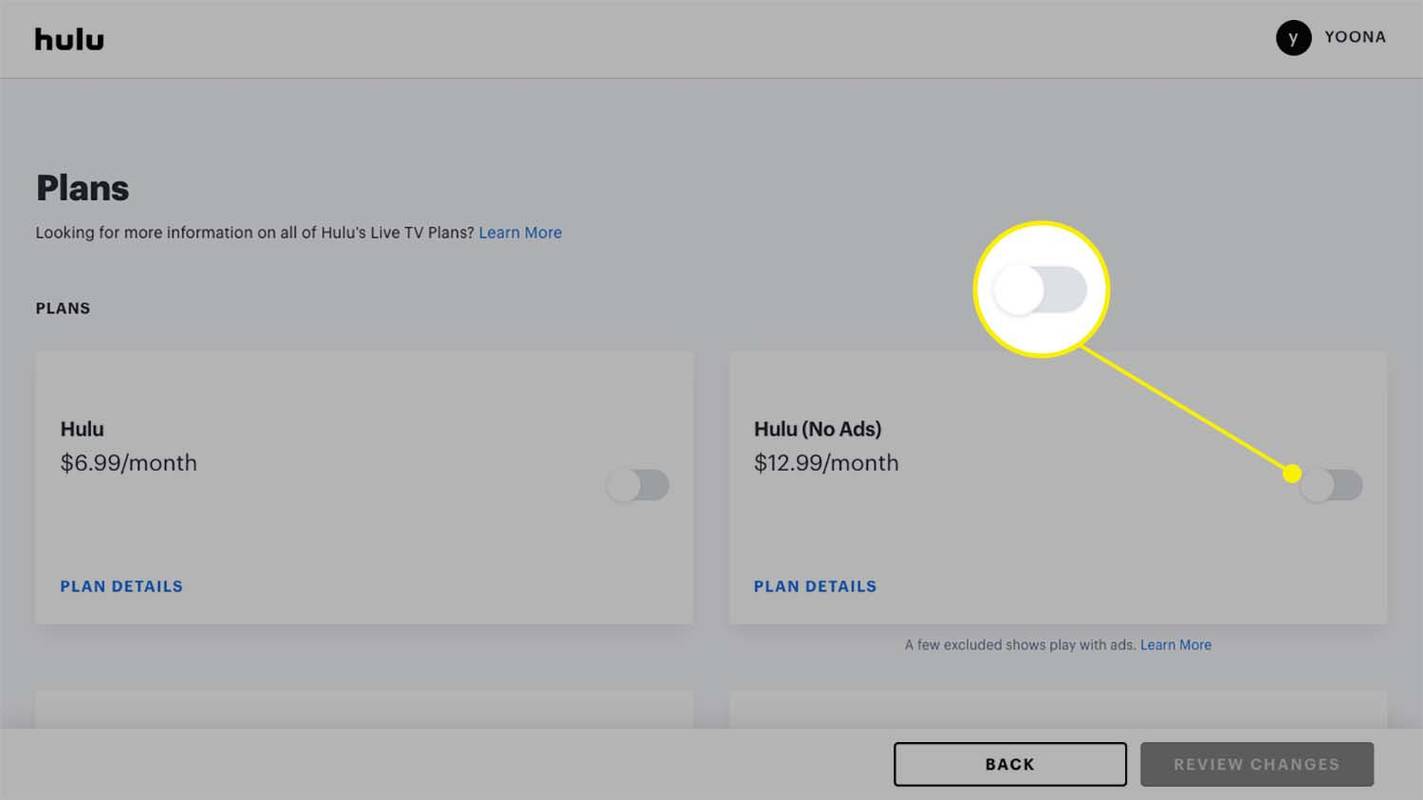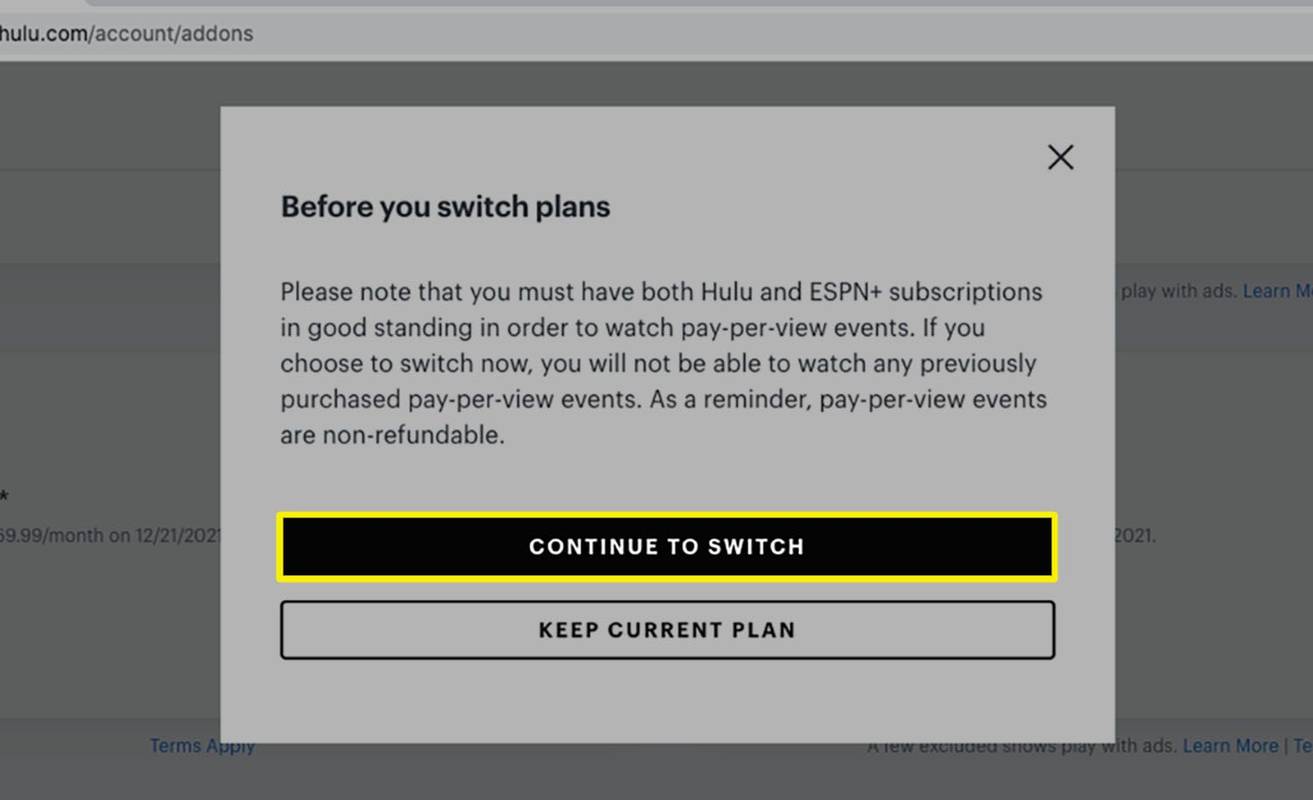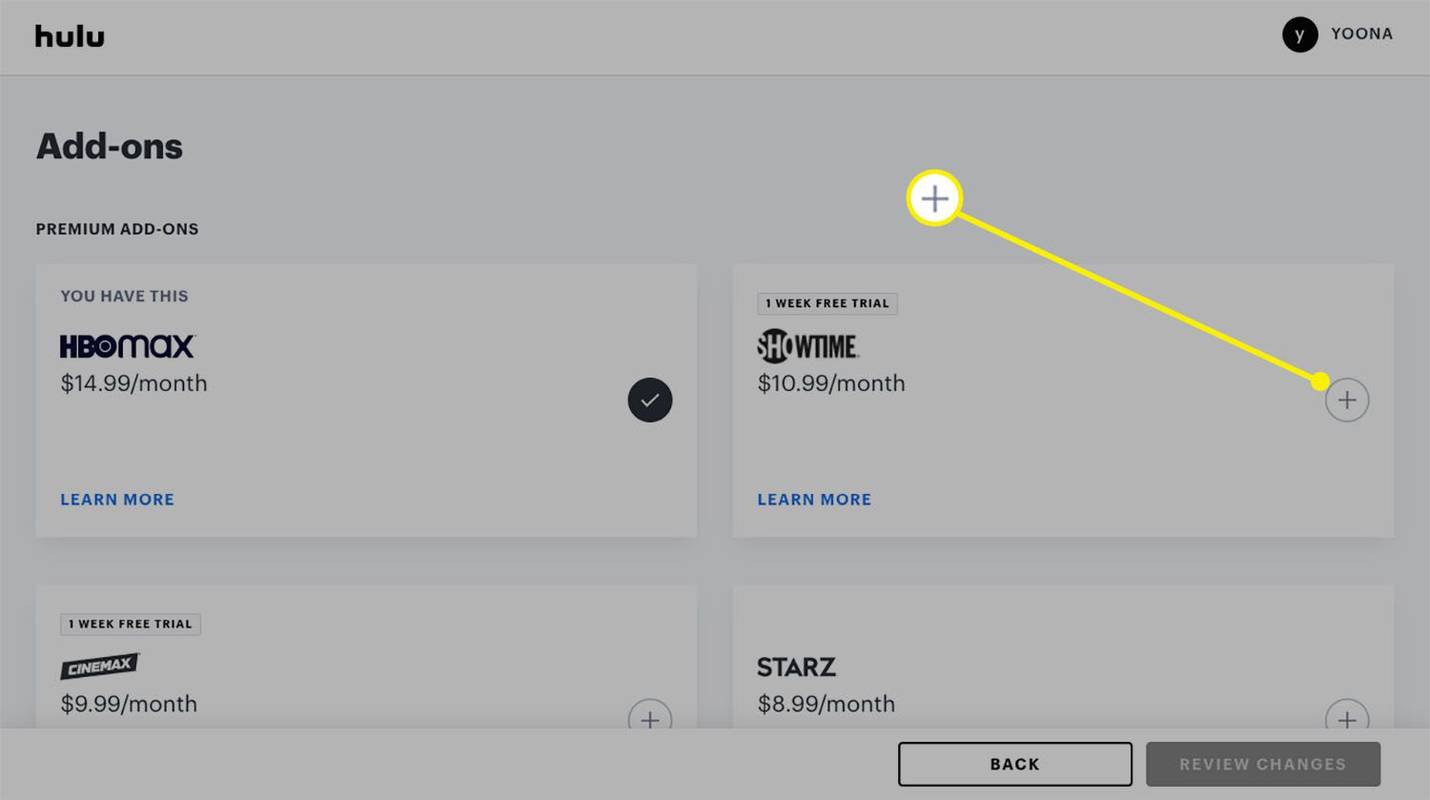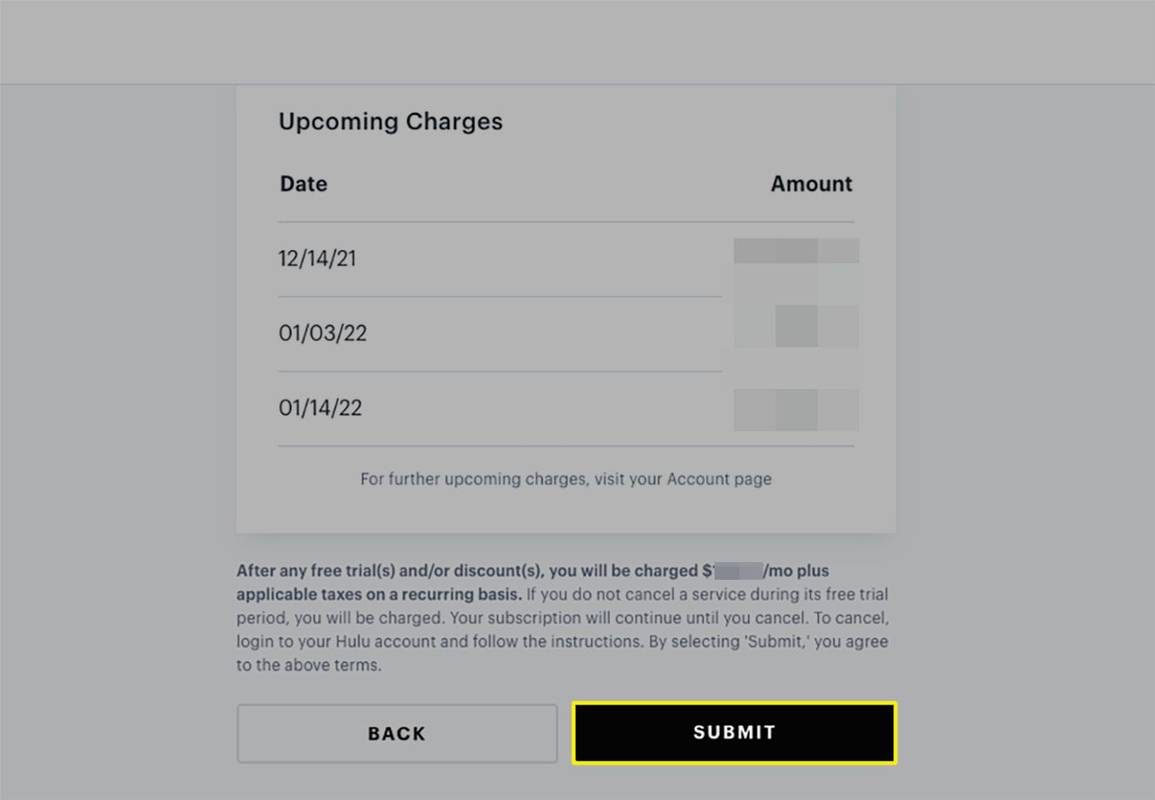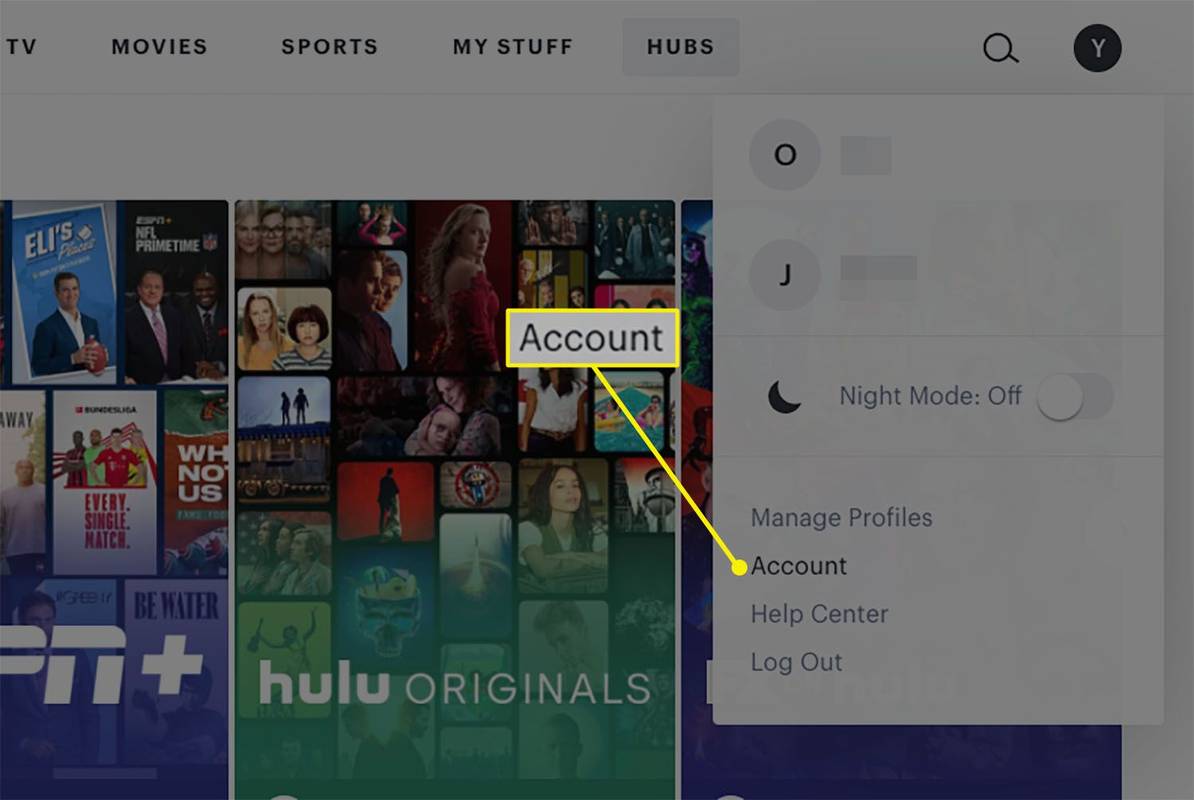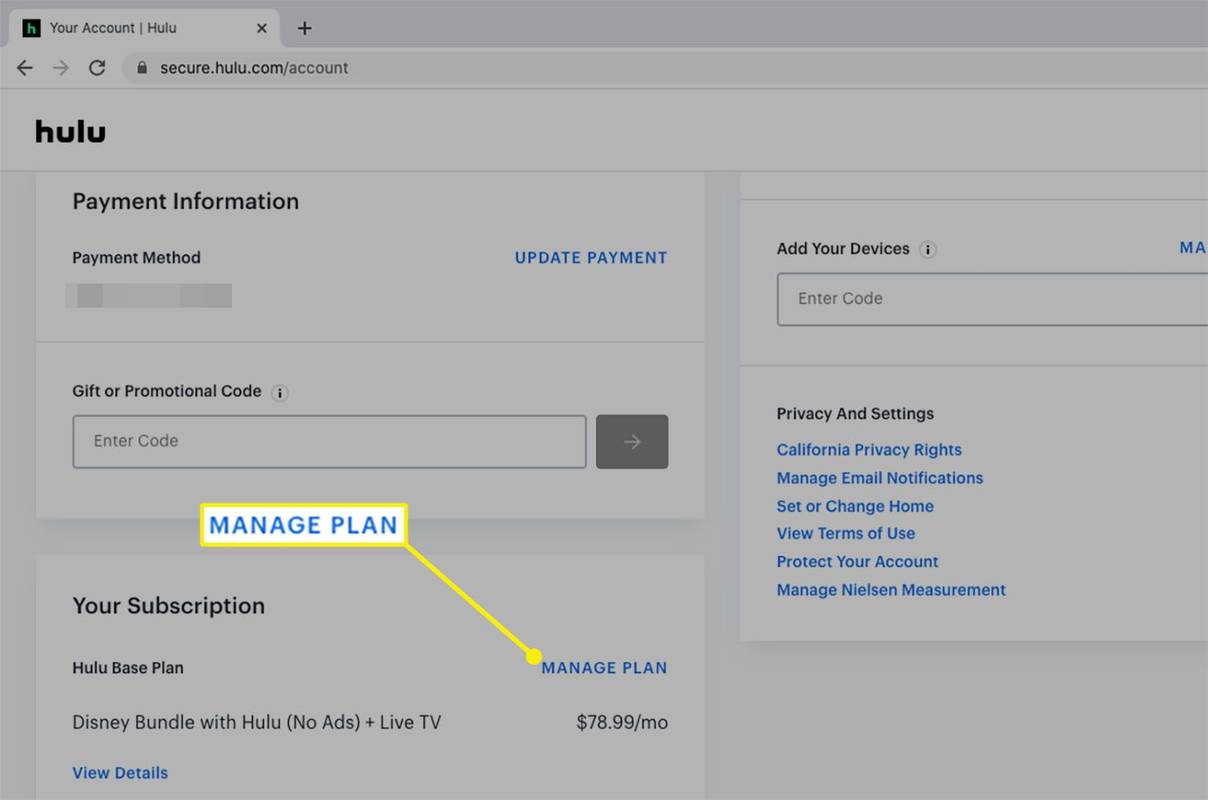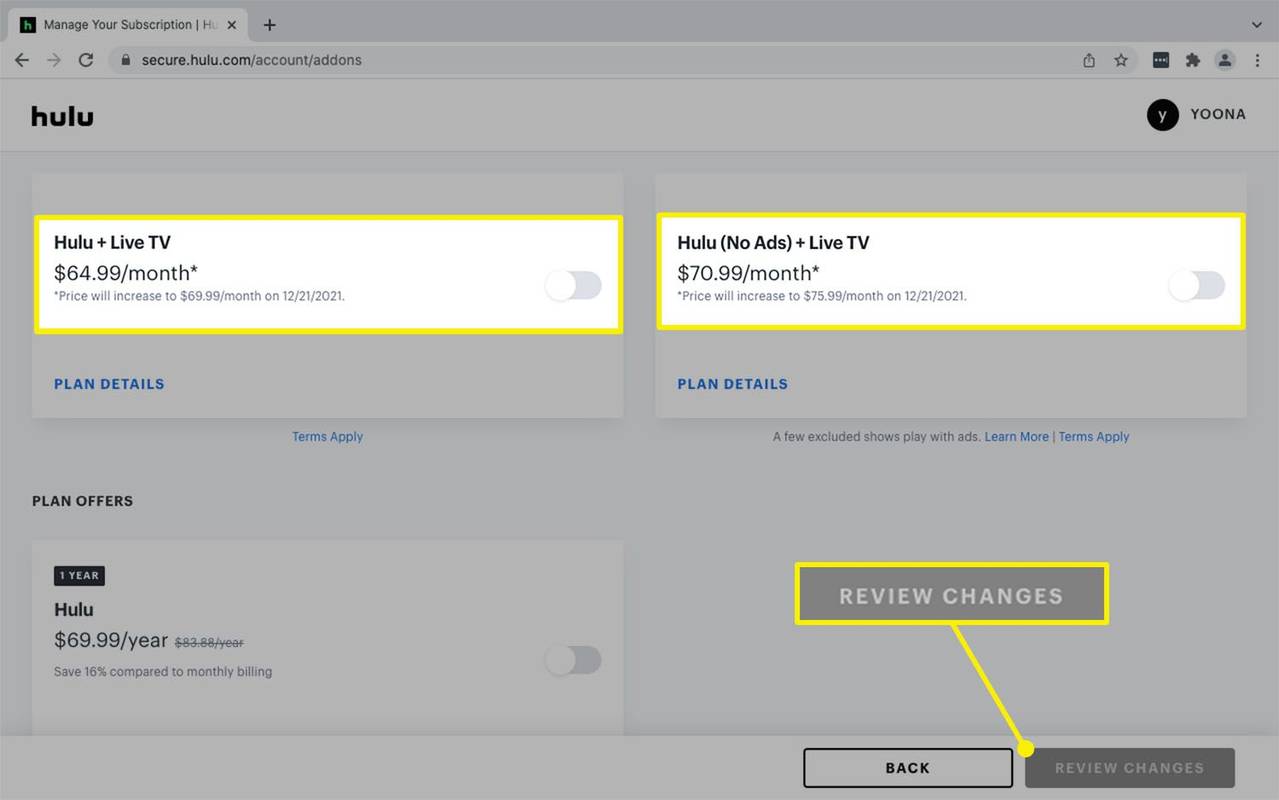Ano ang Dapat Malaman
- Pumunta sa Hulu.com > Account > Pamahalaan ang Plano > Naka-on sa tabi ng bagong plano > + sa tabi ng mga add-on > Suriin ang Mga Pagbabago > Ipasa .
- Sa mga piling Roku device at Xfinity set-top box, maaari mong baguhin ang iyong Hulu plan nang direkta mula sa mga setting ng Hulu app sa iyong TV.
- Kung sinisingil ka sa pamamagitan ng isang third party, maaaring kailanganin mong kanselahin ang iyong plano at mag-sign up sa Hulu para makakuha ng upgrade.
Ipinapaliwanag ng artikulong ito kung paano i-upgrade ang Hulu sa walang ad at live na mga subscription sa TV mula sa iyong mga setting ng Hulu account.
Paano Baguhin ang Iyong Hulu Plan
Mag-log in sa iyong Hulu account sa pamamagitan ng isang web browser upang baguhin o i-upgrade ang iyong plano anumang oras.
Maaari kang makakita ng prorated na mga singil para sa mga pagbabago sa subscription kung mag-a-upgrade ka bago matapos ang iyong yugto ng pagsingil.
-
Bisitahin pahina ng iyong account sa Hulu at mag-log in gamit ang iyong username at password.
-
Mag-scroll pababa sa Ang iyong Subscription at piliin Pamahalaan ang Plano .
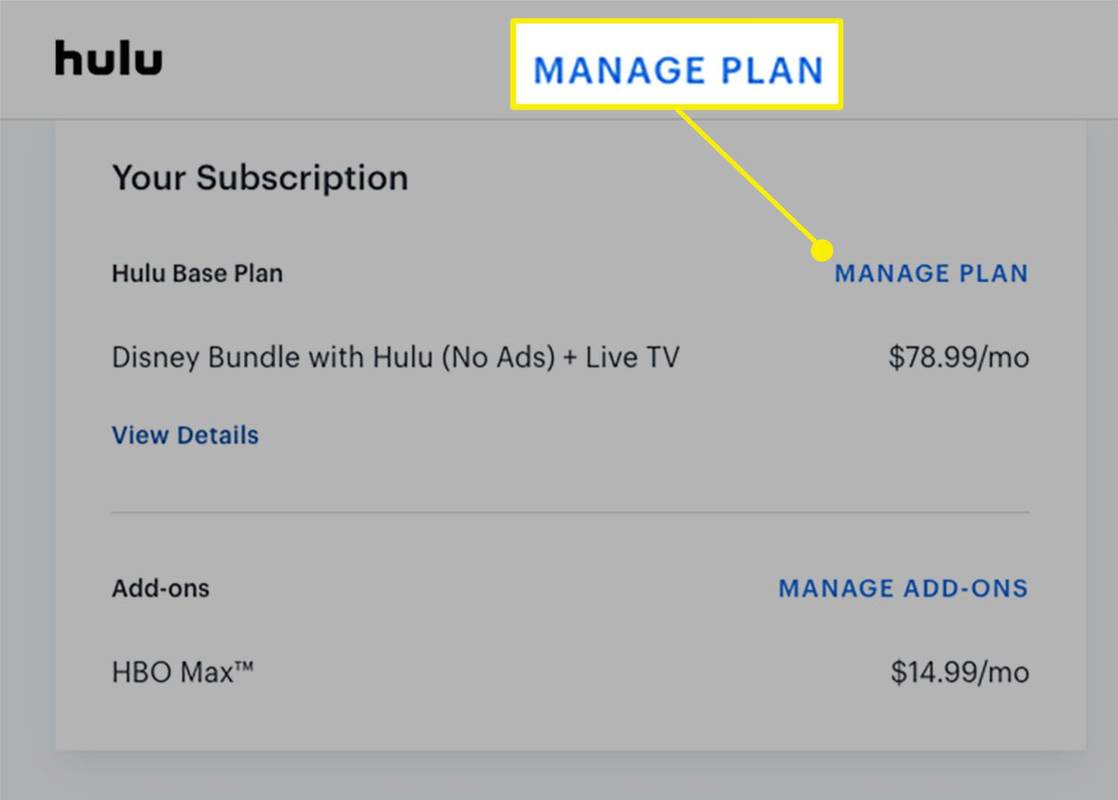
-
Sa ilalim ng Mga plano seksyon, ilipat ang toggle Naka-on sa tabi ng planong gusto mo.
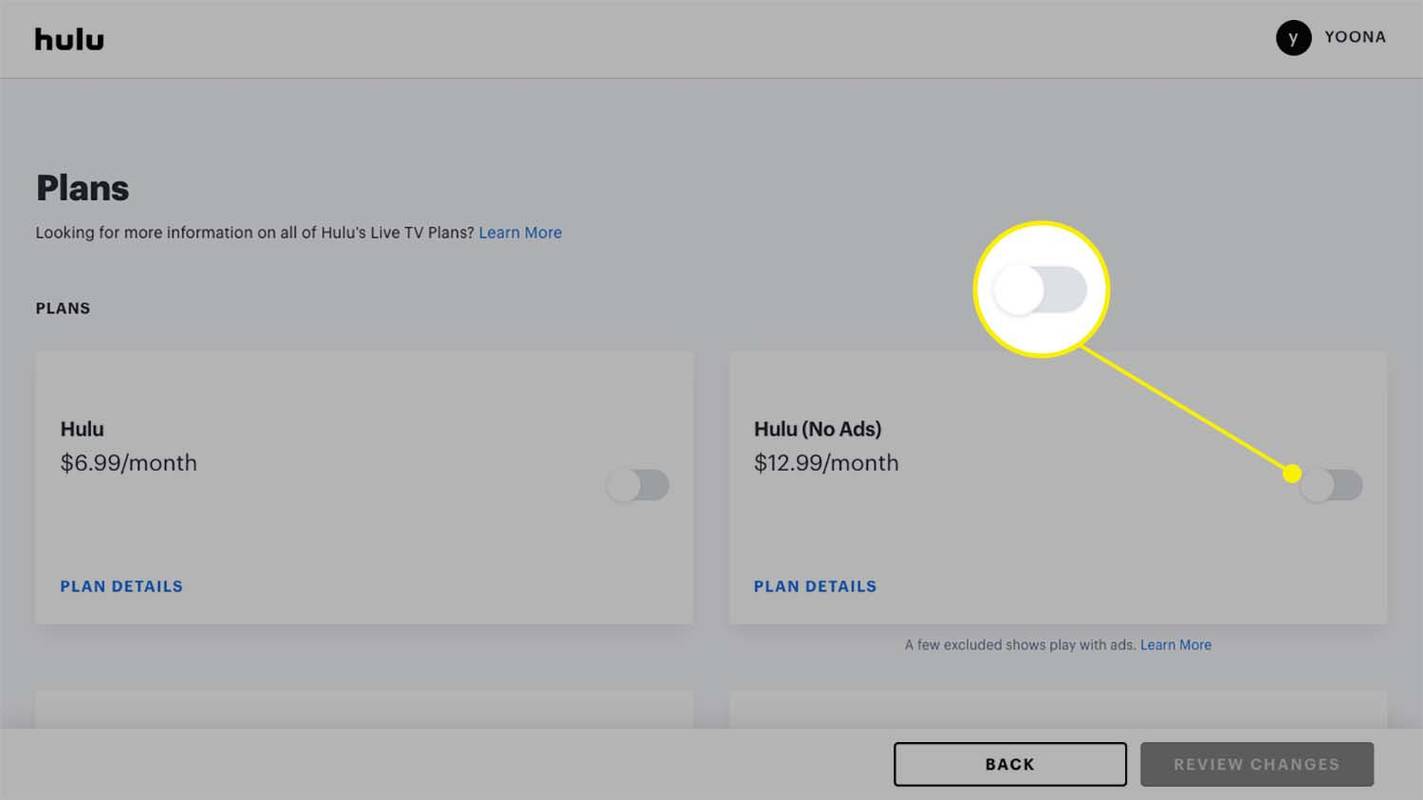
Pumili Mga Detalye ng Plano upang tingnan ang higit pa tungkol sa partikular na subscription.
ilang oras na ako nagastos sa singaw
-
Maaari kang makakita ng pop-up na tinatawag Bago ka lumipat ng plano pagpapaalam sa iyo ng anumang pagbabago sa pagiging kwalipikado sa paglipat. Pumili Magpatuloy sa Lumipat upang piliin ang bagong plano.
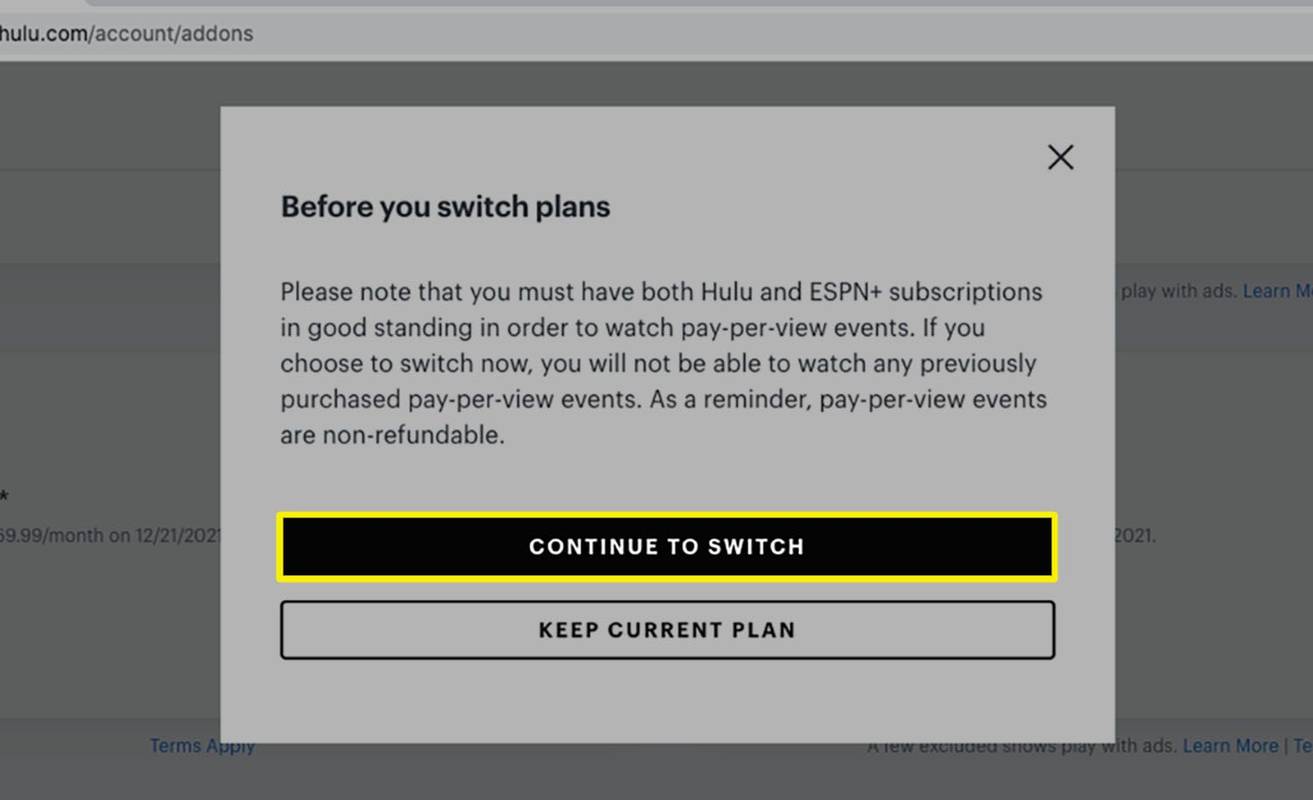
Kung gusto mong manatili sa iyong kasalukuyang plano, pumili Panatilihin ang Kasalukuyang Plano o pindutin ang x upang isara ang kahon.
-
Kung ninanais, piliin ang + (Plus) sa tabi ng anumang mga extra mula sa iba't ibang mga seksyon ng add-on.
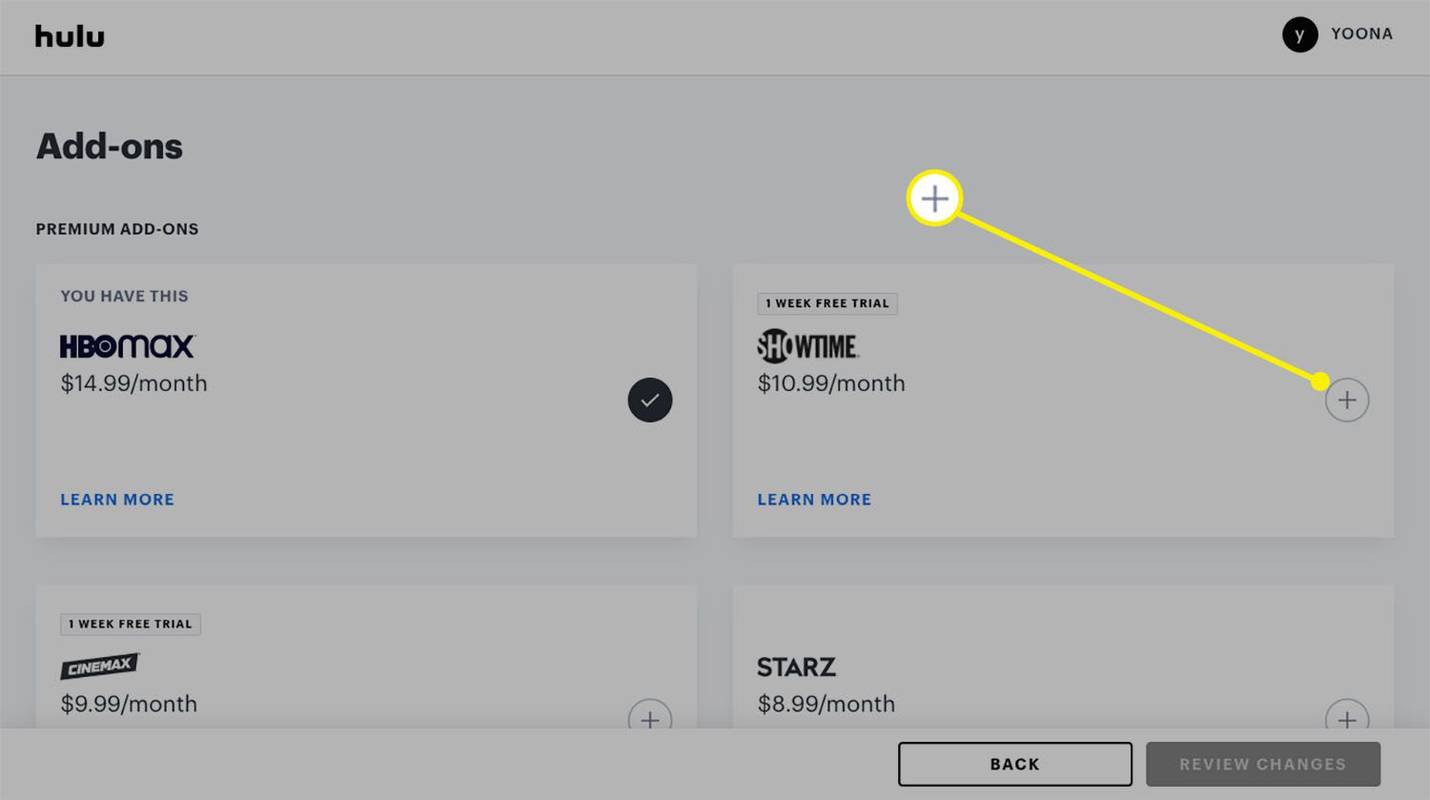
-
Pumili Suriin ang Mga Pagbabago > Ipasa upang ilapat ang iyong mga update sa plano.
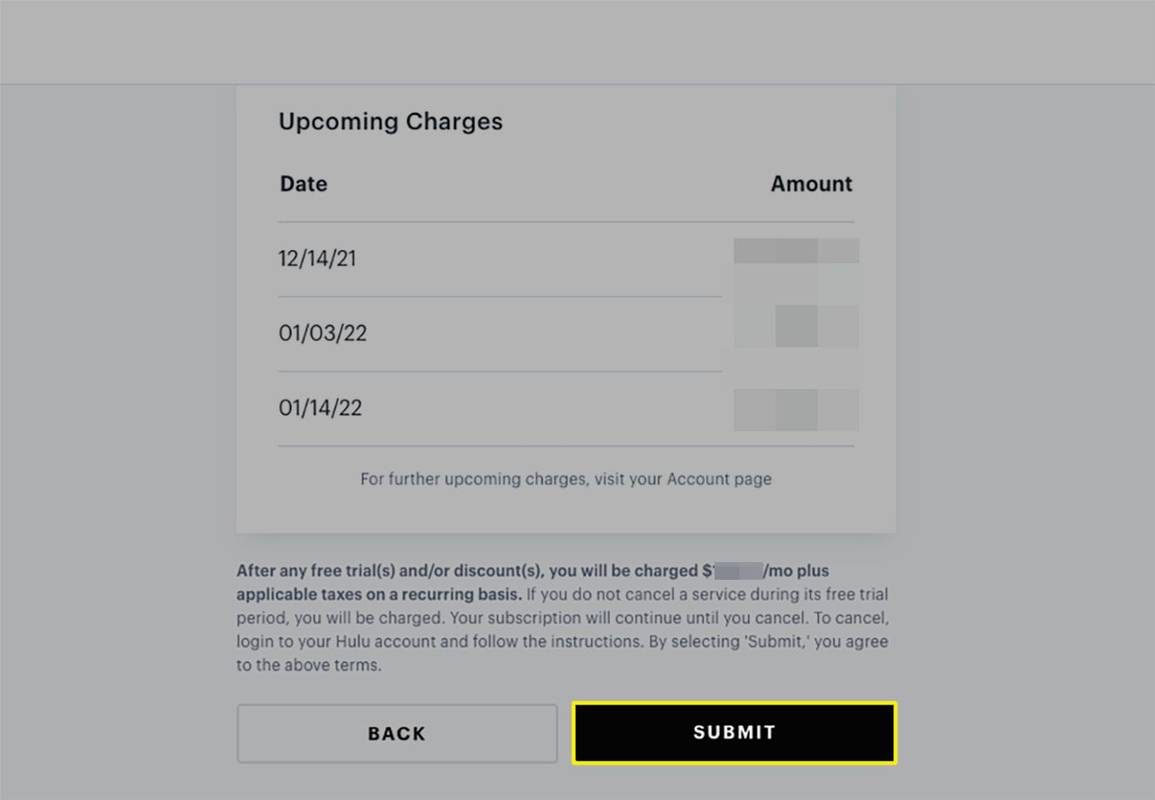
Paano Mag-upgrade sa Hulu Live
Kapag handa ka nang mag-upgrade sa Hulu Live mula sa isang libreng pagsubok o ang pangunahing suportado ng ad o walang ad na plano, sundin ang mga hakbang na ito.
-
Mag-log in sa iyong Hulu account mula sa site ni Hulu .
-
Piliin ang icon ng profile sa kanang sulok sa itaas at piliin Account mula sa drop-down na menu.
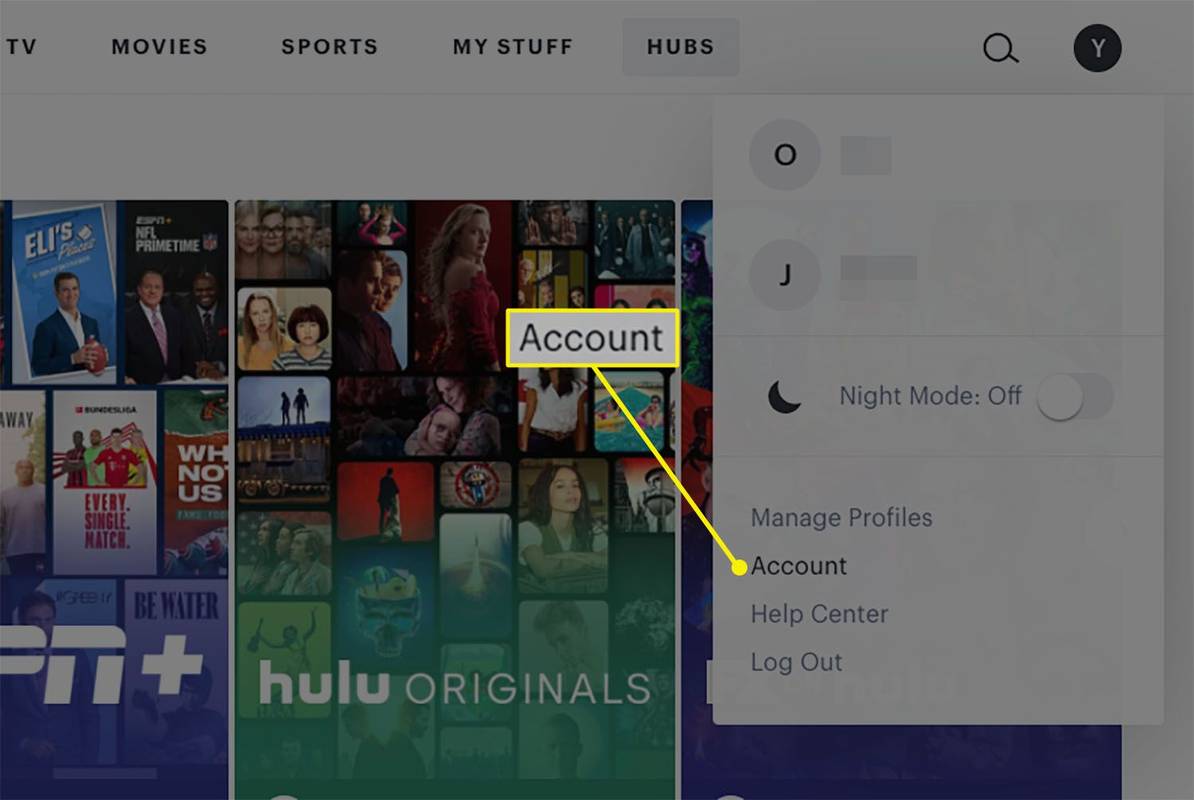
-
Pumunta sa Ang iyong Subscription at i-click Pamahalaan ang Plano .
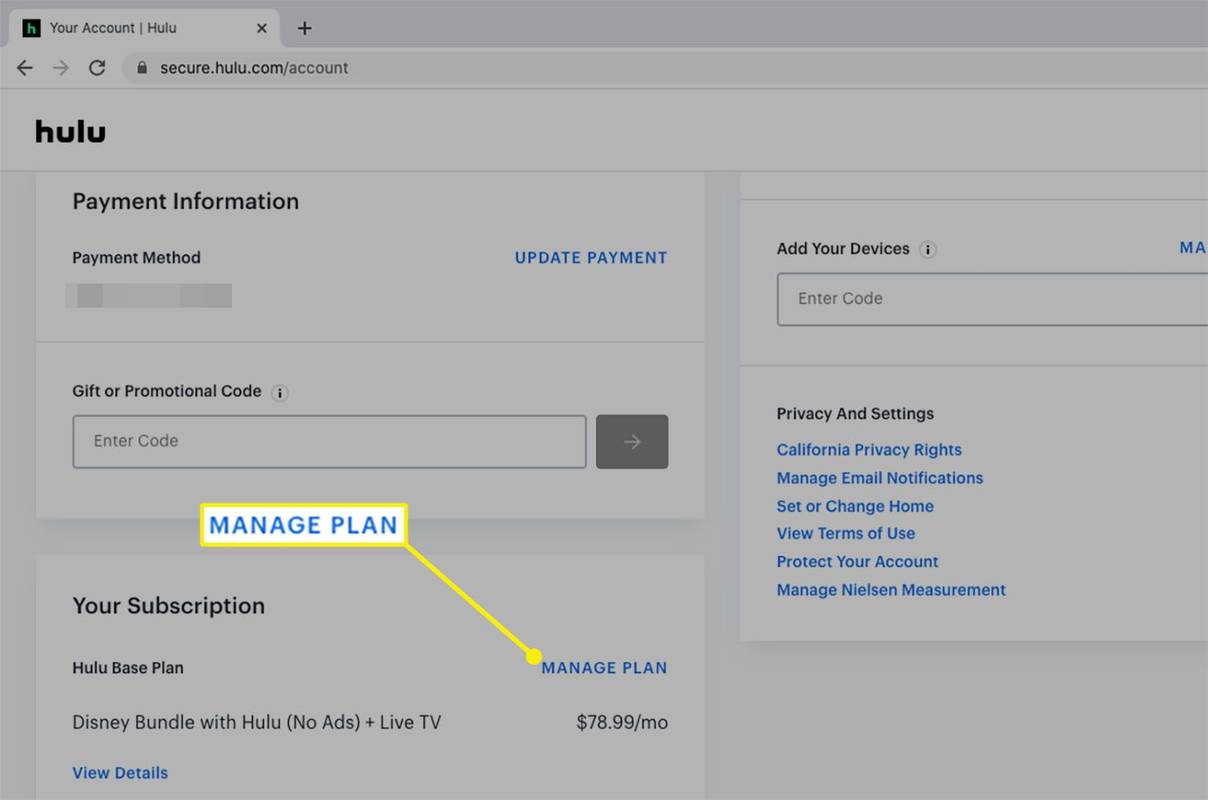
-
Mag-scroll upang tingnan ang mga opsyon sa Hulu Live at ilipat ang toggle sa Naka-on sa tabi ng iyong gustong plano: Hulu + Live TV o Hulu (Walang Mga Ad) + Live TV .
paano ka gumawa ng ang simbolo ng degree sa isang mac
Kung mayroon kang basic o Hulu (Walang Mga Ad) na plano at gusto mong magdagdag ng live na TV at Disney bundle, piliin ang Disney Bundle na may Hulu + (Walang Mga Ad) Live TV o ang bersyon na sinusuportahan ng ad mula sa Mga package seksyon.
-
Kapag handa ka nang ilapat ang iyong pag-upgrade, i-click Suriin ang Mga Pagbabago > Ipasa .
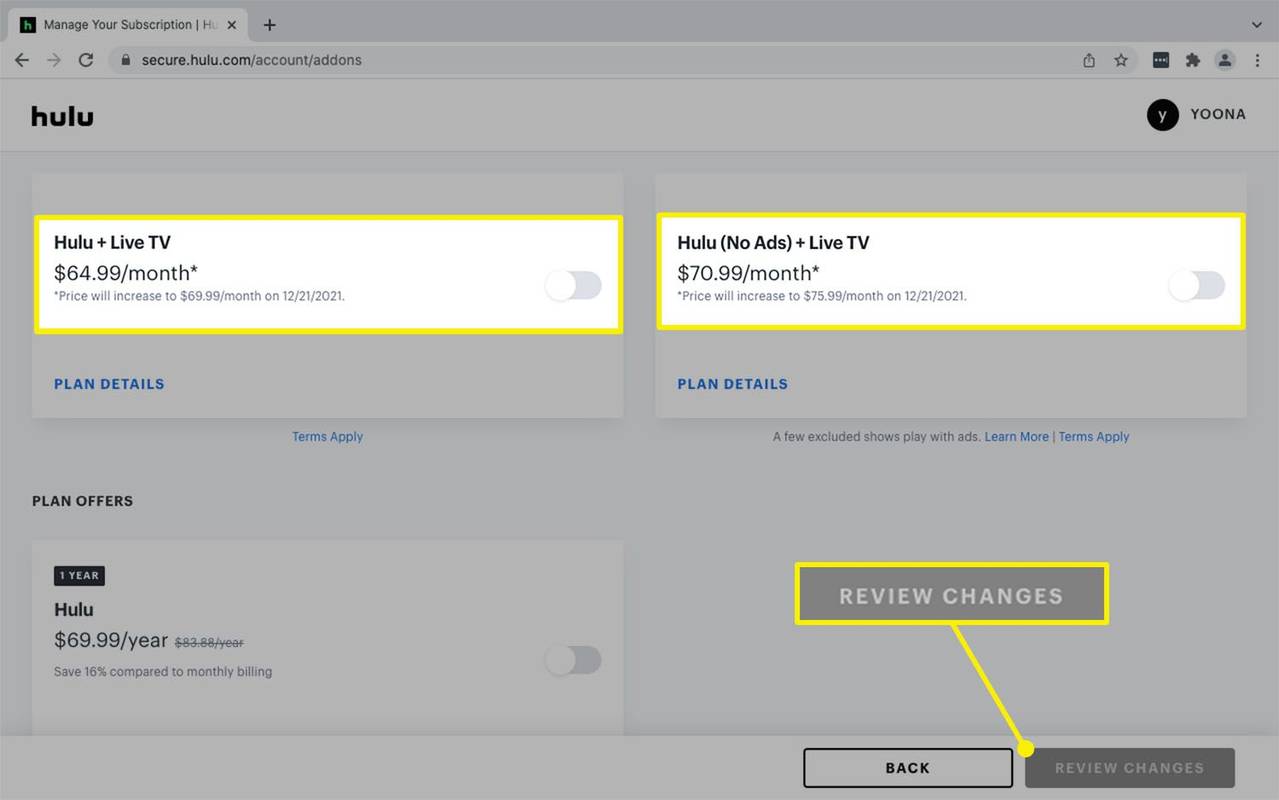
Paano Ko I-upgrade ang Hulu sa Aking TV?
Kung nag-sign up ka para sa Hulu sa pamamagitan ng Roku o Xfinity, maaari mong direktang baguhin ang iyong plano sa pamamagitan ng iyong TV.
Sa iyong Roku TV o streaming device, buksan ang Hulu app > piliin ang iyong icon ng profile > Account > Subscription > at pumili ng bagong plano.
Maaari mo lamang i-upgrade ang Hulu sa iyong Roku kung mayroon kang a suportadong Roku device at sinisingil ka para sa Hulu sa pamamagitan ng Roku.
Mula sa Xfinity menu, piliin Pamamahala ng Mga App at Subscription > Mga App at Subscription o Mga setting . Palawakin ang arrow sa tabi ng Hulu mula sa menu na ito at pumili Pamahalaan ang Subscription > Piliin ang iyong bagong plano > Magsumite ng order .
Sa Hulu hanggang Xfinity, maaari ka lang lumipat sa pagitan ng pangunahing Hulu o Hulu (Walang Mga Ad) na plano sa iyong cable o set-top box. Upang mag-upgrade sa isang live na TV package o mag-opt para sa anumang mga add-on, dapat mong kanselahin ang iyong subscription sa Xfinity at mag-sign up sa Hulu.
Bakit Hindi Ko Ma-upgrade ang Hulu?
Kung hindi mo ma-upgrade ang iyong subscription sa pamamagitan ng page ng Hulu account, maaaring mayroon kang Hulu sa pamamagitan ng isang partner sa pagsingil na nangangailangan ng paghawak sa iyong subscription sa pamamagitan ng kanilang site.
Maaari mong malaman kung kanino pinangangasiwaan ang iyong pagsingil Account > Ang iyong Subscription .
kung paano tanggalin ang lahat ng mga post sa facebook
Gayunpaman, nag-aalok ang ilang third-party na provider ng pagsingil ng limitadong mga subscription sa Hulu at mga opsyon sa pag-upgrade. Halimbawa:
- Paano ko maa-upgrade ang Hulu sa pamamagitan ng Amazon?
Kung sinisingil ka para sa Hulu sa pamamagitan ng Amazon, mag-log in sa iyong Hulu account mula sa isang web browser upang mag-upgrade o baguhin ang iyong subscription mula sa Account > Pamahalaan ang Plano . Ang isang pag-upgrade na hindi mo magagawa bilang isang Amazon-billed Hulu subscriber ay ang pagdaragdag ng Disney Bundle sa iyong plano. Bisitahin ang page ng pag-sign up sa Disney+ para direktang mag-sign up para sa bundle.
- Paano ko maa-upgrade ang Hulu sa Disney Plus?
Kung nag-sign up ka para sa Hulu sa pamamagitan ng Disney, kailangan mo munang kanselahin ang iyong Disney Bundle na subscription para mag-upgrade sa live TV o pumili ng mga add-on. Mula sa Disney+, piliin Profile > Account > Subscription > Ang Disney Bundle > Ikansela ang subskripsyon . Pagkatapos ay muling mag-subscribe sa The Disney Bundle sa pamamagitan ng Hulu para i-upgrade ang iyong plano. Kung mayroon ka nang Hulu account noong nag-sign up ka para sa Disney Bundle sa pamamagitan ng Disney, maaari mong direktang i-upgrade ang iyong subscription sa pamamagitan ng iyong Hulu account.
Sinisingil ka ba sa pamamagitan ng Hulu ngunit hindi ma-upgrade ang iyong subscription mula sa Mga plano pahina? Tiyaking na-update ang iyong impormasyon sa pagbabayad, at makipag-ugnayan sa Hulu Support.
Paano Baguhin ang Subscription sa Hulu
Hindi nakikita ang opsyong baguhin ang iyong subscription sa Hulu website? Maaaring kailanganin mong kanselahin ang iyong account sa billing provider na ginamit mo para mag-sign up para sa streaming service. Pagkatapos ay bisitahin ang Pahina ng pag-sign up sa Hulu upang makapagsimula sa isang direktang subscription.
Kinakansela ang Hulu sa pamamagitan ng Disney+ ngunit gusto pa rin ng access sa Disney bundle? Gamitin ang gabay na ito upang idagdag ang Disney Bundle sa Hulu .
Kung nag-sign up ka sa isang third-party na kasosyo na nagbibigay-daan sa iyong gumawa ng mga pagbabago sa subscription nang direkta sa pamamagitan ng Hulu (Amazon, Roku, at Sprint), gamitin ang mga hakbang sa itaas sa Paano Baguhin ang Iyong Hulu Plan upang pamahalaan ang iyong account at anumang mga add-on.
Kagiliw-Giliw Na Mga Artikulo
Choice Editor

Gaano Kalaki ang Minecraft World?
Bagama't tila walang hanggan ang mga ito, ang mga mundo ng Minecraft ay may katapusan. Karaniwang nililimitahan ng iyong hardware ang laki ng mundo ng Minecraft.

Alisin ang Map Network Drive Mula sa Menu ng Konteksto ng PC na Ito sa Windows 10
Paano Alisin ang Map Network Drive at Idiskonekta ang mga entry sa Network Drive mula sa Menu ng Konteksto ng PC na ito sa Windows 10 Ang pagmamapa ng isang network drive sa Windows ay isang mahalagang gawain para sa mga na kailangang mag-refer sa mga mapagkukunan ng network nang maraming beses sa isang araw. Kapag ang isang lokasyon ng network ay nai-map sa isang network drive, maaari itong

I-download ang PowerShell ISE Bilang Menu ng Konteksto ng Administrator
PowerShell ISE Bilang Menu ng Konteksto ng Administrator. Gamitin ang mga file ng Registry upang isama ang nakataas na PowerShell ISE (parehong 64-bit at 32-bit) sa menu ng konteksto ng File Exporer sa Windows 10. Ang undo tweak ay kasama. May-akda: Winaero. I-download ang 'PowerShell ISE Bilang Menu ng Konteksto ng Administrator' Laki: 2.73 Kb AdvertismentPCRepair: Ayusin ang mga isyu sa Windows. Lahat sila. I-download ang link:

Ano ang Ctrl+Alt+Del (Control+Alt+Delete)?
Ang Ctrl+Alt+Del ay isang keyboard command na ginagamit upang i-restart ang mga computer. Sa Windows, ang Control+Alt+Delete ay magsisimula ng Windows Security o Task Manager.

I-download ang Aero Red Dark
Aero Red Dark. Ang lahat ng mga kredito ay napupunta sa tagalikha ng mga cursor na ito, ang Hopachi. May-akda: Hopachi. http://www.eightforums.com/customization/9827-custom-cursors.html I-download ang 'Aero Red Dark' Laki: 35.39 Kb AdvertismentPCRepair: Ayusin ang mga isyu sa Windows. Lahat sila. I-download ang link: Mag-click dito upang i-download ang file Suporta sa amin Si Winaero ay lubos na umaasa sa iyong suporta. Maaari mong tulungan ang site na patuloy na makapagbigay sa iyo ng mga kawili-wili at

Huwag paganahin ang Pag-encrypt ng BitLocker ng Hardware sa mga Vulnerable SSD
Ang BitLocker sa Windows 10 ay nagtalaga ng tungkulin ng ligtas na pag-encrypt ng data ng gumagamit sa tagagawa ng drive. Narito kung paano hindi pagaganahin ang pag-encrypt ng hardware.