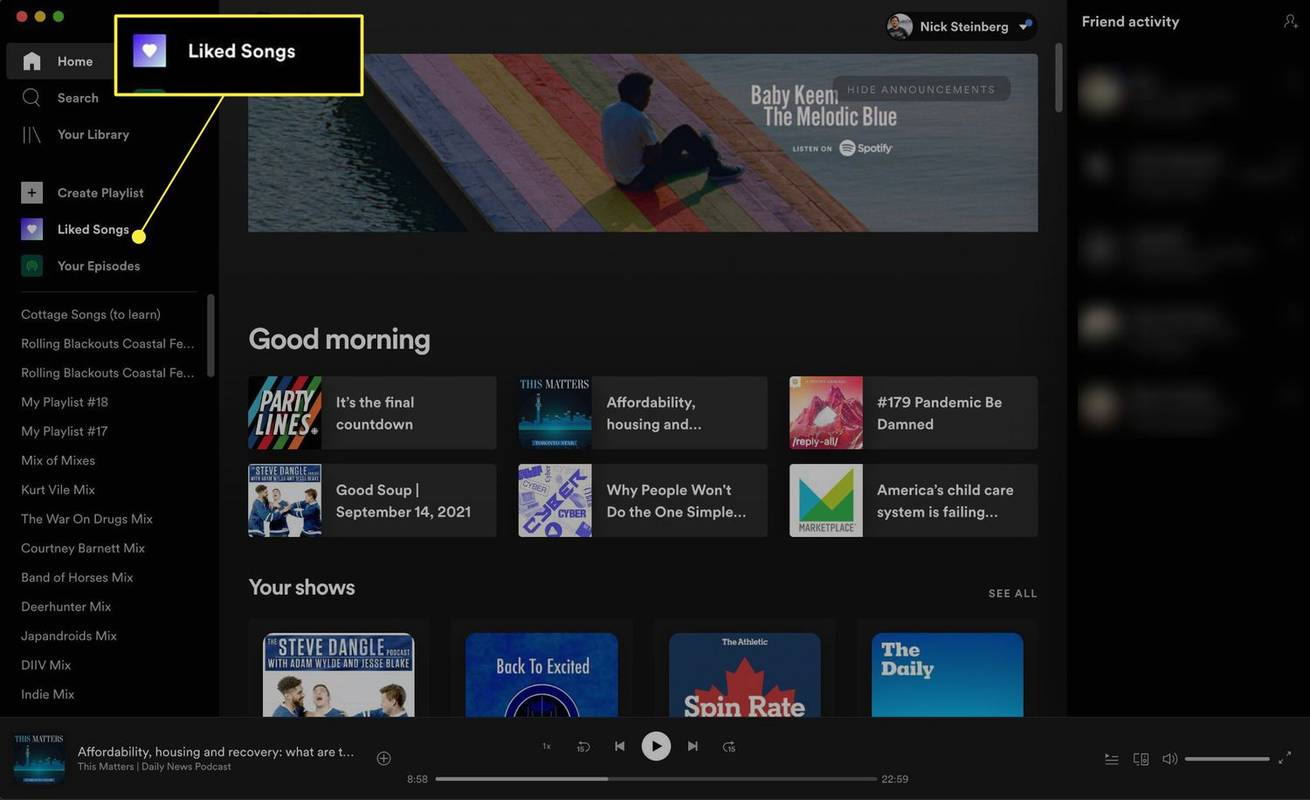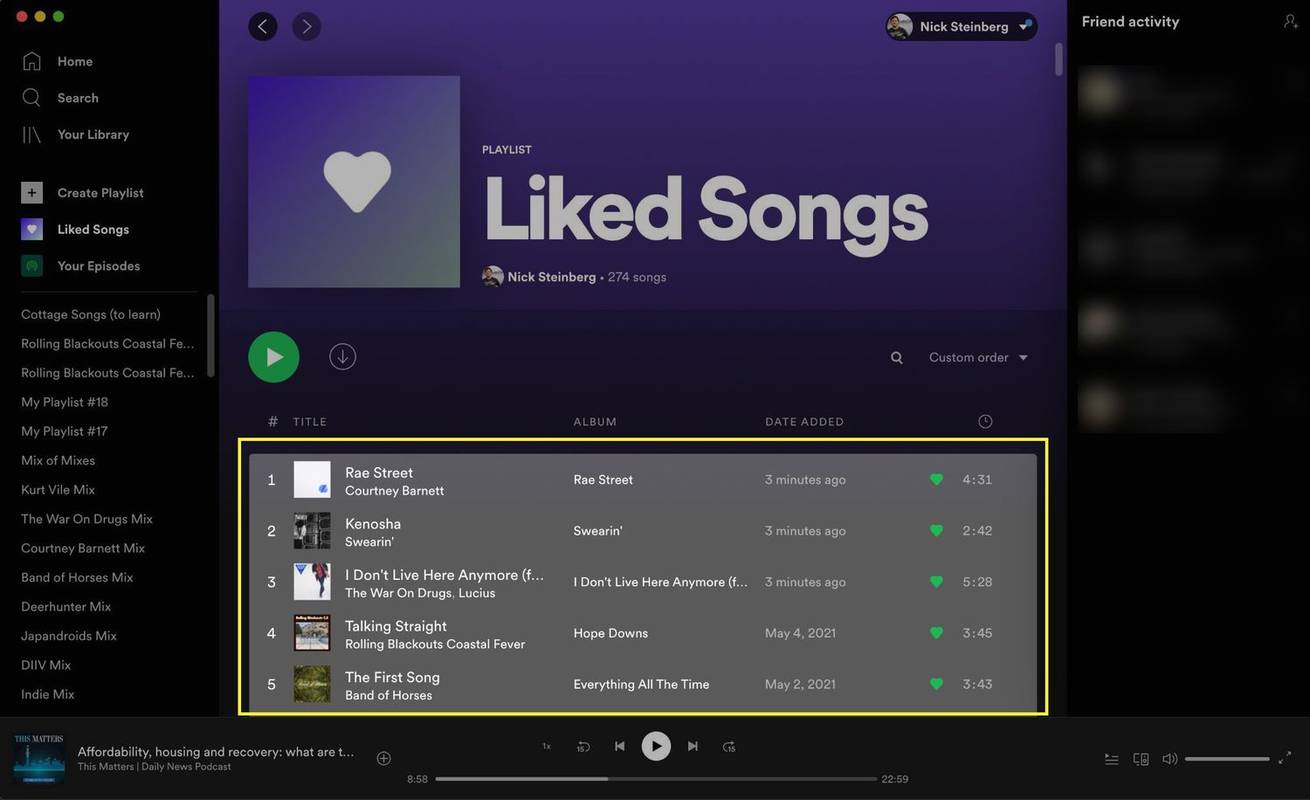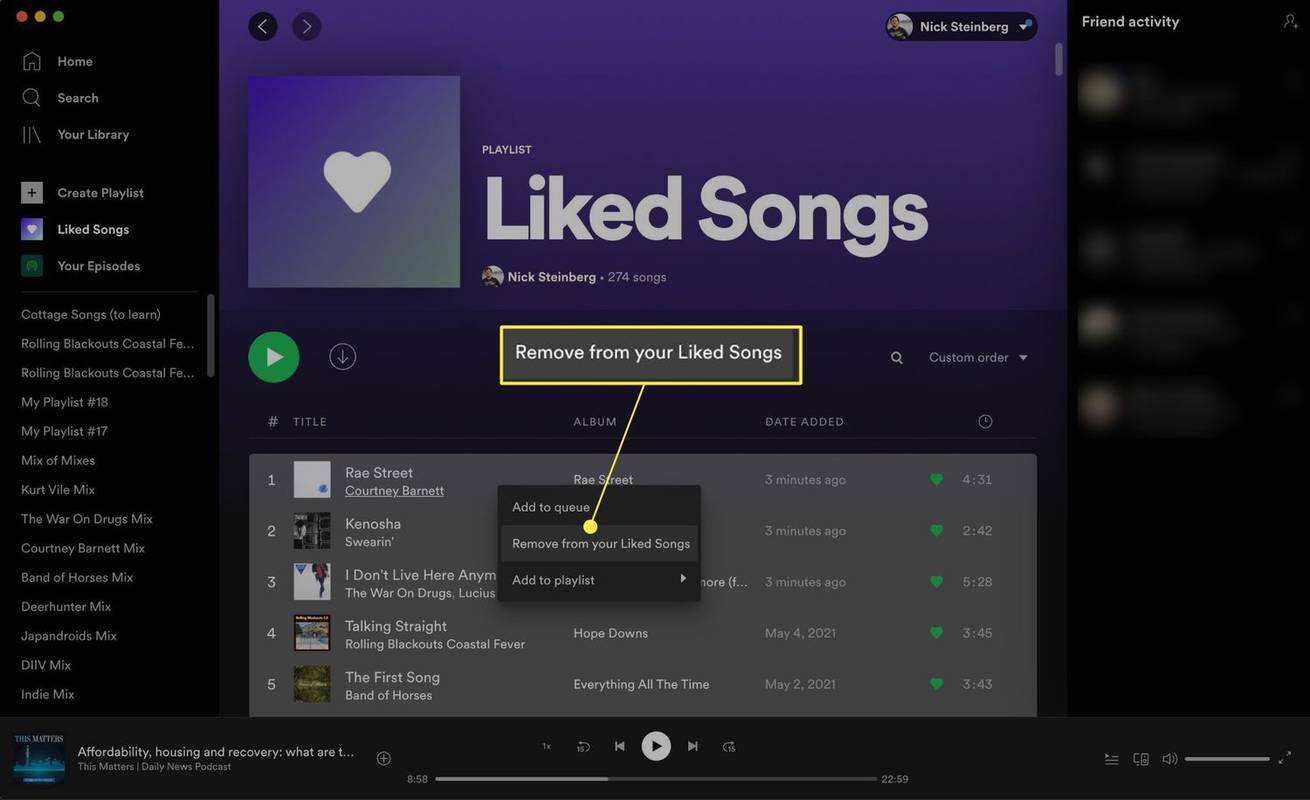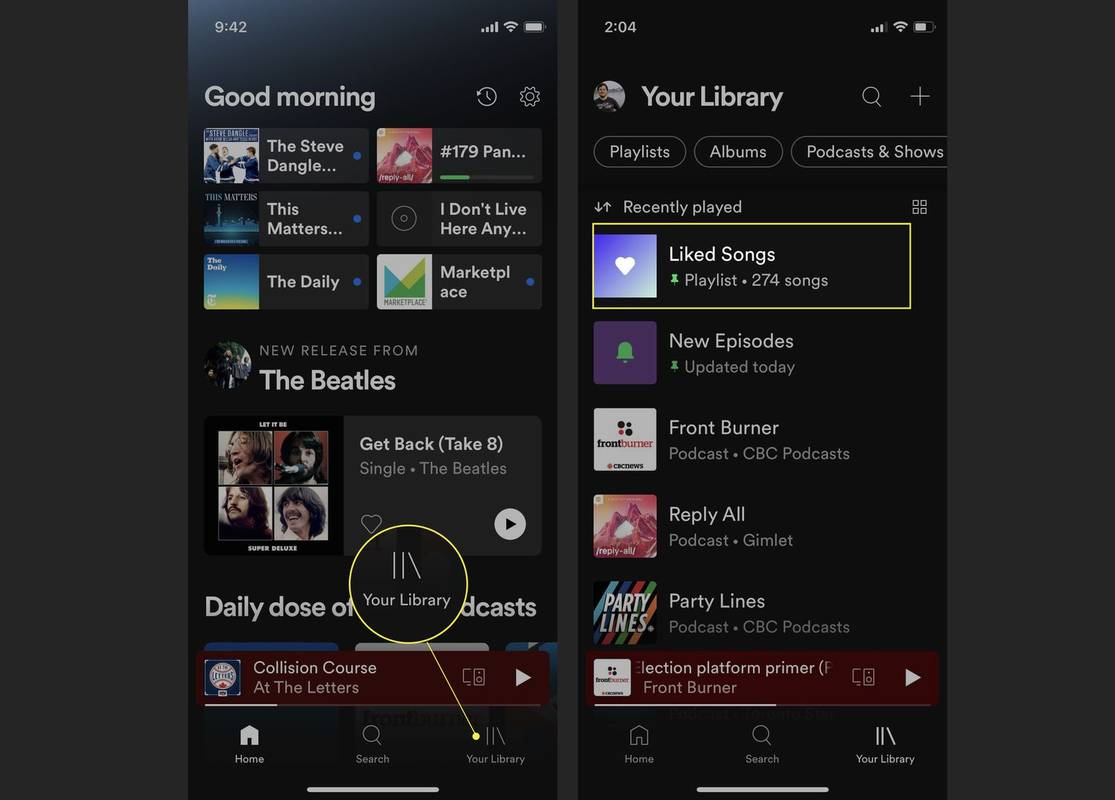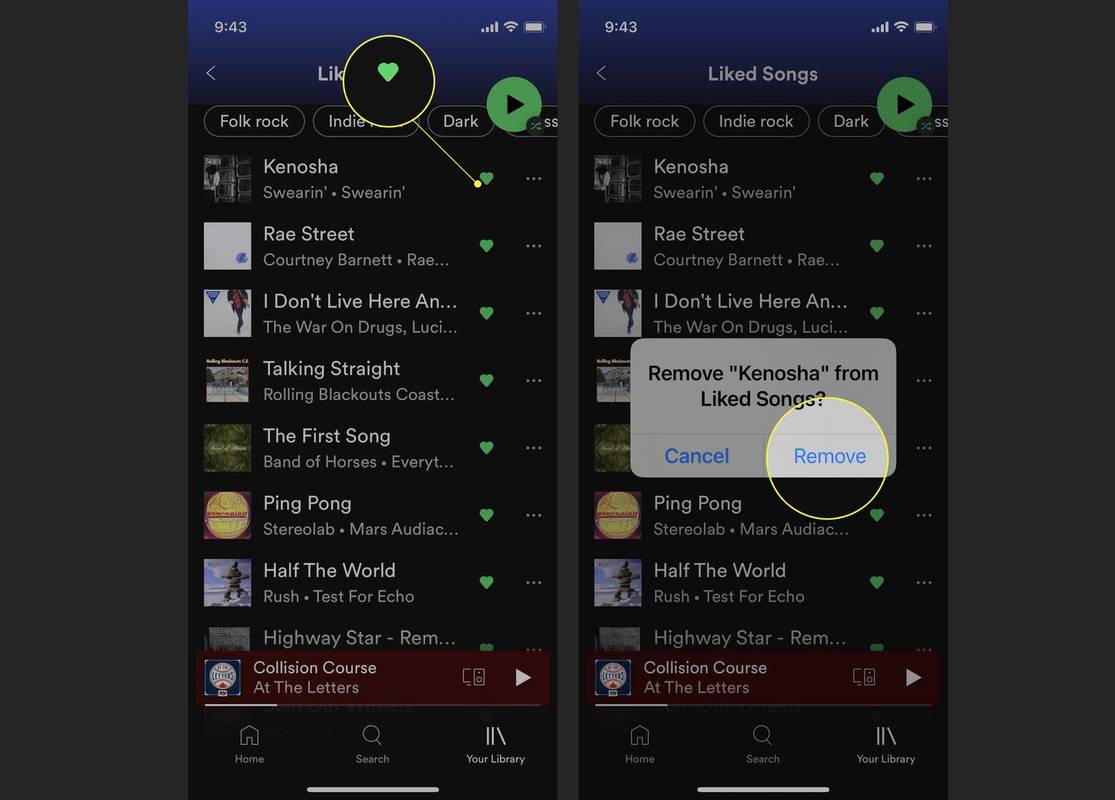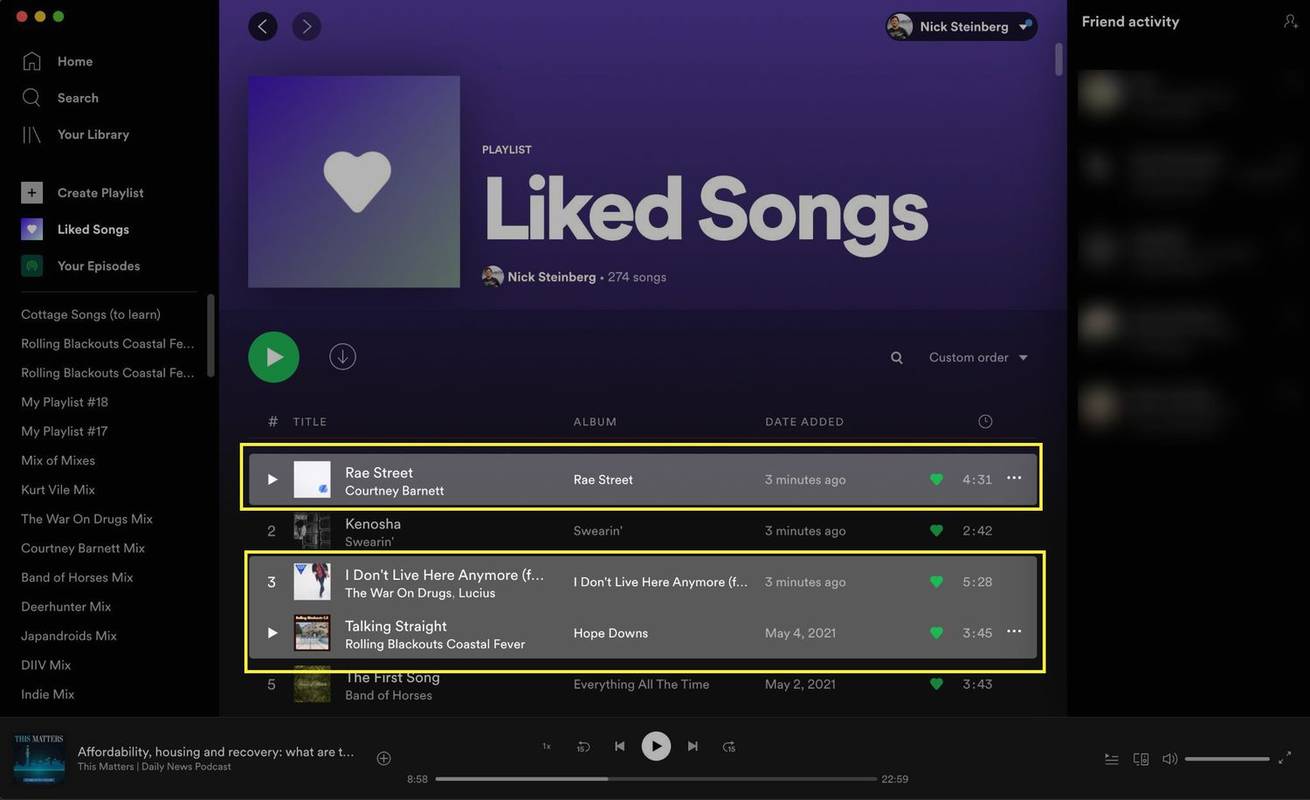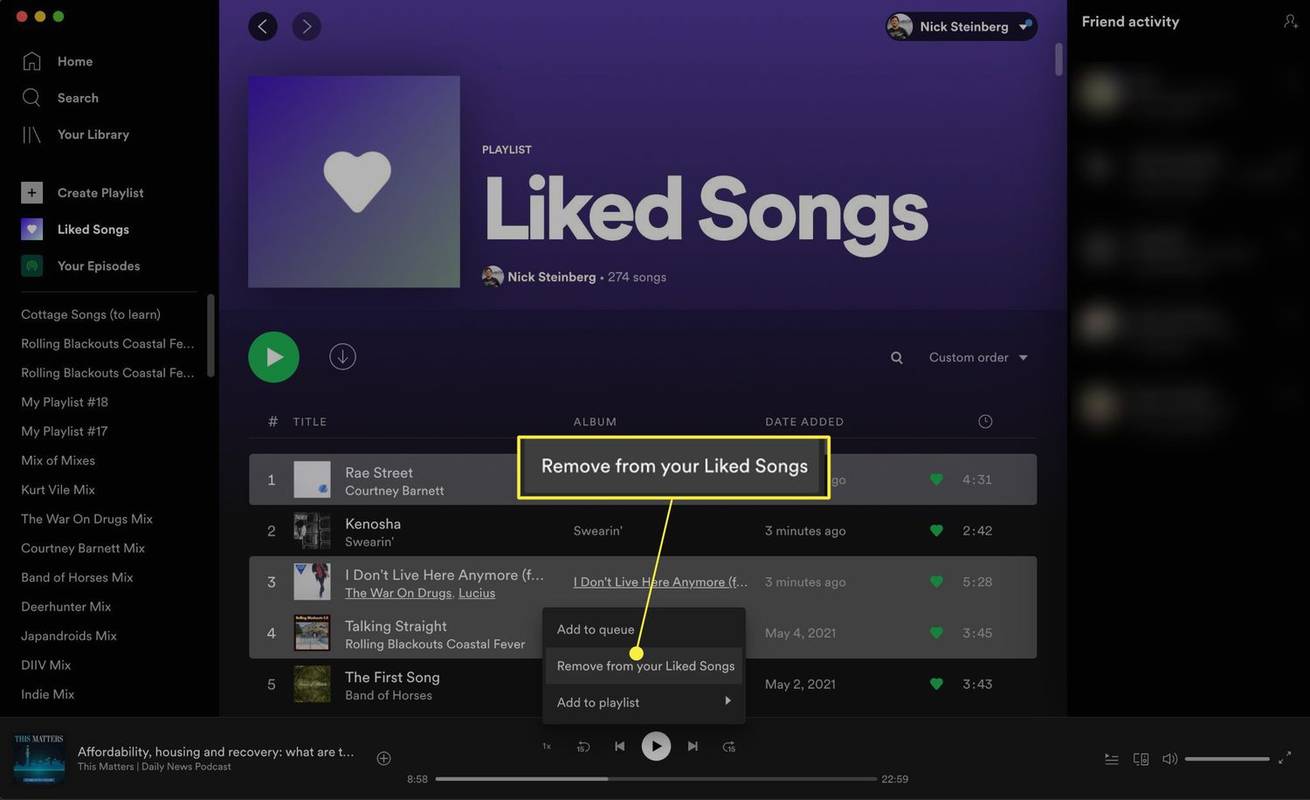Ano ang Dapat Malaman
-
Buksan ang Spotify desktop app sa iyong Mac o Windows computer.
-
I-click ang Mga Nagustuhang Kanta tab mula sa menu sa kaliwa.
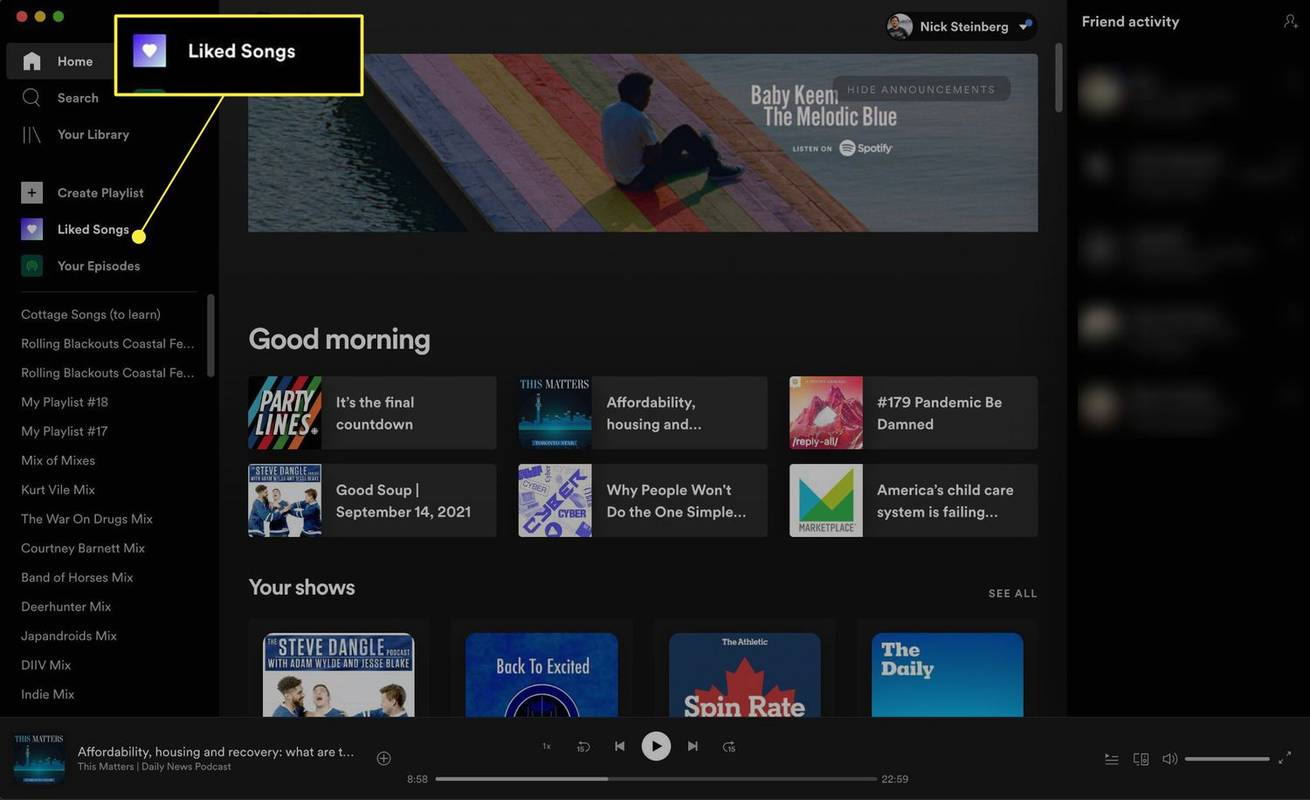
-
Pindutin Cmd + A sa iyong keyboard para piliin ang lahat ng kanta sa folder (Windows: Ctrl + A ).
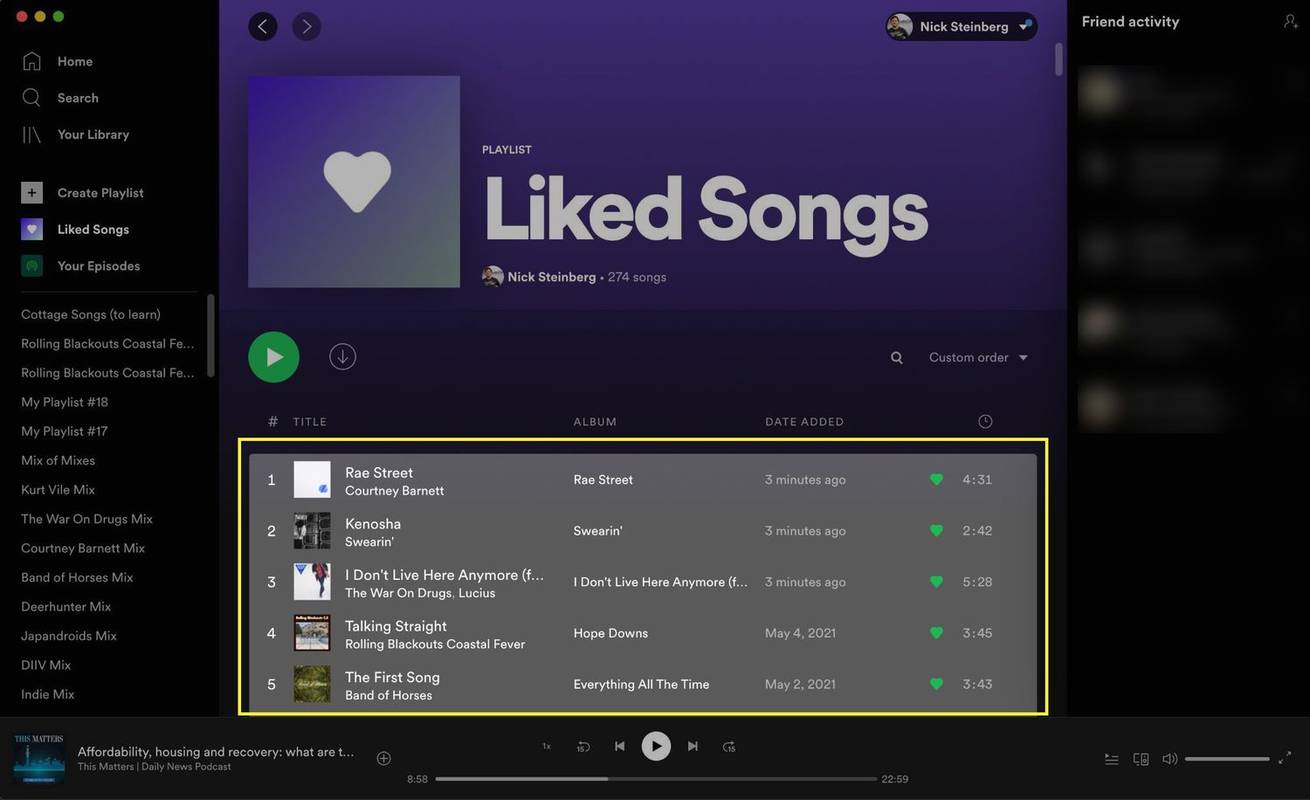
-
I-right-click ang mga naka-highlight na kanta at piliin Alisin sa iyong Mga Nagustuhang Kanta . Bilang kahalili, pindutin ang Tanggalin key sa iyong keyboard.
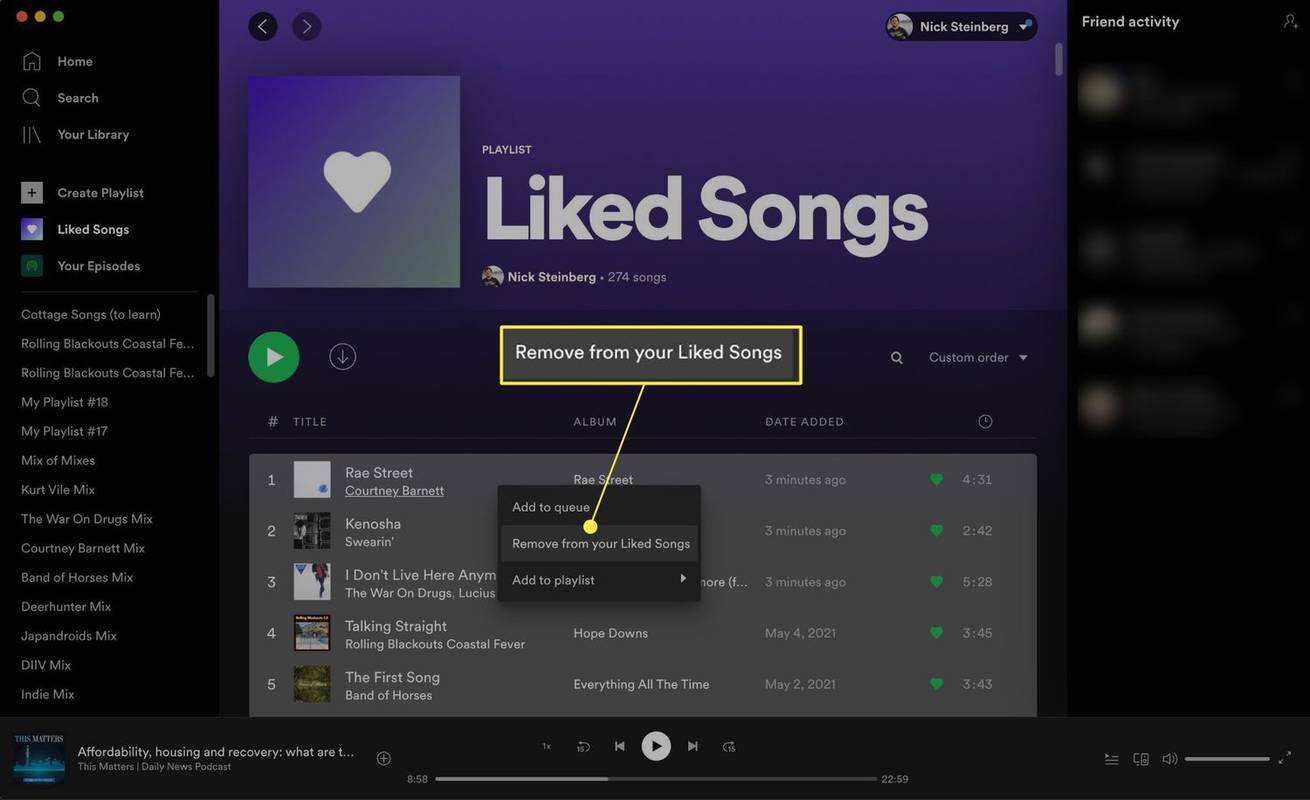
-
Buksan ang Spotify app at i-tap Ang iyong Library sa ibabang kanang sulok.
-
I-tap Mga Gustong Kanta .
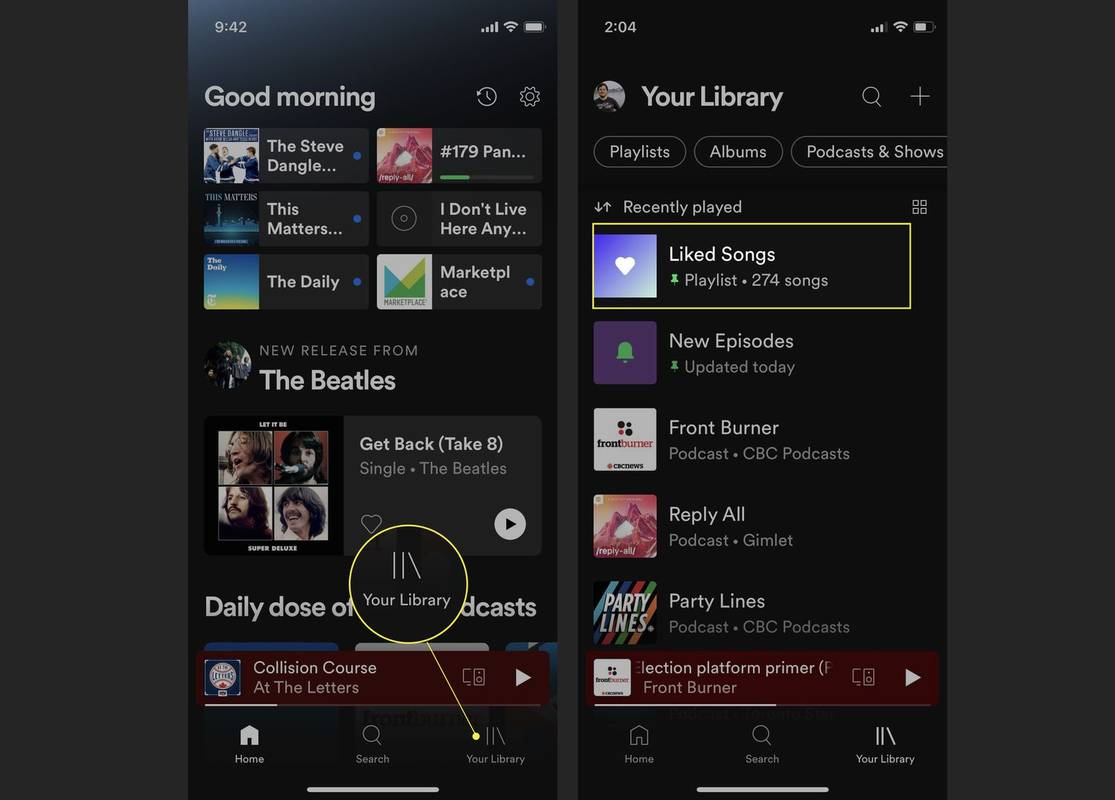
-
Maghanap ng kanta na gusto mong alisin at i-tap ang Puso icon.
-
I-tap Alisin .
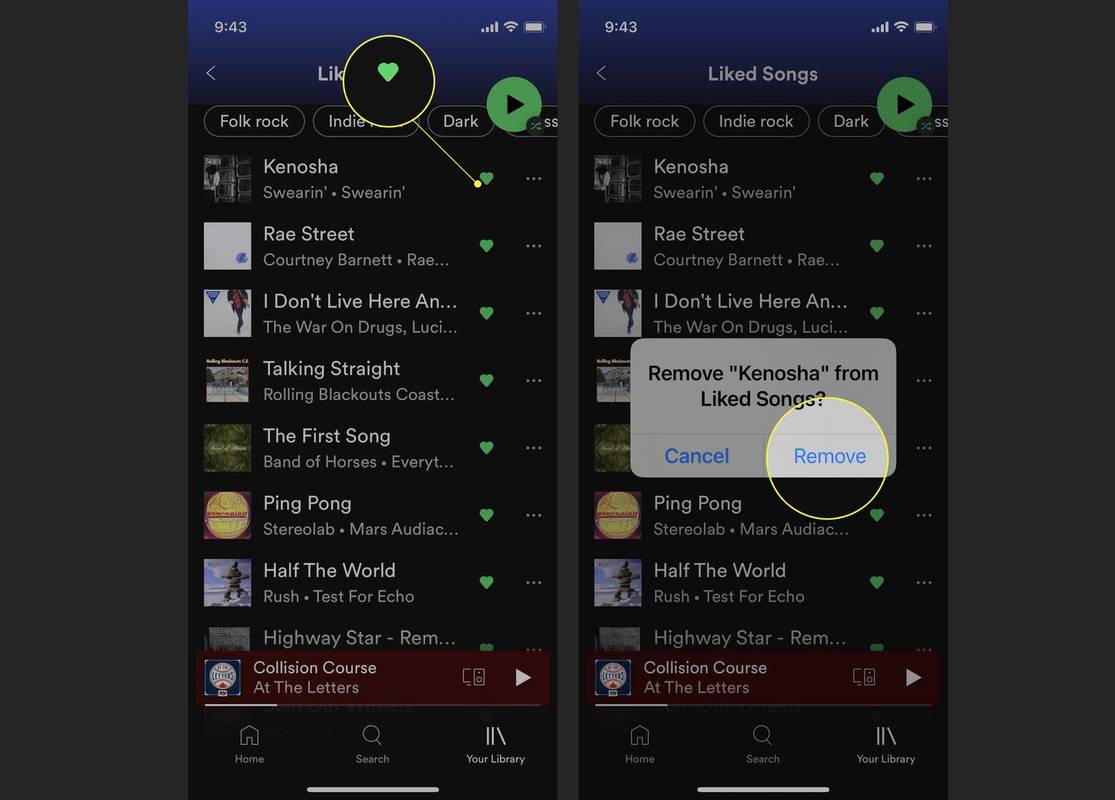
Bilang kahalili, maaari mong i-click ang Tatlong Dots (...) sa kanan ng Puso icon at pagkatapos ay tapikin ang Nagustuhan para alisin ang isang kanta.
-
Buksan ang Spotify desktop app sa iyong Mac o Windows computer.
-
I-click ang Mga Gustong Kanta tab mula sa menu sa kaliwa.
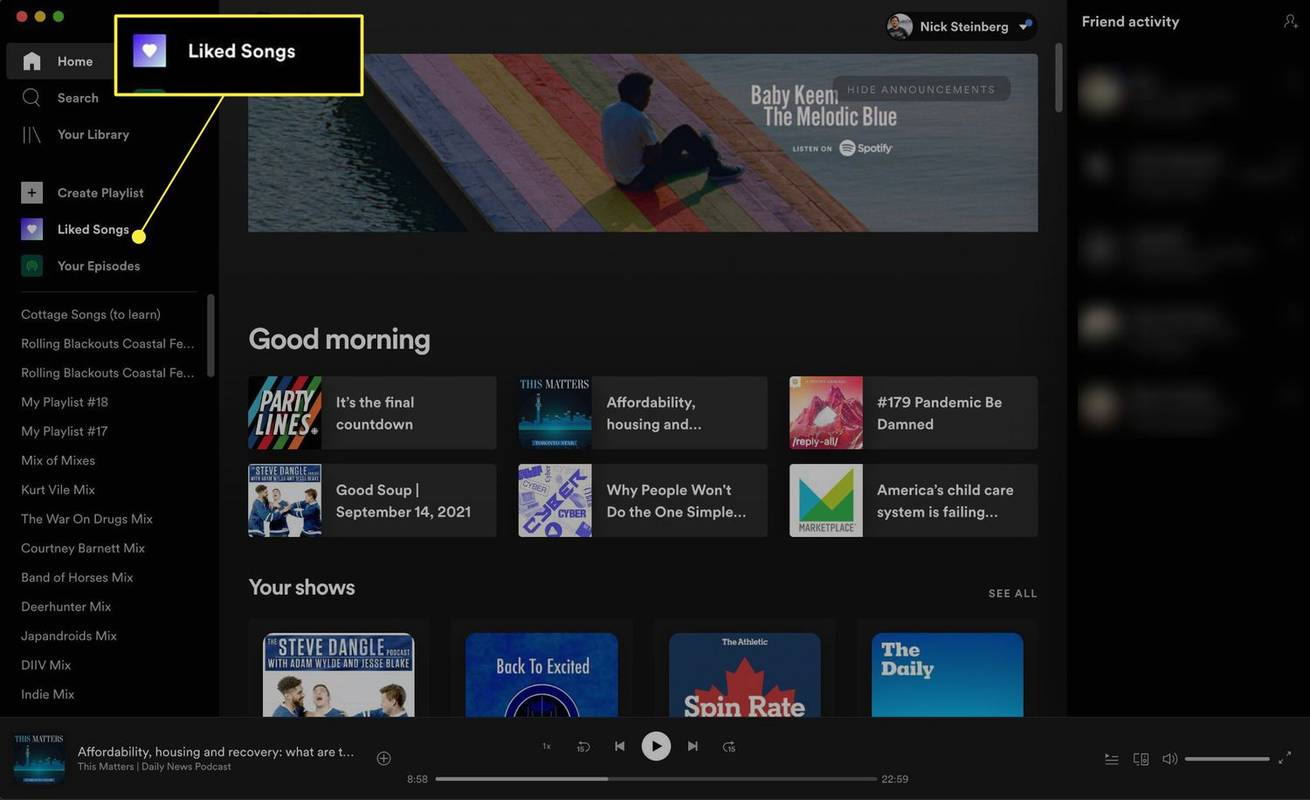
-
Pindutin nang matagal ang Utos key at i-click ang mga kantang gusto mong tanggalin. Bilang kahalili, hawakan ang Paglipat key upang pumili ng isang malaking batch ng mga kanta sa isang hilera. Windows: Pindutin nang matagal ang Paglipat susi.
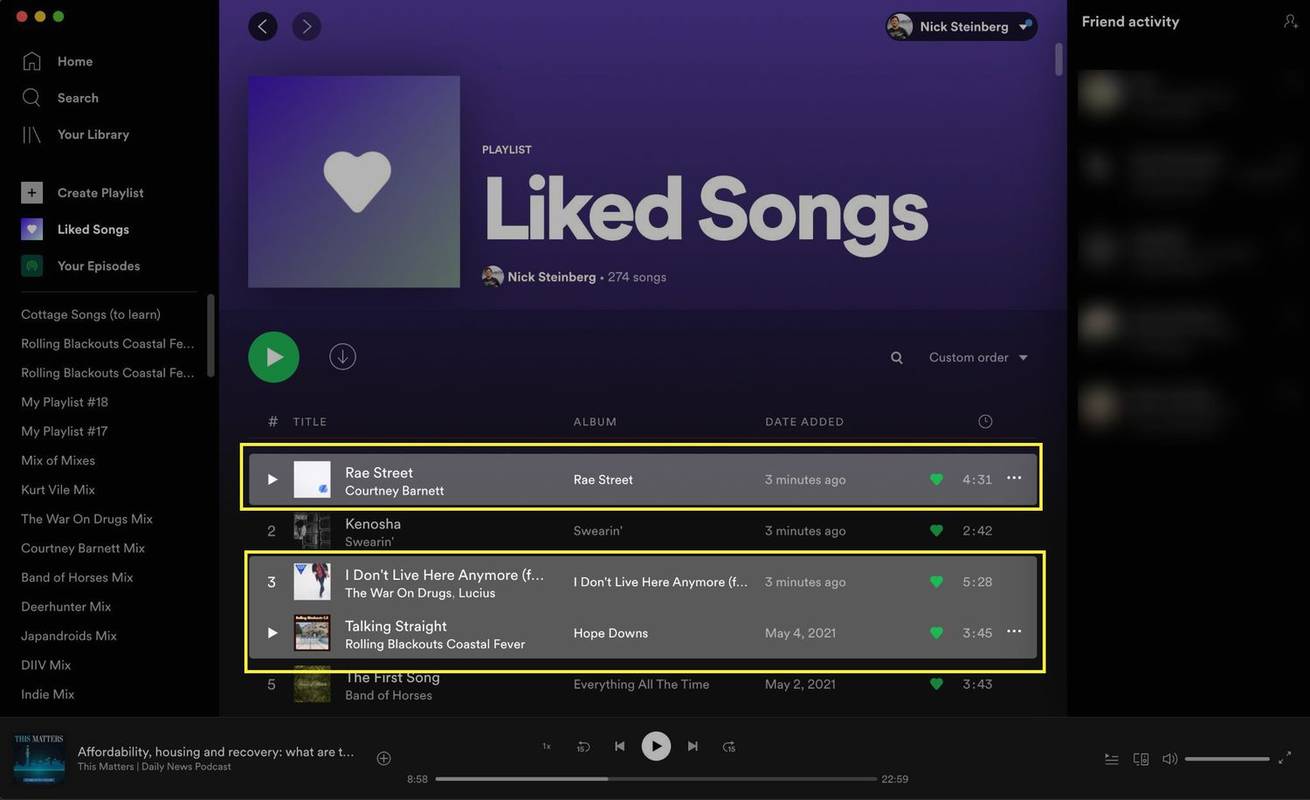
-
I-right-click ang mga naka-highlight na kanta at piliin Alisin sa iyong Mga Nagustuhang Kanta . Bilang kahalili, pindutin ang Tanggalin key sa iyong keyboard.
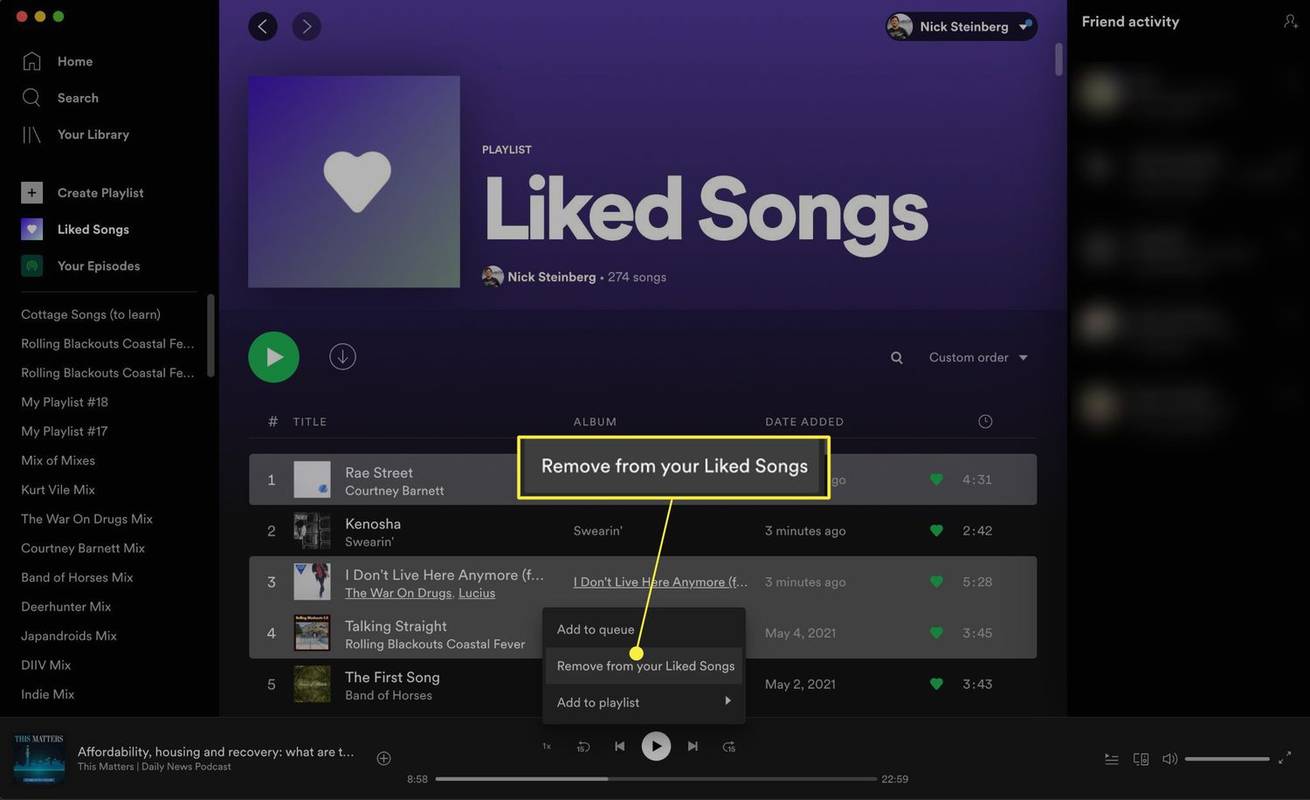
- Ilang kanta ang maaari mong magustuhan sa Spotify?
Maaari kang mag-like ng walang limitasyong bilang ng mga track sa Spotify. Dati, nilimitahan ng Spotify ang bilang ng mga kanta na maaari mong idagdag sa iyong library sa 10,000. Ngayon, lahat ng user ng Spotify sa lahat ng tier ay makakapag-save at makakagusto ng maraming kanta hangga't gusto nila.
- Paano mo gusto ang isang kanta sa Spotify?
Para magustuhan ang isang kanta sa Spotify, piliin ang puso icon sa tabi ng pangalan ng kanta. Sine-save ng Spotify ang iyong mga nagustuhang kanta sa dalawang playlist. Ang isang playlist ay nagtataglay ng mga kantang nagustuhan mo habang nagba-browse ng musika, at ang isa naman ay nagtataglay ng mga kantang nagustuhan mo kapag nakikinig sa isang istasyon ng radyo sa Spotify.
Pinapadali ng Spotify na subaybayan ang mga kantang gusto mo, dahil hinahayaan ka ng feature na Like na awtomatikong magdagdag ng mga kanta sa isang folder. Gayunpaman, maaaring gusto mong i-curate ang iyong folder ng Mga Nagustuhang Kanta kapag napuno na ito ng daan-daan o libu-libong kanta.
Ang pag-alis ng isang kanta sa isang pagkakataon ay maaaring nakakapagod, ngunit ang artikulong ito ay magtuturo sa iyo ng isang madaling paraan upang i-unlike ang lahat ng mga kanta sa Spotify upang maalis mo ang iyong folder ng Mga Gustong Kanta.
bakit ang tagal ng pag-load ng chrome
Mayroon bang Paraan para Hindi Magustuhan ang Lahat ng Kanta sa Spotify?
Maaari mong i-unlike ang lahat ng kanta sa anumang Spotify app, ngunit ang Windows at Mac desktop app lang ang nagbibigay-daan sa iyong tanggalin ang lahat ng gustong kanta nang sabay-sabay.
Narito kung paano maramihang tanggalin ang lahat ng mga kanta sa mga desktop app ng Spotify:
Ang proseso ng pagtanggal ng mga nagustuhang kanta ay halos magkapareho sa Windows at Mac. Ang mga screenshot sa ibaba ay tumutugma sa Spotify app para sa Mac, ngunit ang mga command na partikular sa Windows ay binabanggit kung saan naaangkop.
Sa kasamaang-palad, hindi mo mapipili ang lahat ng kanta sa iyong folder ng Mga Nagustuhang Kanta gamit ang Cmd + A o Ctrl + A sa Spotify Web Player (browser app). Magagawa lang ito sa mga nada-download na Windows at Mac desktop app.
Paano Mo Ide-delete ang Lahat ng Gustong Kanta sa Spotify sa Mobile?
Bagama't posibleng tanggalin ang lahat ng gusto mong kanta sa iOS at Android app ng Spotify, ito ay isang nakakapagod na proseso. Wala alinman sa app ang nag-aalok ng opsyon sa batch delete, na nangangahulugang kailangan mong i-tap ang bawat kanta nang paisa-isa para maalis ito.
Sundin ang mga hakbang sa ibaba para alisin ang mga ni-like na kanta sa Spotify sa mobile:
Ang proseso para sa pag-ayaw ng mga kanta ay magkapareho sa mga Android at iOS app ng Spotify. Gayunpaman, ang mga screenshot sa ibaba ay kinuha sa isang iPhone.
Paano Ko Ire-reset ang Aking Mga Nagustuhang Kanta sa Spotify?
Hindi tulad ng iyong mga playlist sa Spotify , walang paraan para tanggalin ang folder ng Mga Nagustuhang Kanta. Ang tanging paraan upang i-reset ito ay tanggalin ang mga kanta mula dito. Gayunpaman, hindi mo kailangang i-mass delete ang lahat ng gusto mong kanta. Kung gusto mong i-curate ang iyong folder ng Mga Nagustuhang Kanta habang pinapanatili ang mga partikular na track, gamitin ang paraan sa ibaba upang manu-manong tanggalin ang mga batch ng mga kanta nang sabay-sabay:
anong app ang tinanggal ko lang
Kagiliw-Giliw Na Mga Artikulo
Choice Editor

Baguhin ang Larawan ng Folder sa Windows 10
Sa Windows 10, maaari kang magtalaga ng isang larawan sa isang folder. Lilitaw ito sa icon ng folder sa halip na ang default na preview ng thumbnail ng mga nilalaman ng folder.

Ano ang Pagkakaiba sa pagitan ng DVD+R at DVD-R?
Ang DVD+R at DVD-R media ay may maliit na pagkakaiba sa pagitan ng mga ito, karamihan ay tungkol sa kung paano nila pinangangasiwaan ang mga depekto at muling pagsusulat.

Susunod na bersyon ng Windows 10 ay maaaring hindi tumakbo sa iyong PC
Napag-alaman namin na ginawang imposible ng Microsoft na mai-install at magpatakbo ng mga kamakailang bersyon ng Windows 10 sa ilang mga PC na may mga low-end CPU. Kung nagpapatakbo ka ng Update sa Annibersaryo ng Windows 10, posible na ang Update ng Mga Tagalikha ay makita na hindi tugma sa ilang mga CPU at hindi mai-install doon. Mga Computer sa Advertising

Mag-zoom Panatilihin ang Pag-crash – Paano Ayusin
Kapag nasa kalagitnaan ka ng negosyo o personal na Zoom na tawag, ang huling bagay na gusto mo ay mag-crash, mag-lag, o mag-freeze ang app. Kapag nangyari ito, maaari itong mabigo at masira ang karanasan. Maraming gumagamit

Ayusin ang pag-aayos ng system na nakabinbin sa Windows 10
Kung harapin mo ang problemang may problemang ito sa Windows 10 kung saan ang operating system ay hindi nagsisimula sa normal na mode ngunit nagsisimula sa Safe mode sa halip at nagreklamo tungkol sa nakabinbing mga pagpapatakbo ng pag-aayos, maaaring makatulong sa iyo ang artikulong ito.

Mag-download ng Cursor Commander
Kumander ng Cursor. Freeware upang mag-apply at ibahagi ang mga cursor ng mouse sa isang pag-click. May-akda: Winaero. I-download ang Laki ng 'Cursor Commander': 1.13 Mb AdvertismentPCRepair: Ayusin ang mga isyu sa Windows. Lahat sila. I-download ang link: Mag-click dito upang i-download ang file Suporta sa amin Si Winaero ay lubos na umaasa sa iyong suporta. Matutulungan mo ang site na patuloy na magdala sa iyo ng mga kawili-wili at kapaki-pakinabang na nilalaman at