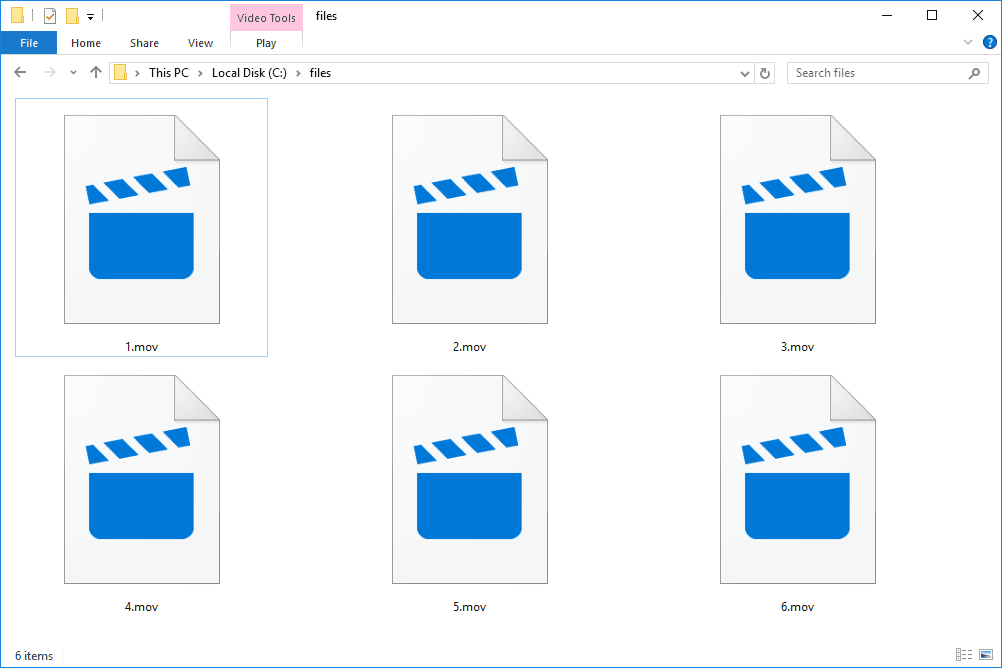Ano ang Dapat Malaman
- Sa Windows 10 hanggang Vista: Mga setting > pumili Mga app o Mga programa > Mga App at Tampok > Mga Programa at Tampok .
- Susunod, piliin I-on o i-off ang mga feature ng Windows > alisan ng check Internet Explorer 11 > OK > I-restart ngayon .
- Sa Windows XP, pumunta sa Control Panel > Magdagdag o Mag-alis ng Mga Programa > Itakda ang Access at Mga Default > Custom > huwag paganahin.
Ipinapaliwanag ng artikulong ito kung paano i-disable ang Internet Explorer (sa halip na i-uninstall ito, na maaaring humantong sa mga isyu) sa Windows 10, 8, 7, Vista, at XP.
Tingnan mo aling bersyon ng Windows ang mayroon ka para malaman kung aling set ng mga direksyong ito ang gagamitin.
Aling Browser ang Gagamitin Sa halip na IE
Subukan muna ang isang alternatibong browser. Hindi na sinusuportahan ng Microsoft ang Internet Explorer (huling available ito sa Windows 10) at inirerekomenda na mag-update ka sa mas bagong Edge browser ; pumunta sa kanilang site upang i-download ang Edge .
Nag-iingat din kami ng mga listahan ng Mga Nangungunang Internet Browser at ang Pinakamahusay na Pribadong Web Browser , ngunit kasama sa mga sikat na opsyon Chrome at Firefox .
Paano I-disable ang Internet Explorer sa Windows 10, 8, 7, at Vista
Sa Windows 10 sa pamamagitan ng Windows Vista , huwag paganahin ang Internet Explorer sa pamamagitan ng pag-off nito sa pamamagitan ng screen ng Windows Features. Narito kung paano makarating doon:
Idi-disable ng mga tagubiling ito ang IE, hindi ito aalisin. Patuloy na gagamitin ng iyong computer ang browser para sa mga panloob na proseso.
-
Sa Windows 10, buksan ang Start menu at piliin Mga setting (ang icon ng gear).
Para sa iba pang mga bersyon ng Windows, buksan ang Control Panel .
kung paano i-paste nang walang pag-format ng google docs
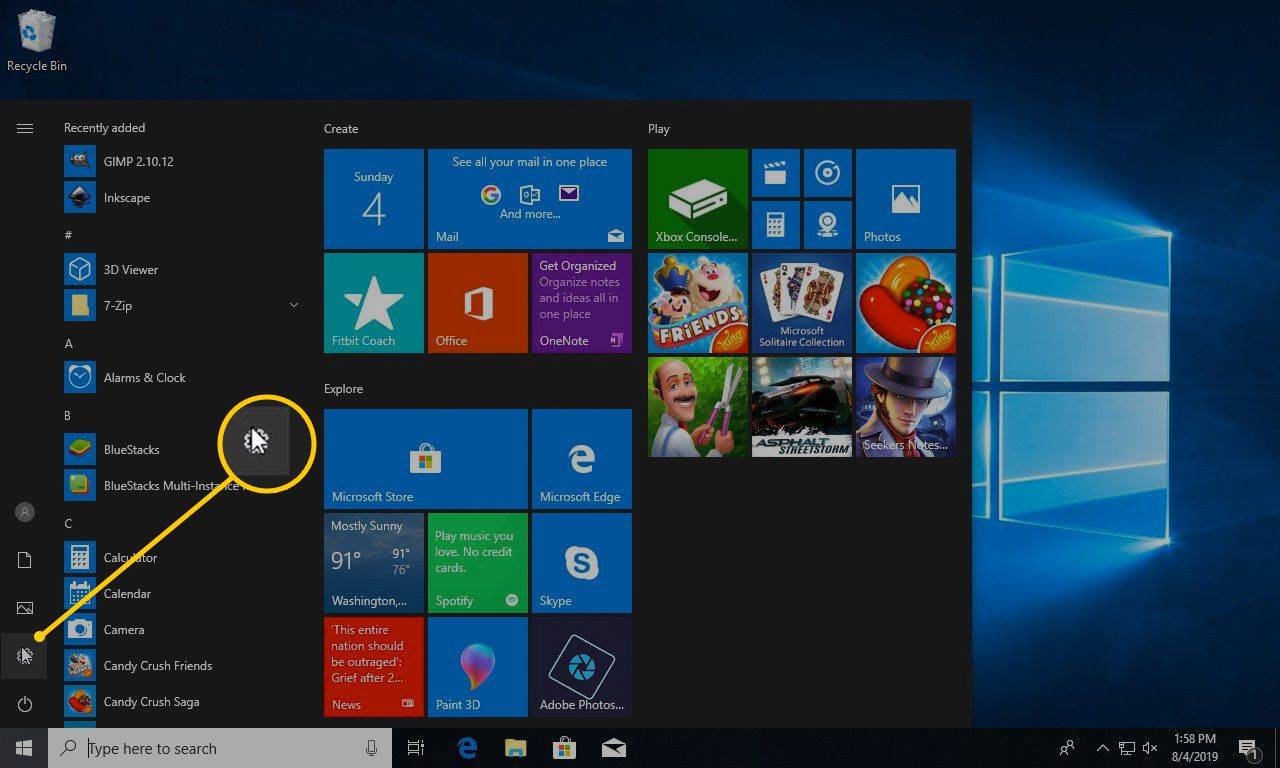
-
Pumili Mga app sa Windows 10, o Mga programa sa ibang mga bersyon ng Windows.
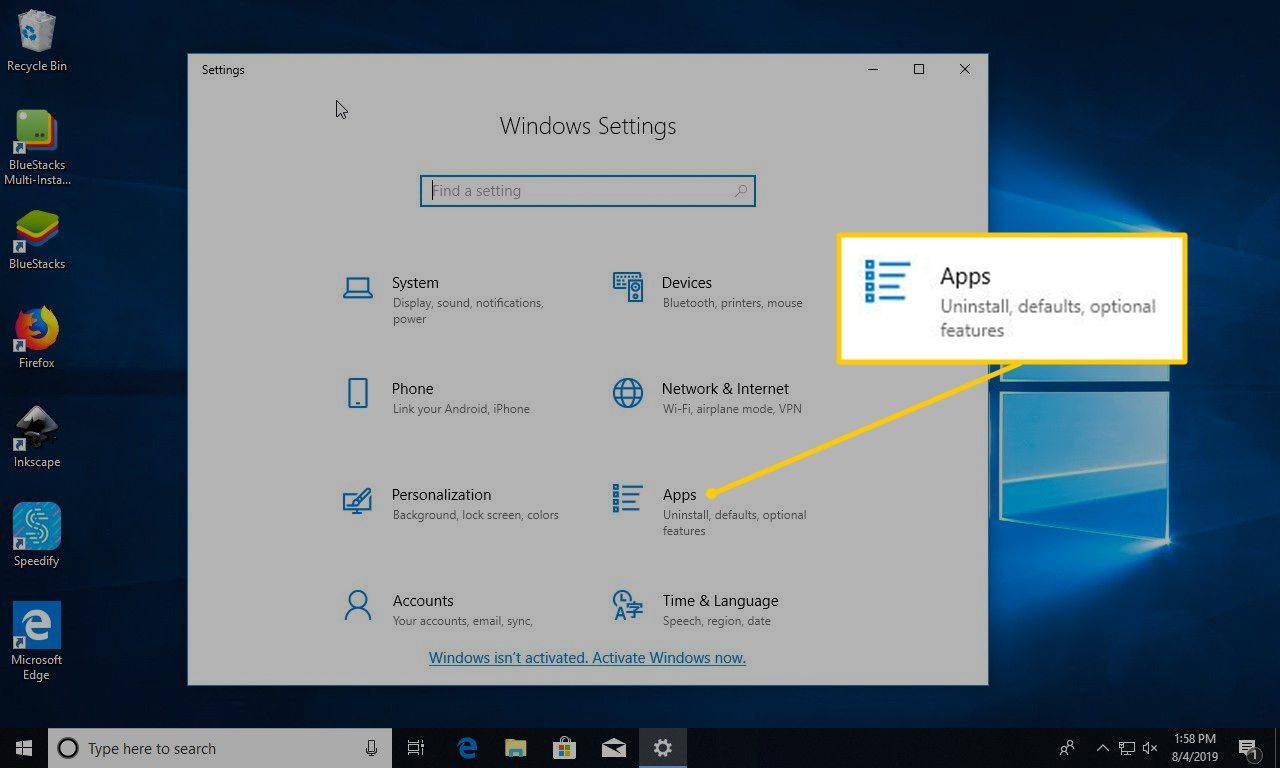
-
Pumili Mga App at Tampok sa kaliwa at pagkatapos Mga Programa at Tampok sa kanan.
Pumili Mga Programa at Tampok kung ikaw ay nasa Control Panel.
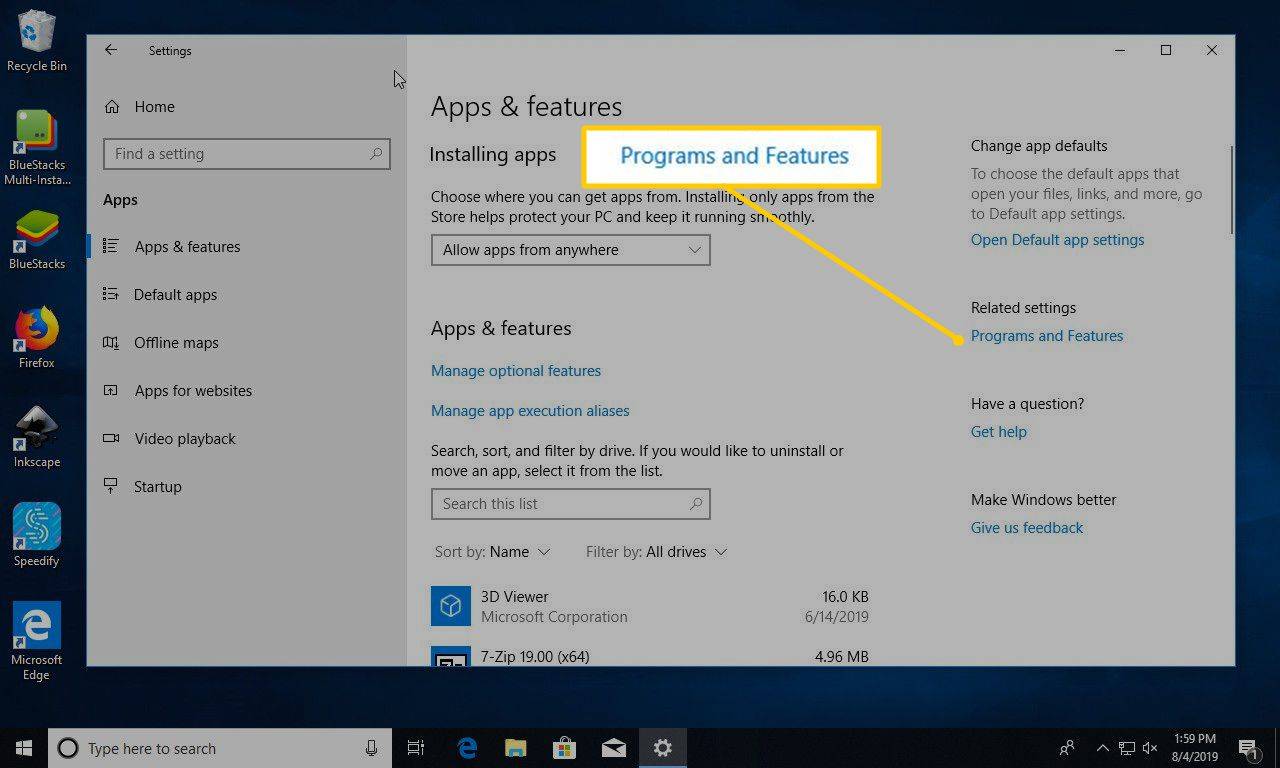
-
Mula sa kaliwang pane, pumili I-on o i-off ang mga feature ng Windows .
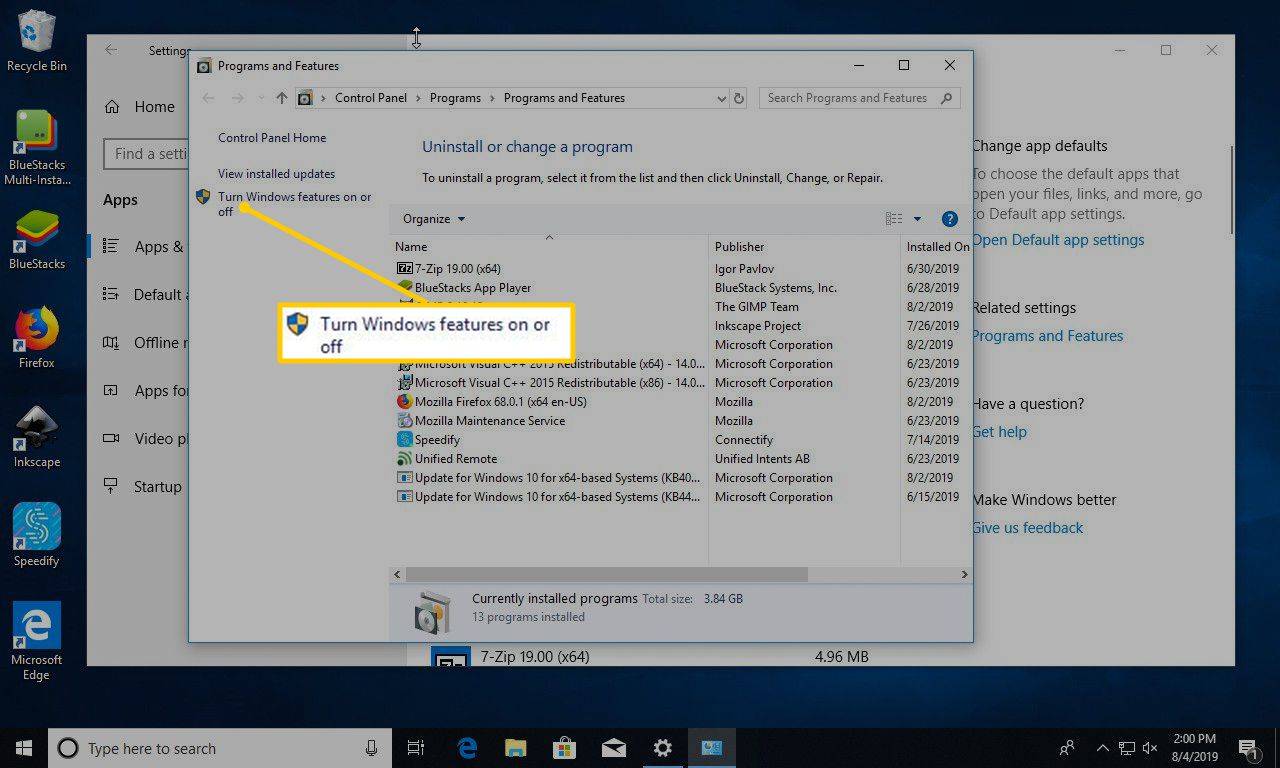
-
I-clear ang Internet Explorer 11 check box.
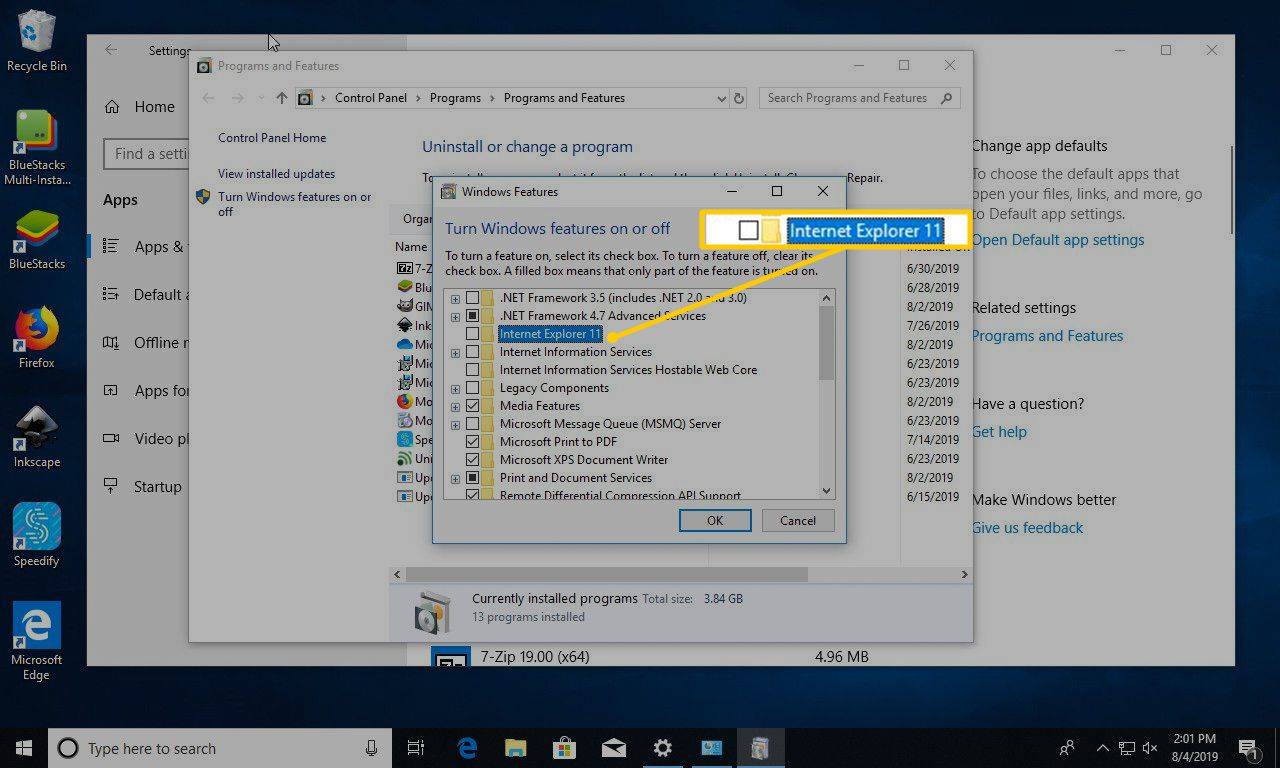
-
Sa dialog box ng babala, kumpirmahin na gusto mong huwag paganahin ang Internet Explorer, at pagkatapos ay piliin OK sa screen ng Mga Tampok ng Windows.
-
Kapag sinenyasan na i-restart ang iyong computer para magkabisa ang pagbabago, piliin I-restart ngayon , o i-restart nang manu-mano . Kapag nag-reboot ang computer, hindi pinagana ang Internet Explorer.
kung paano mag-hack ng windows 10 password gamit ang command prompt
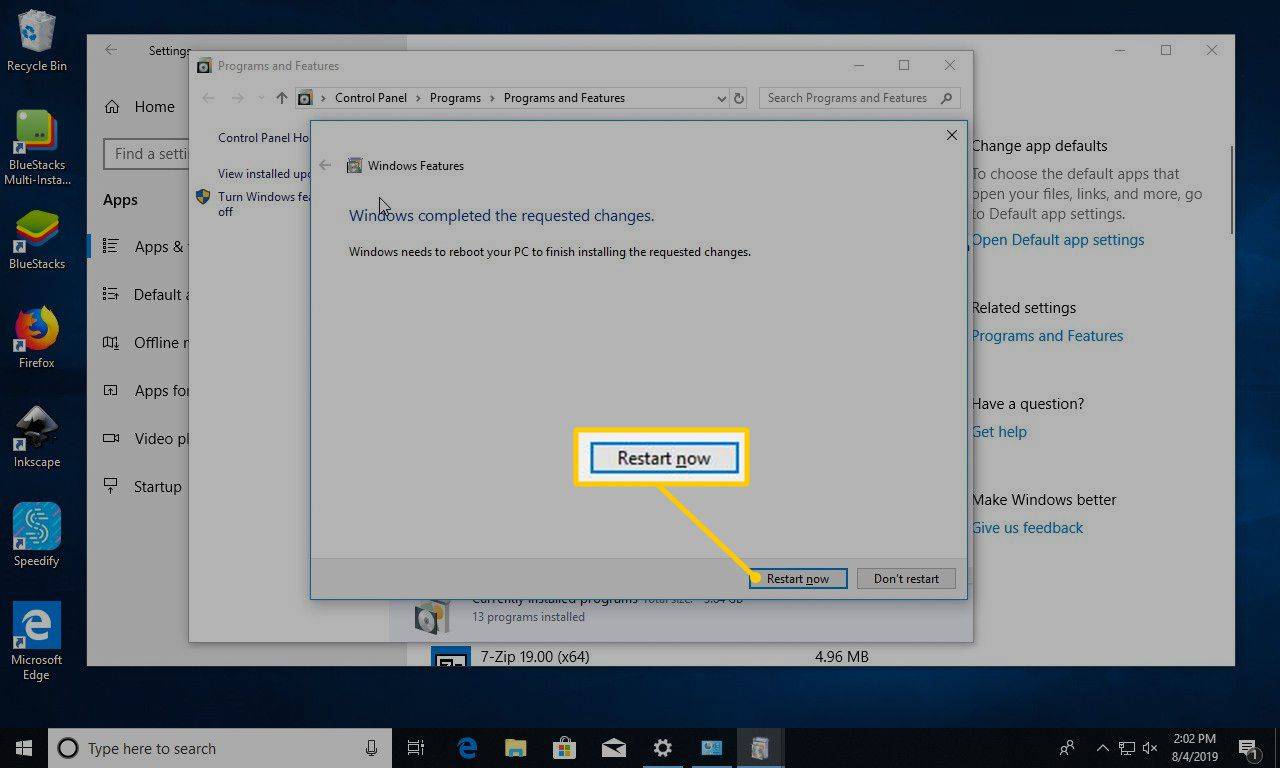
Paano I-disable ang Internet Explorer sa Windows XP
Isang paraan upang hindi paganahin ang Internet Explorer sa Windows XP ay gamitin ang Set Program Access and Defaults utility, na magagamit bilang bahagi ng lahat ng XP installation na may kahit man lang na SP2 service pack na naka-install.
-
Mag-navigate sa Control Panel : Pumunta sa Magsimula at piliin Control Panel (o Mga setting at pagkatapos Control Panel , depende sa kung paano naka-set up ang Windows sa computer).
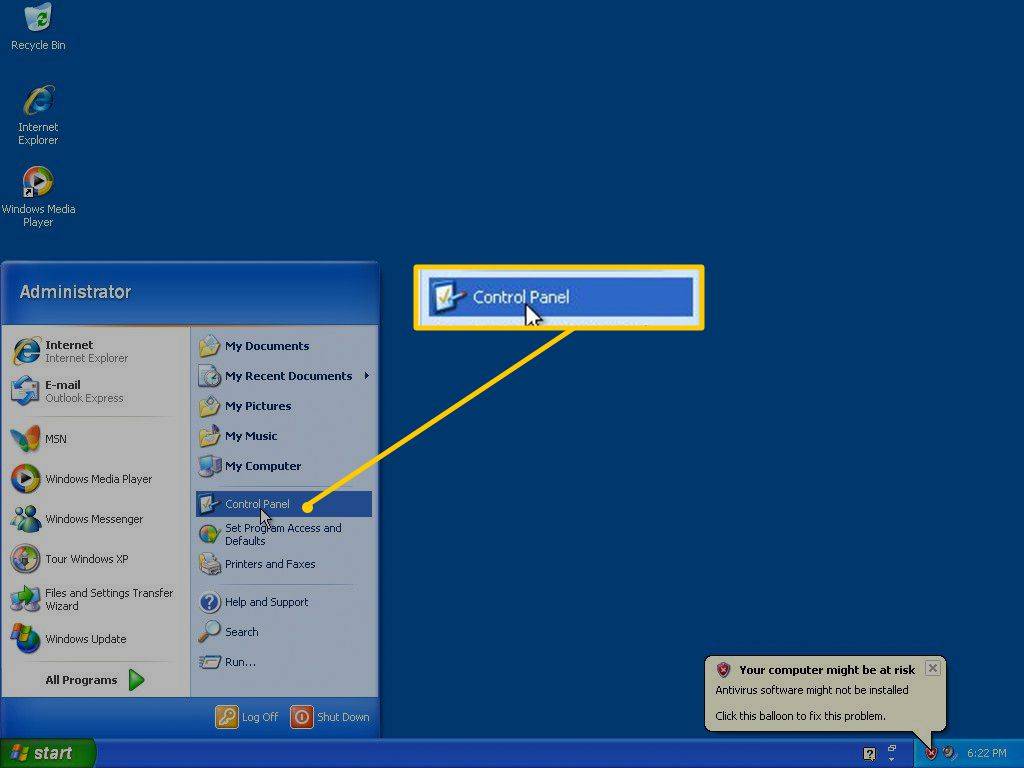
-
Pumili Magdagdag o Mag-alis ng Mga Programa .
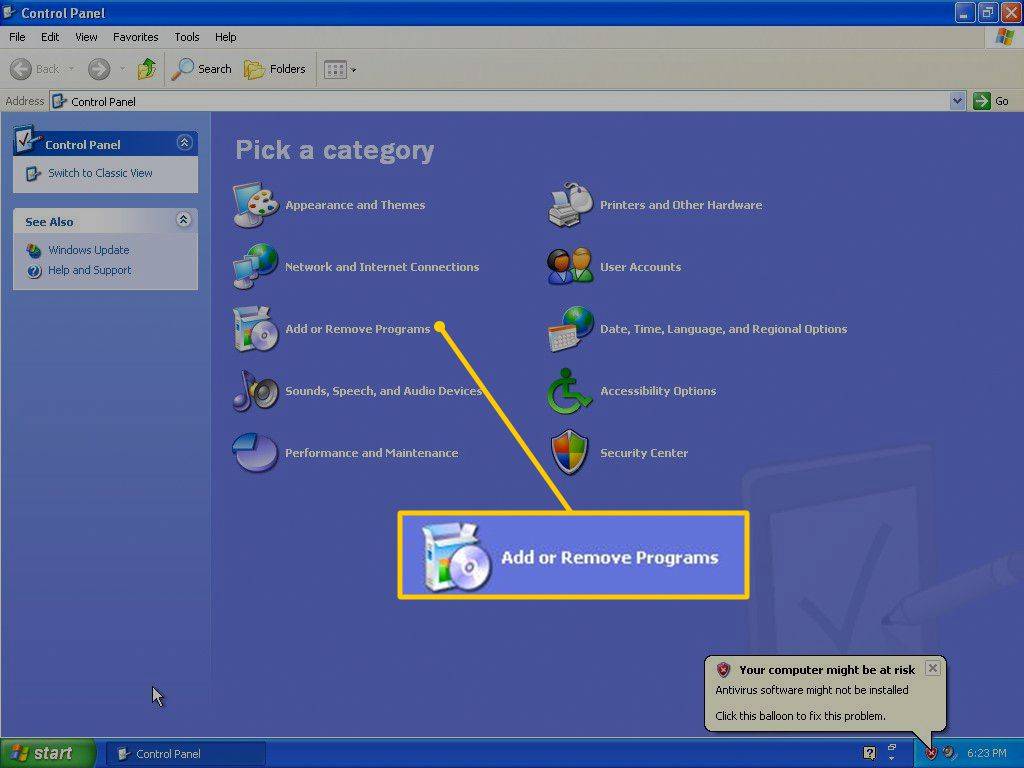
Depende sa kung paano naka-set up ang OS, maaaring hindi mo makita ang Magdagdag o Mag-alis ng Mga Programa icon. Upang mahanap ang icon na ito, piliin ang Lumipat sa Classic View sa kaliwa.
-
Pumili Itakda ang Access at Mga Default ng Programa .
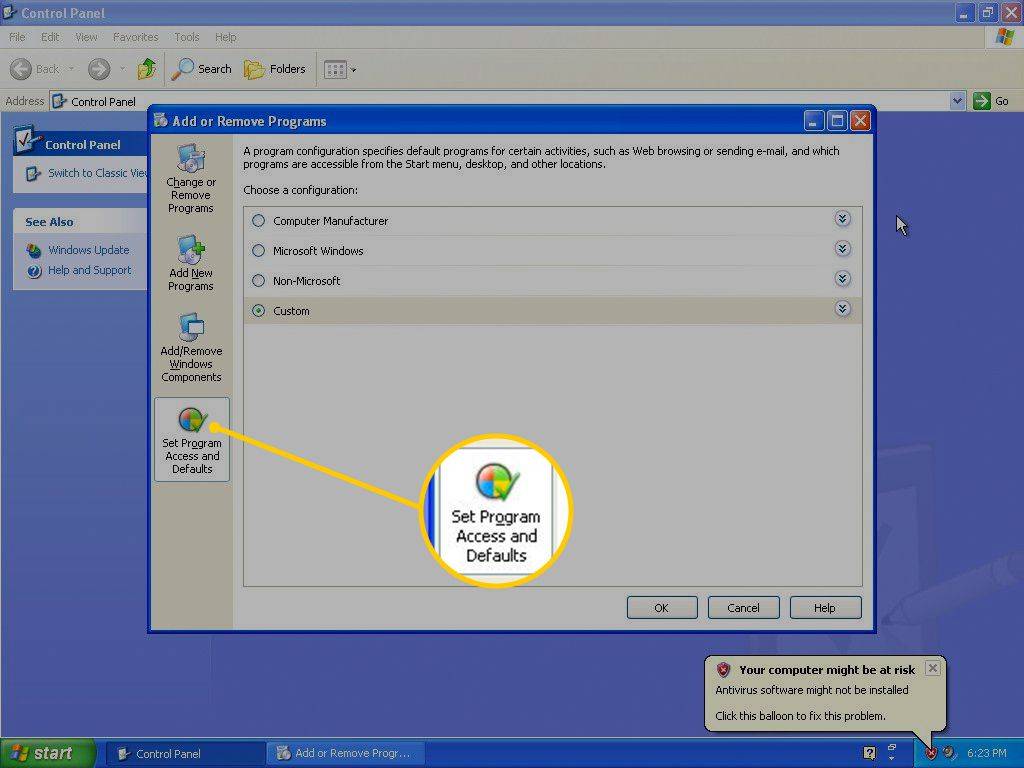
-
Pumili Custom .
-
Nasa Pumili ng default na Web browser seksyon, i-clear ang Paganahin ang pag-access sa program na ito check box.
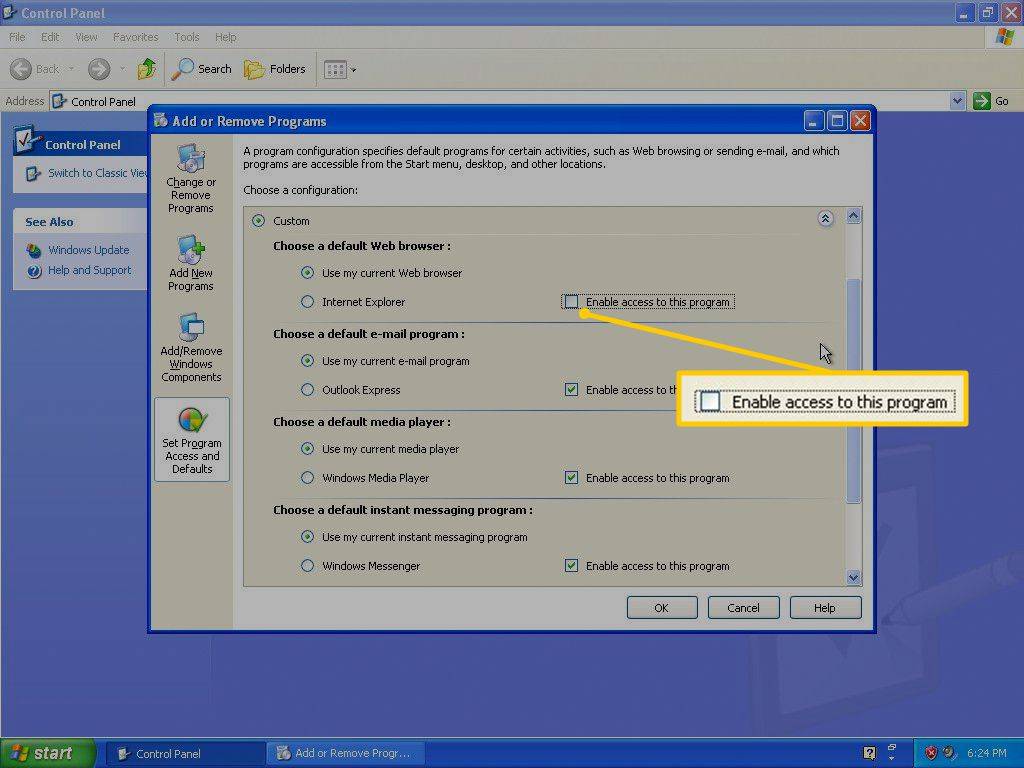
-
Pumili OK . Inilalapat ng Windows ang mga pagbabago at awtomatikong nagsasara ang window ng Add or Remove Programs.
Bakit Hindi Mo Ma-uninstall ang Internet Explorer
Noong IE ang pangunahing browser ng Windows, may ilang dahilan kung bakit gustong alisin ito ng mga tao sa isang Windows computer. Malamang na gusto nila ng mas mabilis, mas secure, at mas maraming feature na browser. Gayunpaman, walang ligtas na paraan upang alisin ang Internet Explorer.
Ang IE ay higit pa sa isang browser. Nagtrabaho ito bilang isang pinagbabatayan na teknolohiya para sa ilang mga panloob na proseso, kabilang ang pag-update ng operating system at apps, mga pangunahing function ng Windows, at higit pa.
Ang hindi pagpapagana ng IE ay nagbigay sa mga user ng mga benepisyo ng pag-alis nito nang walang posibilidad na lumikha ng mga seryosong problema sa system.
Maaari mong palaging baguhin ang iyong Windows default na browser at magpatakbo ng dalawang browser nang sabay-sabay sa isang PC.
Dahil ang Microsoft ay nagretiro sa Internet Explorer, ito ay magre-redirect sa Edge kung inilunsad. Sa huli ay hindi paganahin ng Microsoft ang IE sa pamamagitan ng Windows Update, kaya hindi mo na kailangang i-disable ito mismo.

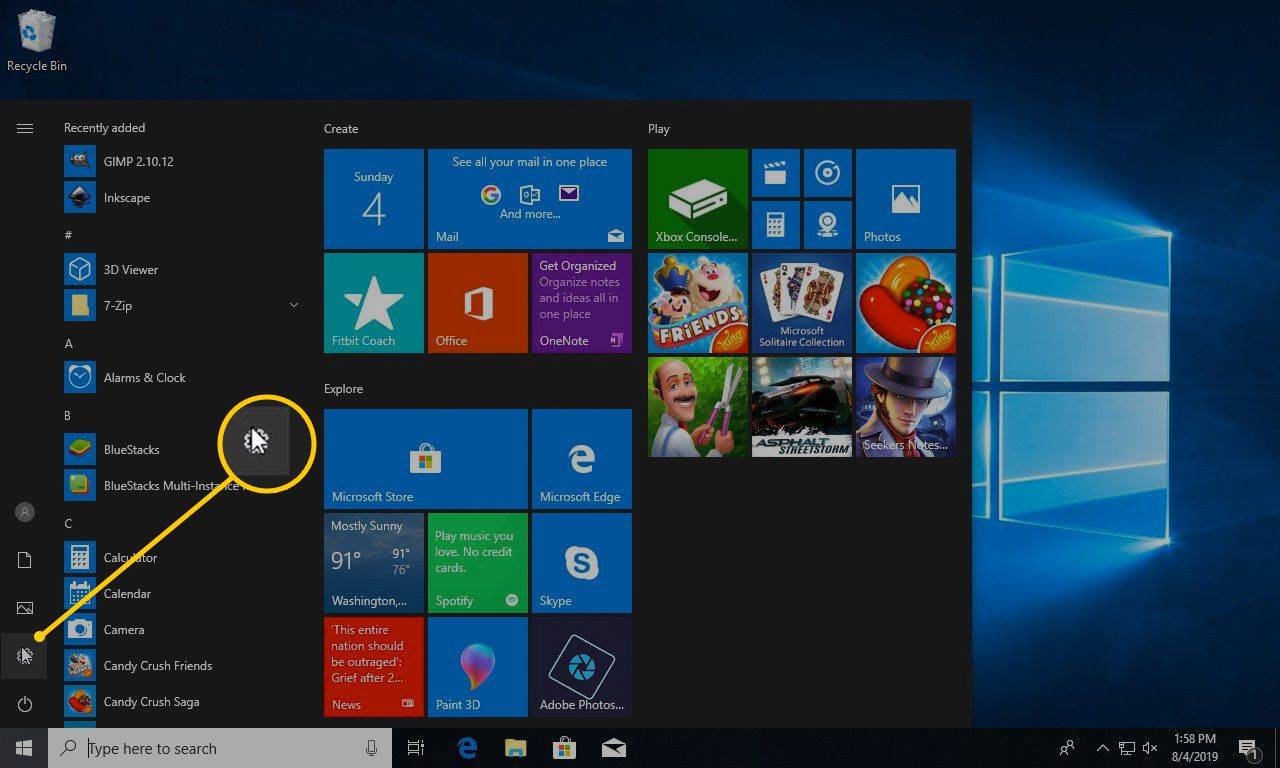
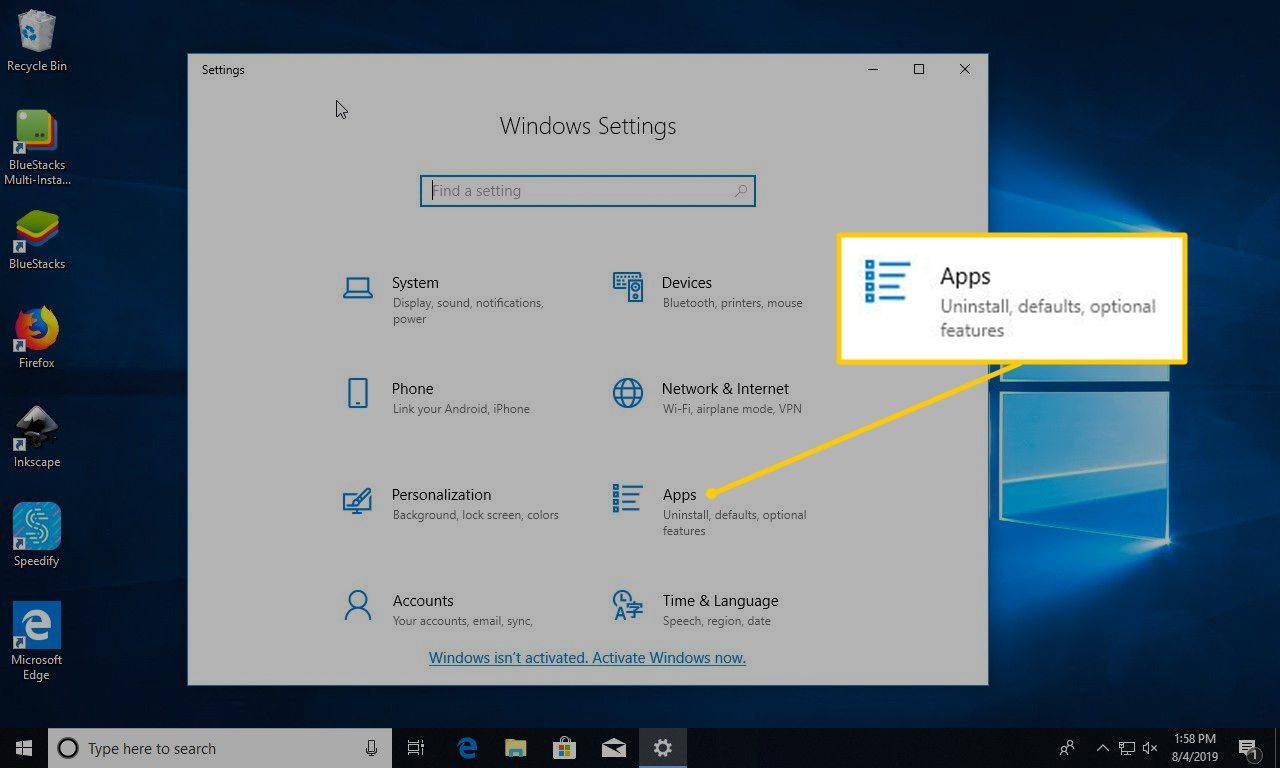
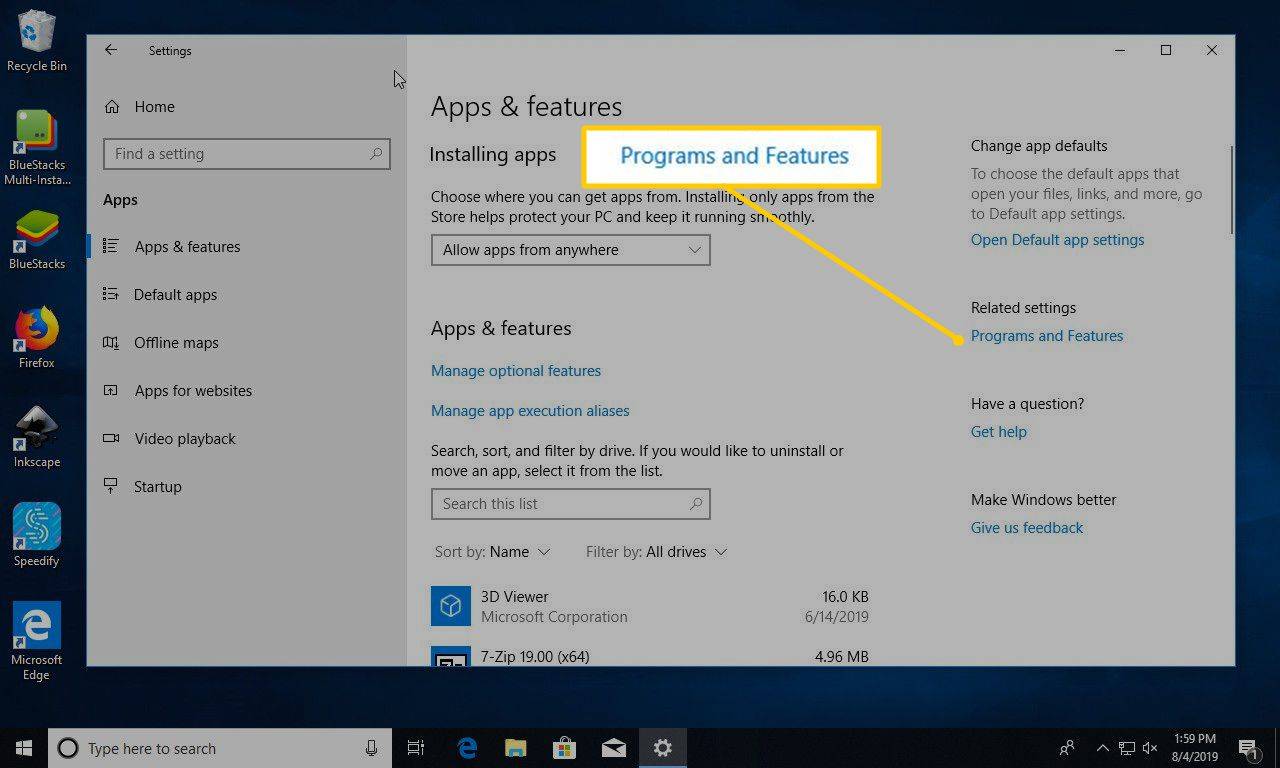
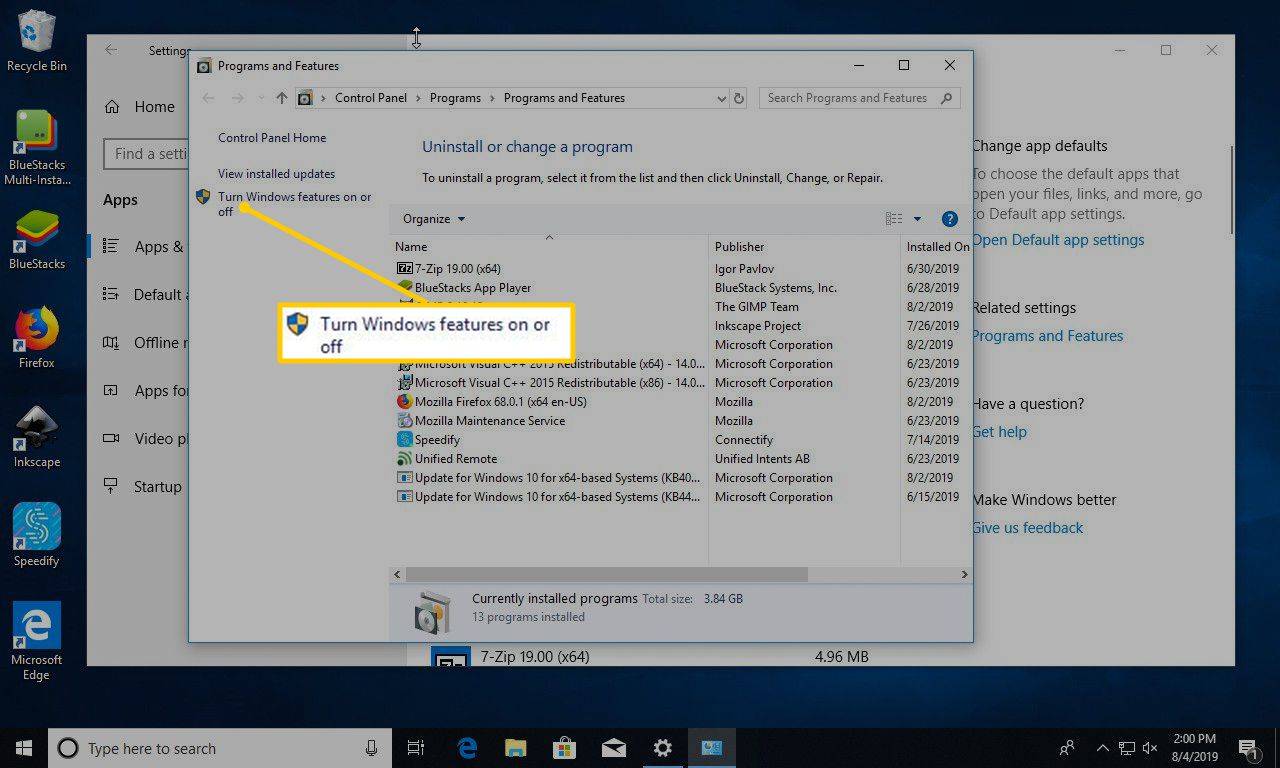
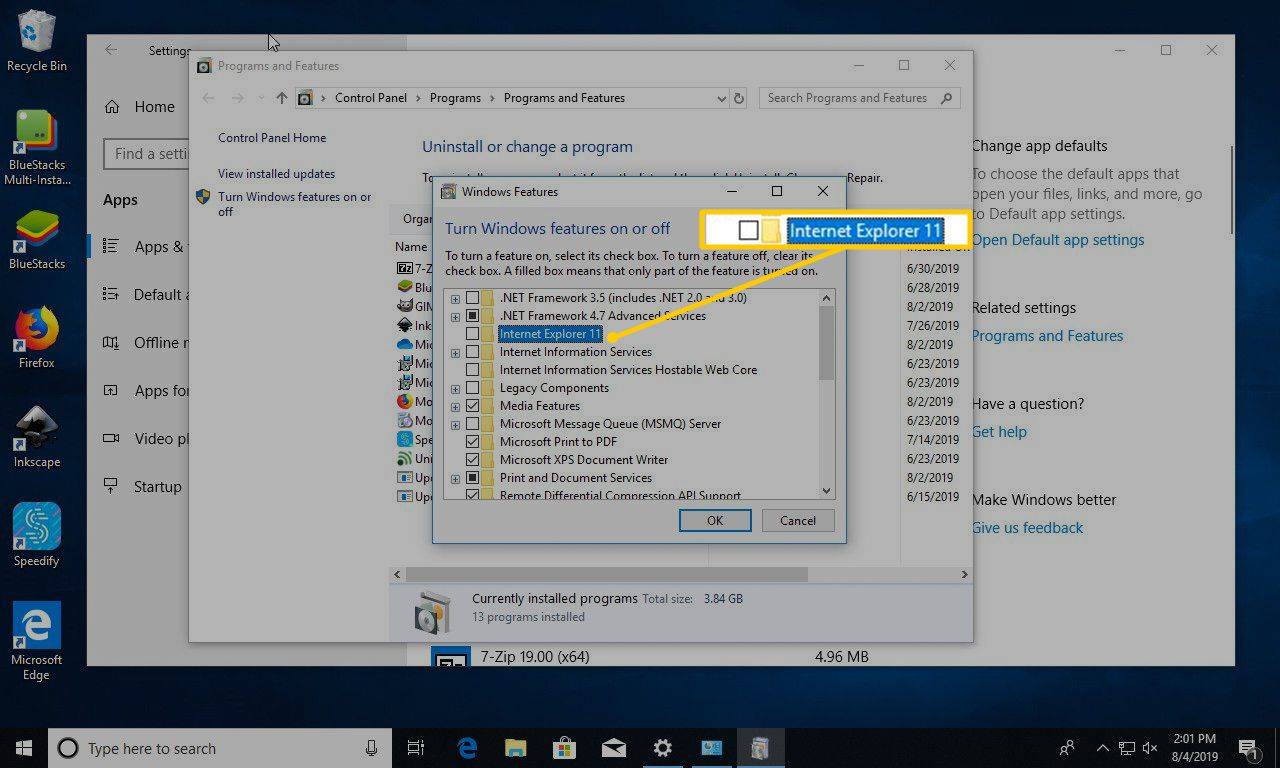
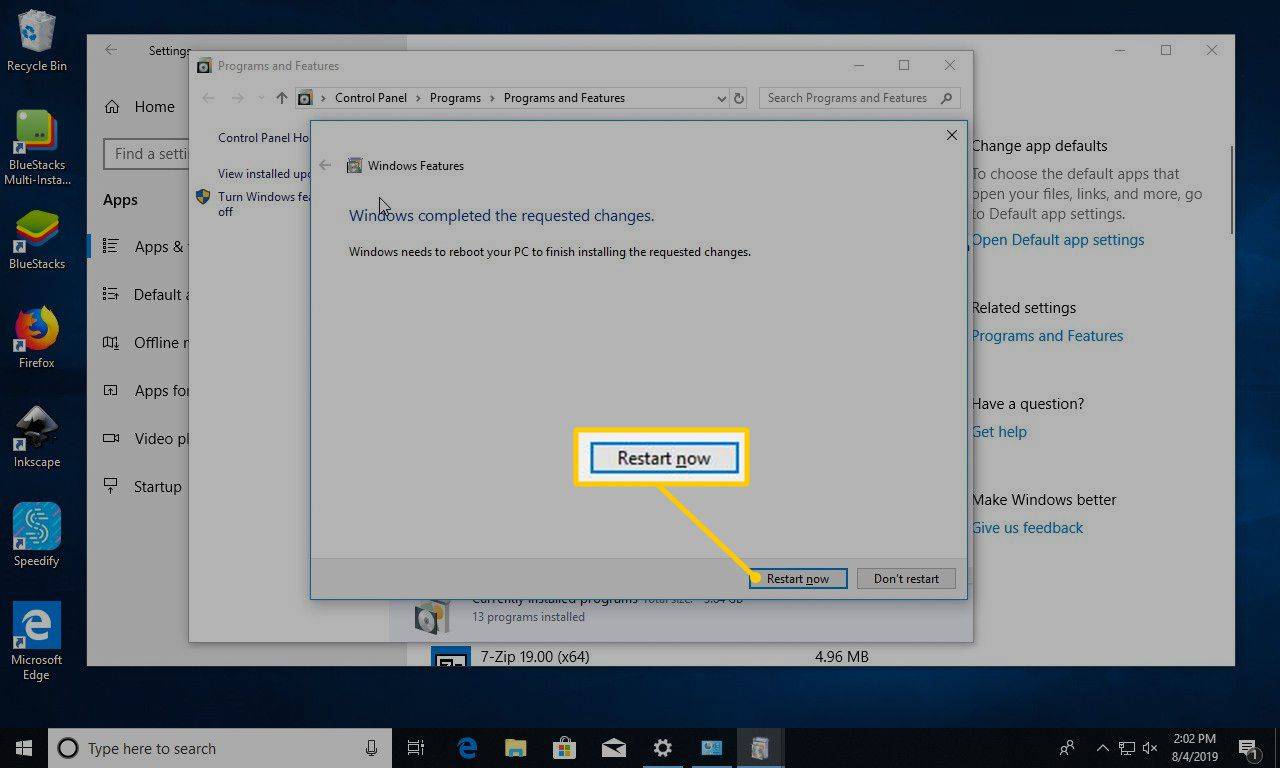
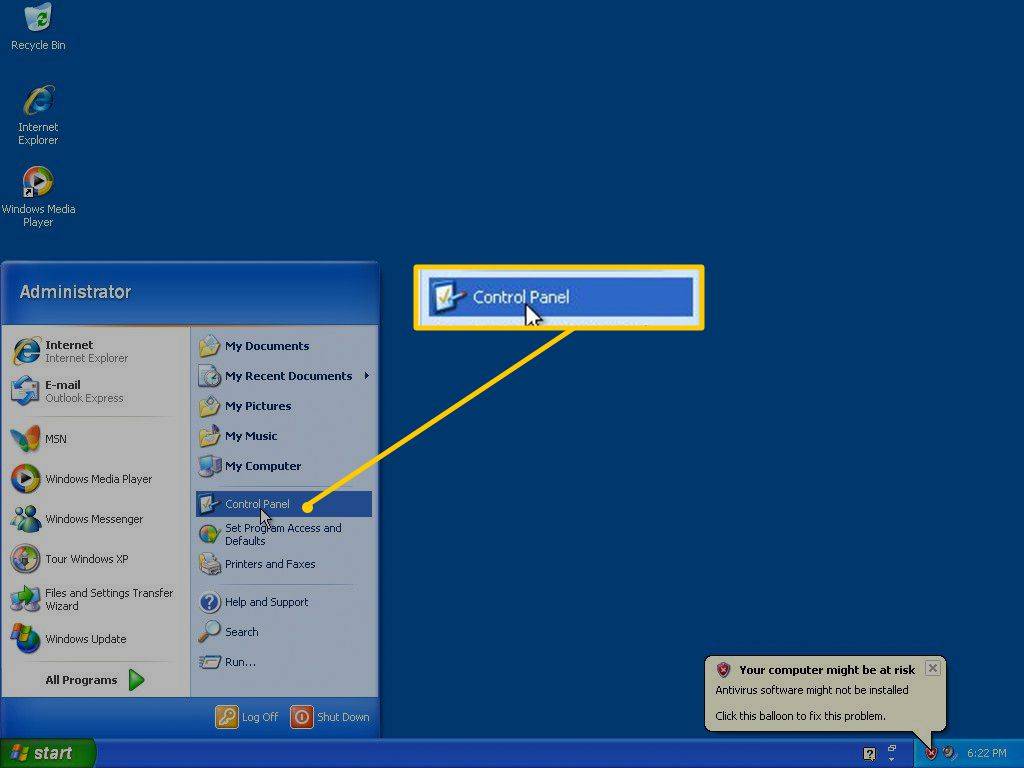
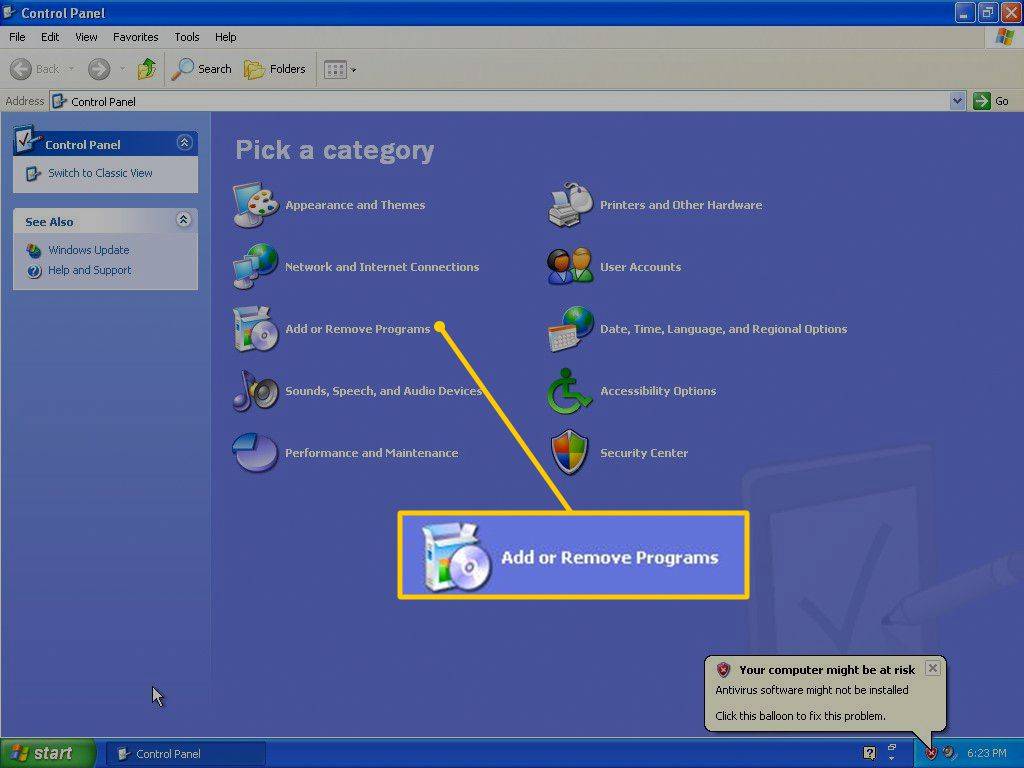
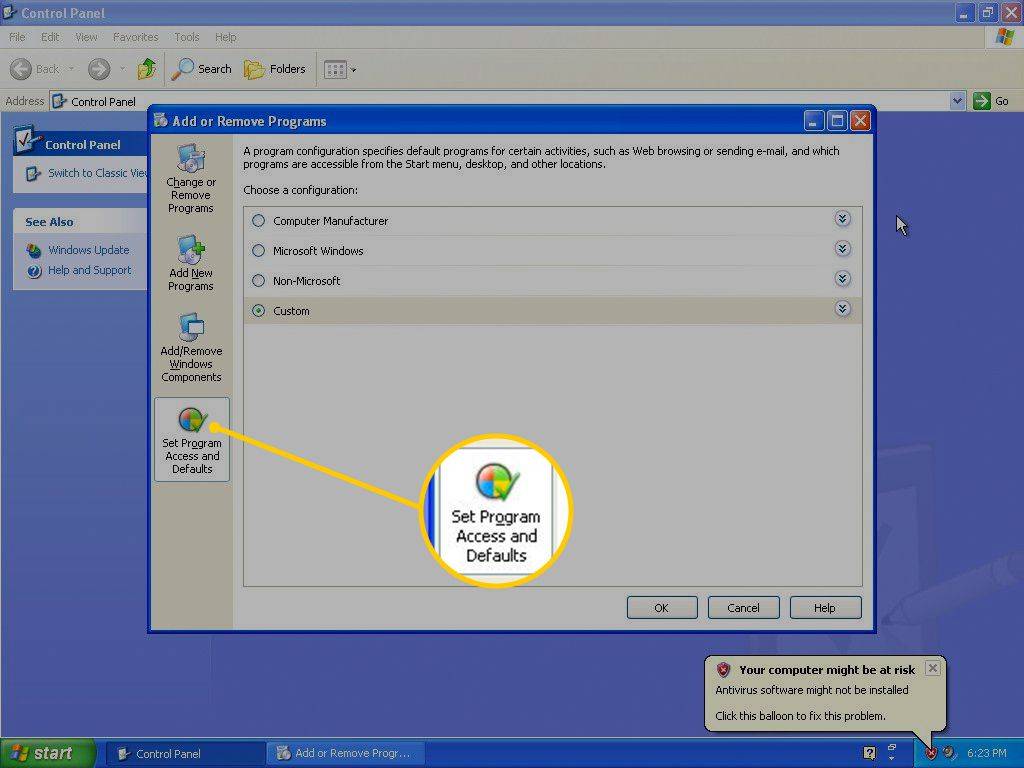
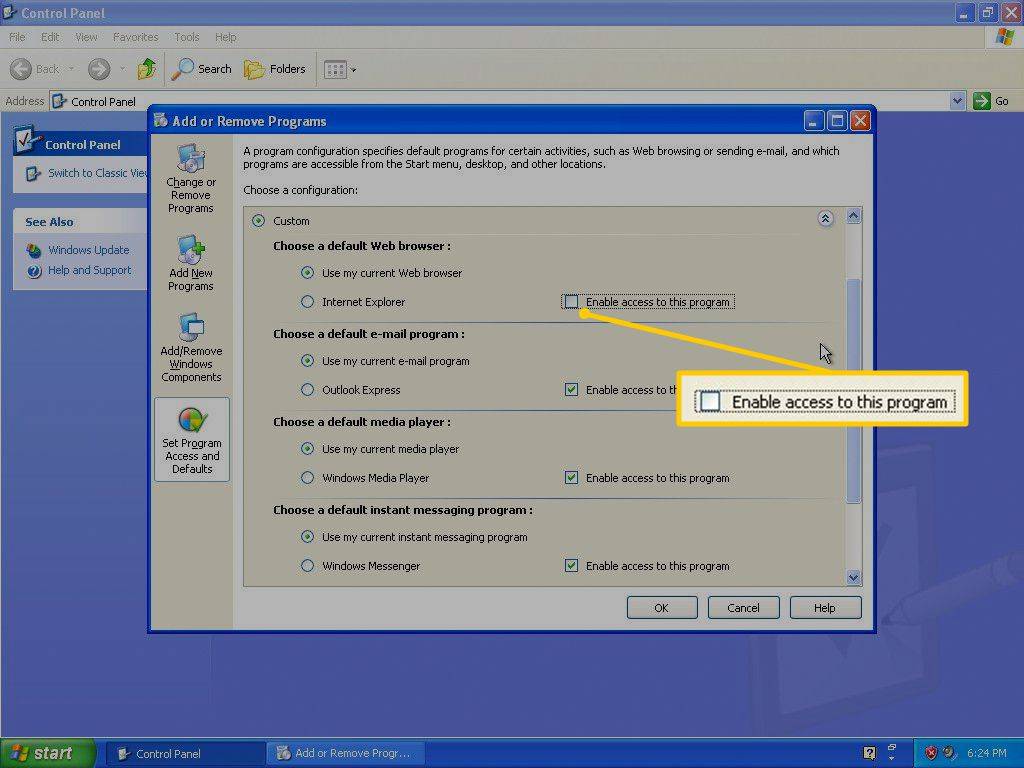
![Ilang beses Tumunog ang Telepono? [Ipinaliwanag]](https://www.macspots.com/img/blogs/94/how-many-times-does-phone-ring.jpg)