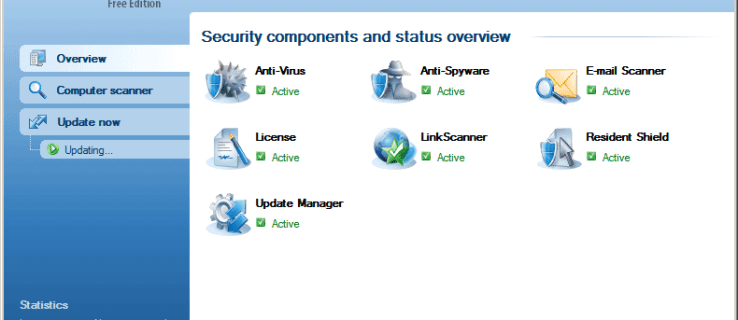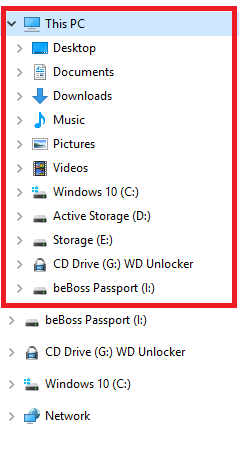Ang Microsoft Teams ay isang madaling gamiting tool na maaaring magamit ng mga negosyo upang makipagtulungan sa bawat isa. Mas pinadali nito ang komunikasyon kung, sa ilang kadahilanan, ang ilang mga empleyado ay nasa opisina at ang iba ay nagtatrabaho mula sa bahay. Sa kabila ng pagiging kapaki-pakinabang nito, maaari kang makahanap ng isang mas mahusay na tool at nais na i-uninstall ang Microsoft Teams. Kung iyon ang kaso, paano mo ito magagawa?
Ang mga hakbang ba ay magkakaiba kung mayroon kang mga Microsoft Teams sa Windows, Mac, iPhone, o Android? Patuloy na basahin upang malaman.
Paano i-uninstall ang Mga Koponan ng Microsoft
Nakasalalay sa aparato na ginamit mo upang mai-install ang Microsoft Teams, magkakaiba ang mga hakbang. Sa susunod na seksyon, tuklasin namin kung paano i-uninstall ang Microsoft Teams sa Windows 10, Mac, iPhone, iPad, Android, at Linux.
Paano i-uninstall ang Microsoft Teams sa Windows 10
Mayroong dalawang paraan upang maalis ang mga Microsoft Team sa Windows 10. Susuriin namin ang mga ito sa sumusunod na seksyon.
Paano i-uninstall ang Microsoft Teams sa Windows 10 Sa pamamagitan ng Mga Setting
Kung na-install mo ang Microsoft Teams sa Window 10 at nais na i-uninstall ang app, narito ang kailangan mong gawin:
- Mag-right click sa icon ng Windows.

- Mag-tap sa Mga App at Tampok sa tuktok ng window.

- Mag-scroll pababa at hanapin ang Mga Koponan ng Microsoft.

- Mag-click dito at i-tap ang I-uninstall.

- Maaari kang makakuha ng isang mensahe na humihiling sa iyo na kumpirmahin kung nais mong alisin ang app. I-tap ang I-uninstall upang kumpirmahin.

- Pagkatapos, hanapin ang Teams Machine-Wide Installer at mag-click dito.

- Mag-tap sa I-uninstall.

- Kumpirmahing nais mong alisin ang app.

Tandaan : Mahalagang i-uninstall din ang Mga Teams Machine-Wide Installer din. Ang pagkalimutang gawin ito ay hindi aalisin ang mga Microsoft Teams sa iyong Windows 10, bagaman tinanggal mo ang app. Samakatuwid, tiyaking aalisin ang Teams Machine-Wide Installer.
Paano i-uninstall ang Mga Koponan ng Microsoft sa Windows 10 Sa Pamamagitan ng Control Panel
Ang isa pang paraan upang maalis ang mga Microsoft Teams sa Windows 10 ay sa pamamagitan ng Control Panel. Sundin ang mga hakbang na ito upang magawa ito:
- Mag-tap sa key ng Windows sa kaliwang ibabang bahagi ng screen.

- Pagkatapos, i-type ang Control Panel.

- I-click ang Buksan upang ilunsad ang Control Panel.

- Pagkatapos, mag-tap sa Mga Program.

- Sa ilalim ng Mga Program at Tampok, piliin ang I-uninstall ang isang programa.

- Mag-scroll pababa hanggang makita mo ang Mga Koponan ng Microsoft.

- Mag-right click dito at i-tap ang I-uninstall.

- Maghanap ng Mga Teams Machine-Wide Installer.

- Mag-right click dito at pindutin ang I-uninstall.

Ayan na! Matagumpay mong na-uninstall ang Microsoft Teams mula sa iyong Windows 10.
Paano i-uninstall ang Microsoft Teams sa Mac
Kung mayroon kang Mac, tingnan ang mga hakbang sa ibaba upang mai-uninstall ang Microsoft Teams:
- Una sa lahat, tiyaking hindi pa inilulunsad ang Mga Koponan ng Microsoft. Kung ito ay, isara ito.

- Mag-hover sa dock at mag-tap sa icon ng Finder. Pagkatapos, mag-click sa Mga Aplikasyon.

- Maghanap para sa Mga Koponan ng Microsoft at ilipat ito sa trashcan sa doc.

- Mag-right click sa trashcan.

- Mag-click sa Empty Trash.

Kapag inaalis ang pag-uninstall ng Microsoft Teams mula sa Mac, tiyaking gawin ang huling hakbang. Titiyakin nito na aalisin mo ang app para sa kabutihan.
Paano i-uninstall ang Microsoft Teams sa Linux
Ang mga gumagamit ng Linux at nais na i-uninstall ang Microsoft Teams ay kailangang gawin ito:
- Buksan ang terminal sa pamamagitan ng pagpindot sa Ctrl, Alt, at T.
- Pagkatapos, i-type ang sumusunod na sudo apt-get alisin.
- Pindutin ang Enter.
Paano i-uninstall ang Microsoft Teams sa iPhone
Ang ilang mga tao ay gumagamit ng Mga Koponan ng Microsoft sa kanilang mga iPhone. Ngunit kung nais nilang tanggalin ang app na ito, paano nila ito ginagawa? Sundin ang mga hakbang sa ibaba:
- Hanapin ang Mga Koponan ng Microsoft sa iyong iPhone.

- Hawakan ito ng ilang segundo.

- Mag-click sa Tanggalin ang App.

- Kumpirmahing nais mong tanggalin ito sa pamamagitan ng pag-click sa Tanggalin.

Ito ay simple tulad nito!
Paano i-uninstall ang Microsoft Teams sa iPad
Kung na-install mo ang Microsoft Teams sa iyong iPad, mayroong ilang mga paraan upang ma-uninstall ang app. Suriin ang mga ito sa susunod na seksyon.
Inaalis ang mga Microsoft Team sa iPad mula sa Home Screen
Kung mayroong isang icon ng Mga Koponan ng Microsoft sa iyong home screen, narito kung paano i-uninstall ang app:
- Hanapin ang app sa Home Screen.
- Mag-click dito at hawakan ng ilang sandali.
- Ang app ay magsisimulang wiggling.
- Hanapin ang X sa kaliwang sulok sa itaas ng app.
- Pindutin mo.
- Kumpirmahing nais mong i-uninstall ang app sa pamamagitan ng pagpindot sa Tanggalin.
Inaalis ang mga Microsoft Team sa iPad mula sa Mga Setting
Ang isa pang paraan upang maalis ang mga Microsoft Teams sa iPad ay mula sa tampok na Mga Setting. Ganito ito gawin:
- Tumungo sa Mga Setting.
- Mag-click sa Pangkalahatan.
- Mag-tap sa Storage at Paggamit ng iCloud.
- Mag-click sa Pamahalaan ang Storage.
- Hanapin ang Mga Koponan ng Microsoft.
- Mag-click sa app.
- Pagkatapos, tapikin ang Tanggalin ang App.
Paano i-uninstall ang Microsoft Teams sa Android
Ang mga gumagamit ng Android ay maaaring mag-uninstall ng Microsoft Teams sa ilang mga paraan. Suriin ang mga ito sa ibaba.
Inaalis ang mga Microsoft Team sa Android mula sa Home Screen
Kung mayroong isang Microsoft Icon sa Home Screen, ang pagtanggal ay magiging simple. Narito kung paano ito gawin:
- Hanapin ang app at mag-click dito.

- Hawakan ng ilang sandali.

- Makikita mo ang pagpipiliang I-uninstall. Pindutin mo.

- Kumpirmahing nais mong tanggalin ang app.

Inaalis ang mga Microsoft Team sa Android mula sa Play Store
Posible ring tanggalin ang Mga Koponan ng Microsoft sa Play Store. Sundin ang mga hakbang:
- Ilunsad ang Play Store.

- Mag-click sa menu ng hamburger sa kaliwang sulok sa itaas ng screen.

- Pagkatapos, piliin ang Aking mga app at laro.

- Tapikin ang Na-install na panel.

- Maghanap para sa Mga Koponan ng Microsoft.

- Mag-tap sa app.

- Mag-click sa pindutang I-uninstall sa ibaba ng icon ng app.

- Kumpirmahing nais mong tanggalin ang app.

Inaalis ang mga Microsoft Team sa Android mula sa Mga Setting
Upang ma-uninstall ang Mga Microsoft Team sa Mga Setting, gawin ito:
- Ilunsad ang Mga Setting.

- Mag-click sa Apps.

- Hanapin ang Mga Koponan ng Microsoft at mag-click dito.

- Panghuli, pindutin ang I-uninstall.

Paano i-uninstall ang Mga Koponan ng Microsoft Gamit ang Command Line
Kung nais mong i-uninstall ang Mga Koponan ng Microsoft gamit ang linya ng utos, narito ang dapat mong gawin:
- Mag-click sa key ng Windows sa kaliwang bahagi sa ibaba ng screen.

- I-type ang PowerShell.

- Mag-right click dito at i-tap ang Run as administrator.

- Pagkatapos, kopyahin ang sumusunod:

pagpapaandar unInstallTeams ($ path) {
$ clientInstaller = $ ($ path) Update.exe
subukan {
$ proseso = Start-Process -FilePath $ clientInstaller -ArgumentList –uninstall / s -PassThru -Wait -ErrorAction STOP
kung ($ proseso.ExitCode -ne 0)
{
Nabigo ang Writing-Error UnInstallation gamit ang exit code na $ ($ process.ExitCode).
}
}
mahuli {
Sumulat-Error $ _. Exception. Mensahe
}
}
# Alisin ang Mga Teams Machine-Wide Installer
Ang Pag-aalis ng Mga Koponan ng Host ng Host ng Host-Host -ForegroundColor Yellow
$ MachineWide = Get-WmiObject -Class Win32_Product | Kung Saang-Bagay {$ _. Pangalan -eq Teams Machine-Wide Installer}
$ MachineWide.Uninstall ()
# Alisin ang Mga Koponan para sa Mga Kasalukuyang Gumagamit
$ localAppData = $ ($ env: LOCALAPPDATA) Microsoft Mga Koponan
$ programData = $ ($ env: ProgramData) $ ($ env: USERNAME) Microsoft Teams
Kung (Test-Path $ ($ localAppData) Kasalukuyan Teams.exe)
{
unInstallTeams ($ localAppData)
}
kung hindi man (Test-Path $ ($ programData) Kasalukuyan Teams.exe) {
unInstallTeams ($ programData)
}
iba pa {
Hearthstone kung paano makakuha ng quest card
Hindi nahanap ang pag-install ng Mga Koponan ng Pagsusulat
}
- Tapikin ang Enter.

Ang paggawa nito ay aalisin ang Mga Koponan ng Microsoft sa Windows sa pamamagitan ng linya ng utos.
Paano i-uninstall ang Mga Koponan ng Microsoft para sa Lahat ng Mga Gumagamit
Upang ma-uninstall ang Mga Koponan ng Microsoft para sa lahat ng mga gumagamit, narito ang dapat mong gawin:
- Mag-click sa key ng Windows sa kaliwang bahagi sa ibaba ng screen.

- I-type ang PowerShell.

- Mag-right click dito at i-tap ang Run as administrator.

- Pagkatapos, kopyahin ang sumusunod:
# Kunin ang lahat ng Mga Gumagamit
$ Users = Get-ChildItem -Path $ ($ ENV: SystemDrive) Mga Gumagamit
# Iproseso ang lahat ng Mga Gumagamit
$ Mga Gumagamit | ForEach-Object {
Gumagamit ng Proseso ng Pagsulat-Host: $ ($ _. Pangalan) -ForegroundColor Yellow
# Hanapin ang folder ng pag-install
$ localAppData = $ ($ ENV: SystemDrive) Users $ ($ _. Pangalan) AppData Local Microsoft Teams
$ programData = $ ($ env: ProgramData) $ ($ _. Pangalan) Microsoft Teams
Kung (Test-Path $ ($ localAppData) Kasalukuyan Teams.exe)
{
unInstallTeams ($ localAppData)
}
kung hindi man (Test-Path $ ($ programData) Kasalukuyan Teams.exe) {
unInstallTeams ($ programData)
}
iba pa {
Hindi nahanap ang pag-install ng Mga Koponan ng Babala para sa gumagamit na $ ($ _. Pangalan)
}
}
- Pindutin ang Enter.

Paano Permanenteng I-uninstall ang Mga Koponan ng Microsoft
Ang mga gumagamit ng Microsoft Teams ay maaaring may problema sa pag-uninstall ng app dahil hindi nila aalisin ang Teams Machine-Wide Installer. Upang permanenteng alisin ang app, kailangan mo ring alisin ang app na ito. Narito kung paano ito gawin:
- Mag-tap sa key ng Windows at i-type ang Mga Setting.

- I-click ang Buksan.

- Pagkatapos, piliin ang Apps.

- Mag-click sa Mga App at tampok.

- Hanapin ang Mga Teams Machine-Wide Installer.

- I-tap ang I-uninstall.

Karagdagang FAQ
Sa sumusunod na seksyon, tuklasin namin ang ilan sa mga pinakakaraniwang tinatanong tungkol sa pag-uninstall ng Mga Koponan ng Microsoft.
Bakit Patuloy na Ina-install ulit ng Mga Koponan ng Microsoft Ito?
Karamihan sa mga gumagamit ng Windows ay nakaharap sa isyung ito - Patuloy na muling nai-install ng Microsoft Teams. Ang dahilan para dito ay nakakagulat na simple - hindi mo wastong tinanggal ang app sa una. Upang matiyak na ganap mong tinanggal ito, kailangan mo ring i-uninstall ang Teams Machine-Wide Installer.
Paano Mo Tanggalin ang Mga Tao sa Mga Koponan ng Microsoft?
Kung, sa ilang kadahilanan, kailangan mong alisin ang isang tao mula sa Mga Koponan ng Microsoft, narito ang dapat mong gawin:
• Pumunta sa pangalan ng koponan sa sidebar.
• Mag-click sa Higit pang mga pagpipilian.
• Pagkatapos, pindutin ang Pamahalaan ang Koponan.
• Mag-click sa Mga Miyembro.
• Magkakaroon ng isang listahan ng mga miyembro ng koponan. Hanapin ang miyembro na nais mong alisin. Mag-click sa X sa tabi ng kanilang pangalan upang alisin ang mga ito mula sa Microsoft Teams.
Wala nang Isyu sa Pag-uninstall ng Mga Koponan ng Microsoft
Ang Microsoft Teams ay isang madaling gamiting tool sa pakikipagtulungan para sa maraming mga indibidwal at negosyo. Gayunpaman, kung nakakita ka ng isang mas mahusay na solusyon, posible itong alisin.
Kung nagkakaproblema ka sa pag-uninstall ng mga Microsoft Teams mula sa iyong aparato dati, hindi ka na magkakaroon ng ganyang mga problema. Sundin lamang ang mga hakbang na ibinigay namin sa artikulong ito.
Bakit mo nais i-uninstall ang Microsoft Teams? Nasubukan mo na ba itong alisin sa nakaraan? Ibahagi ang iyong karanasan sa amin sa seksyon ng mga komento sa ibaba.