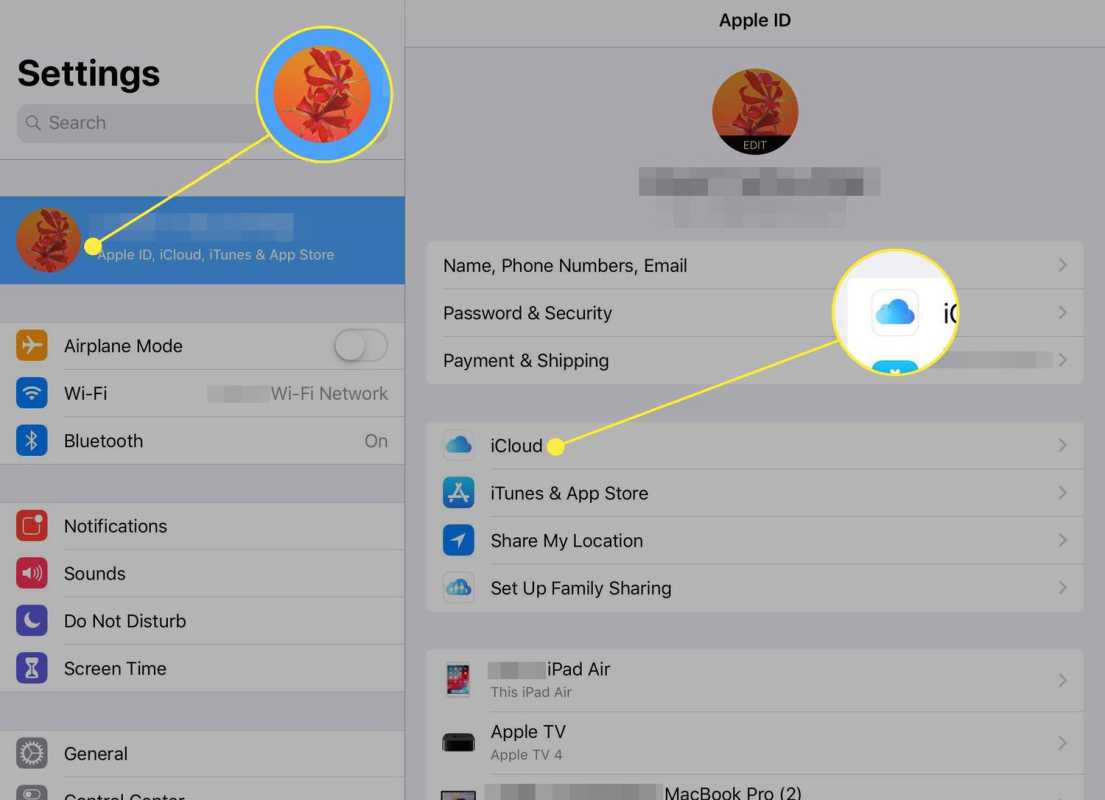Ipinapakita sa iyo ng Task Manager kung anong mga program ang tumatakbo sa iyong Windows computer at nag-aalok ng ilang limitadong kontrol sa mga tumatakbong gawain.
Ano ang Ginagamit ng Task Manager?
Para sa isang advanced na tool na maaaring gumawa ng hindi kapani-paniwalang bilang ng mga bagay, kadalasan ang Windows Task Manager ay ginagamit upang gumawa ng isang bagay na napakasimple:tingnan kung ano ang tumatakbo ngayon.
Nakalista ang mga bukas na programa, siyempre, pati na rin ang mga program na tumatakbo 'sa background' na sinimulan ng Windows at ng iyong mga naka-install na program.
Maaaring gamitin ang Task Manager pilit na wakasan ang alinman sa mga tumatakbong programa , pati na rin upang makita kung gaano karaming mga indibidwal na programa ang gumagamit ng mga mapagkukunan ng hardware ng iyong computer at kung aling mga programa at serbisyo ang magsisimula kapag nagsimula ang iyong computer.
Tingnan angWalkthrough ng Task Managerseksyon sa ibaba ng artikulong ito para sa bawat detalye tungkol sa tool na ito. Magugulat ka sa kung gaano karaming matututunan mo ang tungkol sa software na tumatakbo sa iyong computer gamit ang utility na ito.
Paano Buksan ang Task Manager

Task Manager (Windows 11).
Walang kakulangan ng mga paraan upang buksan ang Task Manager, na marahil ay isang magandang bagay kung isasaalang-alang na ang iyong computer ay maaaring dumaranas ng ilang uri ng problema kapag kailangan mong buksan ito.
Magsimula muna tayo sa pinakamadaling paraan: Ctrl + Paglipat + Esc . Pindutin ang tatlong key na iyon nang sabay at maglulunsad ang Task Manager.
CTRL + LAHAT + NG , na nagbubukas ngSeguridad ng Windowsscreen, ay isa pang paraan. Sa Windows XP, direktang binubuksan ng shortcut na ito ang Task Manager.
Ang isa pang madaling paraan upang buksan ang Task Manager ay ang pag-right-click o pag-tap-and-hold sa anumang bakanteng espasyo sa taskbar, ang mahabang bar sa ibaba ng iyong Desktop. Pumili Task manager (Windows 11, 10, 8, at XP) o Simulan ang Task Manager (Windows 7 at Vista) mula sa pop-up menu.
Maaari mo ring simulan ang Task Manager nang direkta gamit ang run command nito. Buksan ang isang window ng Command Prompt , o kahit langTakbo( manalo + R ), at pagkatapos ay isagawa taskmgr .
Available din ang Task Manager sa Power User Menu sa Windows 11, 10, at 8.
Higit pa Tungkol sa Pagbubukas ng Task ManagerSa Windows 10 at Windows 8, ang Task Manager ay nagde-default sa isang 'simpleng' view ng mga tumatakbong foreground program. Pumili Higit pang mga detalye sa ibaba upang makita ang lahat.
Availability ng Task Manager
Ang Task Manager ay kasama sa Windows 11, Windows 10 , Windows 8 , Windows 7 , Windows Vista , at Windows XP , pati na rin sa mga bersyon ng Server ng Windows operating system .
Pinahusay ng Microsoft ang Task Manager, kung minsan ay malaki, sa pagitan ng bawat bersyon ng Windows. Sa partikular, ang Task Manager sa Windows 11/10/8 ay ibang-iba mula sa isa sa Windows 7 at Vista, at ang isang iyon ay ibang-iba sa isa sa Windows XP.
Ang isang katulad na programa ay tinatawag naMga gawainay umiiral sa Windows 98 at Windows 95, ngunit hindi nag-aalok malapit sa hanay ng tampok na ginagawa ng Task Manager. Ang program na iyon ay mabubuksan sa pamamagitan ng pagpapatupad taskman sa mga bersyong iyon ng Windows.
Walkthrough ng Task Manager
Mayroong isangnakakalokaantas ng impormasyong available sa Task Manager tungkol sa kung ano ang nangyayari sa Windows, mula sa pangkalahatang paggamit ng mapagkukunan hanggang sa mga minutong detalye tulad ng kung ilang segundo ang nagamit ng bawat indibidwal na proseso sa oras ng CPU.
Ang bawat kaunti, tab sa tab, ay ganap na ipinaliwanag sa ibaba. Sa ngayon, gayunpaman, tingnan natin ang iyong mga opsyon sa menu at kung anong mga feature at pagpipilian ang mayroon kang access doon:
Karamihan sa mga tinalakay sa unang tatlong pangkat ng menu na ito ay hindi nalalapat sa Windows 11 na bersyon 22H2 at mas bago. Tinatawag ang mga pagbubukod.
File Menu
Menu ng Mga Setting/Mga Opsyon

Mga Setting (Windows 11).
Ang menu na ito ay tinatawag na Mga setting sa Windows 11 22H2 at mas bago, at matatagpuan sa ibabang kaliwang sulok ng Task Manager. Sa mga lumang bersyon, Mga pagpipilian ay matatagpuan sa tuktok ng Task Manager.
Tingnan ang Menu
Bilis ng update ay tinatawag na Real time na bilis ng pag-update sa Windows 11, at ito ay matatagpuan sa Mga Setting.
Tingnan ang susunod na 10 seksyon para sa bawat detalyeng maiisip sa tab na Mga Proseso, Pagganap, Kasaysayan ng App, Startup apps, Mga User, Detalye, at Serbisyo sa Windows Task Manager!
Pinahusay ng Microsoft ang utility na itomalakimula sa mga unang bersyon ng Windows operating system, unti-unting pagdaragdag ng mga feature sa bawat bagong release ng Windows. Sinasaklaw ng walkthrough na ito ang mga elementong makikita sa Task Manager para sa Windows 11, Windows 10, at Windows 8, at maaari ding gamitin para maunawaan ang mas limitadong mga bersyon ng Task Manager na available sa Windows 7, Windows Vista, at Windows XP.
Ang Tab na Mga Proseso

Tab ng Mga Proseso (Windows 11).
Ang tab na Mga Proseso sa Task Manager ay parang 'home base' sa isang paraan—ito ang unang tab na nakikita mo bilang default, nagbibigay sa iyo ng ilang pangunahing impormasyon tungkol sa kung ano ang tumatakbo sa iyong computer ngayon, at hinahayaan kang gawin ang karamihan sa mga karaniwang bagay na ginagawa ng mga tao sa Task Manager.
Ang tab na ito ay naglalaman ng listahan ng lahat ng tumatakbong program at app sa iyong computer (nakalista sa ilalimMga app), pati na rin ang alinmanMga proseso sa backgroundatMga proseso ng Windowsna tumatakbo. Mula sa tab na ito, maaari mong isara ang mga tumatakbong program, dalhin ang mga ito sa harapan, tingnan kung paano ginagamit ng bawat isa ang mga mapagkukunan ng iyong computer, at higit pa.
Mga prosesoay available sa Task Manager gaya ng inilalarawan dito sa Windows 8 at mas bago, ngunit karamihan sa parehong functionality ay available saMga aplikasyontab sa Windows 7, Vista, at XP. AngMga prosesotab sa mga mas lumang bersyon ng Windows na pinakahawigMga Detalye, inilalarawan sa ibaba.
Mag-right-click o mag-tap-and-hold sa anumang nakalistang proseso, at bibigyan ka ng ilang mga opsyon, depende sa uri ng proseso:
Bilang default, ipinapakita ng tab na Mga Proseso angPangalancolumn, pati na rinKatayuan,CPU,Alaala,Disk, atNetwork. Mag-right-click o mag-tap-and-hold sa anumang heading ng column at makakakita ka ng karagdagang impormasyon na maaari mong piliing tingnan para sa bawat prosesong tumatakbo:
Ang button sa kanang ibaba ng tab na ito ay nagbabago depende sa iyong napili. Sa karamihan ng mga proseso, ito ay nagiging Tapusin ang gawain ngunit ang iilan ay may a I-restart kakayahan.
Ang Tab ng Pagganap (CPU)

Tab ng Pagganap ng CPU (Windows 11).
Ang tab na Performance, na available sa lahat ng bersyon ng Windows, ay nagbibigay sa iyo ng pangkalahatang-ideya kung paano ginagamit ng Windows ang iyong hardware at anumang software na pinapatakbo mo ngayon.
Ang tab na ito ay higit pang pinaghiwa-hiwalay ng mga indibidwal na kategorya ng hardware na pinakamahalaga sa pagganap ng iyong system — CPU , Alaala , Disk , at GPU , kasama ang alinman Wireless o Ethernet (o pareho). Ang mga karagdagang kategorya ng hardware ay maaari ding isama dito, tulad ng Bluetooth .
Tignan natinCPUuna at pagkataposAlaala,Disk, atEthernetsa susunod na ilang bahagi ng walkthrough na ito:
Sa itaas ng graph, makikita mo ang paggawa at modelo ng iyong (mga) CPU, kasama angpinakamataas na bilis, iniulat din sa ibaba.
google play fire tv without root
Ang CPU % Utilization Graph gumagana tulad ng malamang na inaasahan mo, na may oras sa x-axis at kabuuang paggamit ng CPU, mula 0% hanggang 100%, sa y-axis.
Ang data sa dulong kanan ayngayon na, at paglipat sa kaliwa, nakikita mo ang mas luma na pagtingin sa kung gaano karami sa kabuuang kapasidad ng iyong CPU ang ginagamit ng iyong computer. Tandaan, maaari mong baguhin anumang oras ang rate kung saan na-update ang data na ito sa pamamagitan ng Mga setting > Real time na bilis ng pag-update (Windows 11) o Tingnan > Bilis ng Update .
Mag-right-click o mag-tap-and-hold saanman sa kanan upang ilabas ang ilang mga opsyon para sa graph na ito:
Mayroong maraming iba pang impormasyon sa screen na ito, lahat ay matatagpuan sa ibaba ng graph. Ang unang hanay ng mga numero, na ipinapakita sa isang mas malaking font at walang alinlangan na makikita mo ang pagbabago sa bawat sandali, ay kinabibilangan ng:
Ang natitirang data na nakikita mo ay static na data tungkol sa iyong (mga) CPU:
Sa wakas, sa pinakailalim ng bawat isaPagganaptab na makikita mo ang isang shortcut sa Resource Monitor, isang mas matatag na tool sa pagsubaybay sa hardware na kasama sa Windows.
Ang Tab ng Pagganap (Memorya)

Tab ng Pagganap ng Memory (Windows 11).
Ang susunod na kategorya ng hardware sa tab na Pagganap sa Task Manager ayAlaala, pagsubaybay at pag-uulat sa iba't ibang aspeto ng iyong naka-install na RAM.
Sa itaas ng pinakamataas na graph, makikita mo ang kabuuang dami ng memorya, malamang sa GB, na naka-install at kinikilala ng Windows.
May dalawang magkaibang graph ang memorya:
Ang Graph sa Paggamit ng Memory , katulad ngCPUgraph, gumagana nang may oras sa x-axis at kabuuang paggamit ng RAM, mula 0 GB hanggang sa iyong maximum na magagamit na memorya sa GB, sa y-axis.
Ang data sa dulong kanan ayngayon na, at sa paglipat sa kaliwa ay nakikita mo ang isang mas lumang pagtingin sa kung gaano karami sa kabuuang kapasidad ng iyong RAM ang ginagamit ng iyong computer.
Ang Graph ng Komposisyon ng Memorya ayhindibatay sa oras, ngunit sa halip ay isang multi-section na graph, ang ilang bahagi na maaaring hindi mo laging nakikita:
I-right-click o i-tap-and-hold kahit saan sa kanan upang ilabas ang ilang mga opsyon:
Sa ibaba ng mga graph ay dalawang hanay ng impormasyon. Ang una, na mapapansin mong nasa mas malaking font, ay ang live na data ng memorya na malamang na madalas mong baguhin:
Ang natitirang data, sa mas maliit na font at sa kanan, ay naglalaman ng static na data tungkol sa iyong naka-install na RAM:
Ang mga slot na ginamit, form factor, at data ng bilis ay partikular na nakakatulong kapag naghahanap ka upang i-upgrade o palitan ang iyong RAM , lalo na kapag hindi mo mahanap ang impormasyon tungkol sa iyong computer online o isang tool sa impormasyon ng system ay hindi mas nakakatulong.
Ang Tab ng Pagganap (Disk)

Tab ng Pagganap ng Disk (Windows 11).
Ang susunod na hardware device na susubaybayan sa tab na Performance sa Task Manager ayDisk, pag-uulat sa iba't ibang aspeto ng iyong hard drive at iba pang naka-attach na storage device tulad ng mga external drive.
Sa itaas ng pinakamataas na graph, makikita mo ang make model number ng device, kung available. Kung naghahanap ka ng isang partikular na hard drive, maaari mong suriin ang isa paDisk xmga entry sa kaliwa.
May dalawang magkaibang graph ang disk:
Ang Active Time Graph , katulad ngCPUat pangunahingAlaalamga graph, ang isang ito ay gumagana nang may oras sa x-axis. Ipinapakita ng y-axis, mula 0 hanggang 100%, ang porsyento ng oras na abala ang disk sa paggawa ng isang bagay.
Ang data sa dulong kanan ayngayon na, at sa paglipat sa kaliwa ay nakakakita ka ng mas luma na pagtingin sa porsyento ng oras na naging aktibo ang drive na ito.
Ang Disk Transfer Rate Graph , batay din sa oras sa x-axis, ay nagpapakita ng bilis ng pagsulat ng disk (linya na may tuldok) at bilis ng pagbasa ng disk (solid na linya). Ang mga numero sa kanang tuktok ng graph ay nagpapakita ng mga peak rate sa loob ng time frame sa x-axis.
I-right-click o i-tap-and-hold kahit saan sa kanan upang ipakita ang ilang pamilyar na opsyon:
Sa ibaba ng mga graph ay dalawang magkaibang hanay ng impormasyon. Ang una, na ipinapakita sa mas malaking font, ay ang data ng paggamit ng live na disk na tiyak na makikita mo ang pagbabago kung manonood ka:
windows 10 highlight ng kulay
Ang natitirang data tungkol sa disk ay static at iniulat sa TB, GB, o MB:
Higit pang impormasyon tungkol sa iyong mga pisikal na disk, ang mga drive na kanilang binubuo, ang kanilang mga file system, atmaramihigit pa, ay matatagpuan sa Pamamahala ng Disk .
Ang Tab ng Pagganap (Ethernet)

Tab ng Pagganap ng Ethernet (Windows 11).
Ang panghuling pangunahing hardware device na susubaybayan sa tab na Performance sa Task Manager ayEthernet, pag-uulat sa iba't ibang aspeto ng iyong network, at sa huli sa internet, koneksyon.
Sa itaas ng graph, makikita mo ang paggawa at modelo ng network adapter na tinitingnan mo ang pagganap. Kung virtual ang adapter na ito, tulad ng koneksyon sa VPN, makikita mo ang pangalang ibinigay para sa koneksyon na iyon, na maaaring pamilyar sa iyo o hindi.
Ang Throughput Graph may oras sa x-axis, tulad ng karamihan sa mga graph sa Task Manager, at ang kabuuang paggamit ng network, sa Gbps, Mbps, o Kbps, sa y-axis.
Ang data sa dulong kanan ayngayon na, at paglipat sa kaliwa ay nakikita mo ang isang mas lumang pagtingin sa kung gaano karaming aktibidad sa network ang nagaganap sa pamamagitan ng partikular na koneksyon na ito.
Mag-right-click o mag-tap-and-hold saanman sa kanan upang ilabas ang ilang mga opsyon para sa graph na ito:
...at sa tabi nito, ilang kapaki-pakinabang na static na impormasyon sa adaptor na ito:
Ang data na nakikita mo sa 'static' na lugar na ito ay nag-iibalubosdepende sa uri ng koneksyon. Halimbawa, makikita mo langLakas ng signalatSSIDsa mga di-Bluetooth na wireless na koneksyon. AngPangalan ng DNSmas bihira ang field, kadalasang lumalabas lamang sa mga koneksyon sa VPN.
Ang Tab na Kasaysayan ng App

Tab ng Kasaysayan ng App (Windows 11).
Ipinapakita ng tab na History ng App sa Task Manager ang paggamit ng mapagkukunan ng CPU at network hardware sa bawat app na batayan. Para makita din ang data para sa mga app at program na hindi sa Windows Store, piliin Ipakita ang kasaysayan para sa lahat ng mga proseso galing saMga settingoMga pagpipilianmenu.
Available lang ang tab na ito sa Task Manager sa Windows 11, 10, at 8.
Ang petsa kung kailan nagsimula ang pagsubaybay sa mapagkukunan na partikular sa app ay ipinapakita sa itaas ng tab, pagkataposPaggamit ng mapagkukunan mula noong .... pumili Tanggalin ang kasaysayan ng paggamit upang alisin ang lahat ng data na naitala sa tab na ito at agad na simulan ang mga bilang sa zero.
Bilang default, ipinapakita ng tab na Kasaysayan ng App angPangalancolumn, pati na rinoras ng CPU,Network,Metered network, atMga update sa tile. Mag-right click o mag-tap-and-hold sa anumang heading ng column, at makakakita ka ng karagdagang impormasyon na maaari mong piliing tingnan para sa bawat app o proseso:
Mag-right click o mag-tap-and-hold sa anumang row na may prosesong hindi app, at makakakuha ka ng dalawang opsyon:
Sa ilang bersyon ng Windows, maaari kang mag-right click o mag-tap-and-hold sa anumang app Lumipat sa ang app na iyon. AngLumipat saAng mga salita sa mga app ay medyo hindi matapat dito dahil ang app, kahit na tumatakbo, ay hindilumipat sasa lahat. Sa halip, nagsimula ang isang ganap na bagong instance ng app.
Ang Tab ng Startup Apps

Tab ng Startup Apps (Windows 11).
Ang tab ng Startup Apps (tinatawag na langMagsimulabago ang Windows 11) sa Task Manager ay ipinapakita sa iyo ang lahat ng mga proseso na na-configure upang awtomatikong magsimula kapag nagsimula ang Windows. Nakalista din ang mga dating hindi pinaganang proseso ng pagsisimula.
Available lang ito sa Task Manager sa Windows 11, Windows 10, at Windows 8.
Sa mga bersyon ng Windows na mayroon nito, pinapalitan, at pinalawak ng tab na ito ng Task Manager, ang data saMagsimulatab na matatagpuan sa System Configuration (msconfig) na tool.
Sa itaas ng mesa ay a Huling oras ng BIOS indikasyon na isang pagsukat, sa mga segundo, ng huling oras ng pagsisimula ng system. Sa teknikal, ito ang oras sa pagitan BIOS pagbibigay ng booting off sa Windows at kapag ganap na nagsimula ang Windows (hindi kasama ang pag-sign on mo). Maaaring hindi ito makita ng ilang computer.
Mag-right-click o mag-tap-and-hold sa anumang nakalistang proseso at bibigyan ka ng ilang mga opsyon, depende sa uri ng proseso:
Bilang default, ipinapakita ng tab na Startup Apps angPangalancolumn, pati na rinPublisher,Katayuan, atEpekto sa pagsisimula. I-right-click o i-tap-and-hold ang anumang heading ng column, at makakakita ka ng karagdagang impormasyon na maaari mong piliing tingnan para sa bawat proseso ng pagsisimula:
Sa halip ng pag-right-click o pag-tap-at-holding isang proseso upang hindi paganahin o paganahin ito mula sa pagsisimula, maaari mong piliing i-tap o i-click ang Huwag paganahin o Paganahin button, ayon sa pagkakabanggit, upang gawin ang pareho.
Ang Tab ng Mga Gumagamit

Tab ng Mga User (Windows 11).
paano mo mai-reset ang iyong lakas ng ranggo sa tadhana 2
Ang tab na Mga User sa Task Manager ay halos katulad ng tab na Mga Proseso, ngunit ang mga proseso sa halip ay pinagsama-sama ng naka-sign-in na user. Sa pinakamababa, ito ay isang maginhawang paraan upang makita kung sinong mga user ang kasalukuyang naka-sign in sa computer at kung anong mga mapagkukunan ng hardware ang kanilang ginagamit.
Available lang ito sa Task Manager sa Windows 11, Windows 10, at Windows 8.
Upang makita ang mga tunay na pangalan bilang karagdagan sa mga username ng account, piliin Ipakita ang buong pangalan ng account galing saMga settingoMga pagpipilianmenu.
Mag-right-click o mag-tap-and-hold sa sinumang user at bibigyan ka ng ilang mga opsyon:
Mag-right-click o mag-tap-and-hold sa anumang nakalistang proseso sa ilalim ng isang user (palawakin ang user kung hindi mo nakikita ang mga ito) at bibigyan ka ng ilang mga opsyon:
Bilang default, ipinapakita ng tab na Mga User angGumagamitcolumn, pati na rinKatayuan,CPU,Alaala,Disk,Network, at, sa ilang bersyon ng Windows,GPU. Mag-right-click o mag-tap-and-hold sa anumang heading ng column, at makakakita ka ng karagdagang impormasyon na maaari mong piliing tingnan para sa bawat user at tumatakbong proseso:
Ang button sa kanang ibaba ng tab na ito (hindi available sa Windows 11) ay nagbabago depende sa iyong napili. Sa isang gumagamit, ito ay nagiging Idiskonekta at sa isang proseso, ito ay nagiging Tapusin ang gawain o I-restart , depende sa prosesong napili.
Ang Tab na Mga Detalye

Tab ng Mga Detalye (Windows 11).
Ang tab na Mga Detalye sa Task Manager ay naglalaman ng kung ano ang maaari lamang bigyang kahulugan bilangang ina lode ng datasa bawat prosesong tumatakbo sa iyong computer ngayon. Ipinapakita nito ang bawat indibidwal na proseso na tumatakbo ngayon—walang pagpapangkat ng program, karaniwang mga pangalan, o iba pang mga display na madaling gamitin sa gumagamit dito. Ang tab na ito ay lubhang kapaki-pakinabang sa panahon ng advanced na pag-troubleshoot, kapag kailangan mong madaling makahanap ng isang bagay tulad ng eksaktong lokasyon ng isang executable, PID nito, o ilang iba pang impormasyon na hindi mo nakita sa ibang lugar sa Task Manager.
Ang tab na ito ay kung ano angMga prosesotab ay nasa Windows 7 at mas maaga, na may ilang mga dagdag.
Mag-right-click o mag-tap-and-hold sa anumang nakalistang proseso, at bibigyan ka ng ilang mga opsyon:
Bilang default, ipinapakita ng tab na Mga Detalye angPangalancolumn, pati na rinPID,Katayuan,User name,CPU,Memorya (aktibong pribadong working set),Arkitektura, atPaglalarawan. I-right-click o i-tap-and-hold ang anumang heading ng column at pumili Pumili ng mga column . Mula sa listahang ito ay isang bilang ng mga karagdagang column ng impormasyon na maaari mong piliing tingnan para sa bawat tumatakbong proseso:
Sa lahat ng napiling proseso, ang button sa kanang tuktok (sa Windows 11) o kanang ibaba ay gagawin Tapusin ang gawain — katulad ng saTapusin ang gawainright-click/tap-and-hold na opsyon.
Ang Tab ng Mga Serbisyo

Tab ng Mga Serbisyo (Windows 11).
Ang tab na Mga Serbisyo sa Task Manager ay isang stripped-down na bersyon ng Mga Serbisyo, ang tool sa Windows na ginagamit upang pamahalaan ang mga serbisyo ng Windows. Karamihan sa mga serbisyo ay magigingTumatakbooHuminto. Ang tab na ito ay nagsisilbing isang mabilis at maginhawang paraan upang simulan at ihinto ang mga pangunahing serbisyo ng Windows.
Available ang tab na ito sa Task Manager sa Windows 11, 10, 8, 7, at Vista. Ang buong tool ng Mga Serbisyo ay matatagpuan sa Windows/Administrative Tools , sa pamamagitan ng Control Panel. Maaari rin itong ilunsad ng Buksan ang Mga Serbisyo link dito sa Task Manager.
Mag-right-click o mag-tap-and-hold sa anumang nakalistang serbisyo, at bibigyan ka ng ilang mga opsyon:
Hindi tulad ng iba pang mga tab sa Task Manager, ang mga column sa tab na Mga Serbisyo ay naka-preset at hindi maaaring baguhin:
Samantalang hindi sila pwedenagbago, ang mga column sa tab na Mga Serbisyo ay maaaringmuling inayos. I-click o pindutin nang matagal at i-drag sa paligid hangga't gusto mo.
Kagiliw-Giliw Na Mga Artikulo
Choice Editor

Paano Buksan ang CROSH sa isang Chromebook
Kung isa kang user ng Chromebook at gusto mong gumawa ng ilang pag-troubleshoot, ang CROSH ay ang lugar na dapat puntahan. Ngunit kung bago ka sa ganitong uri ng terminal, maaaring nalilito ka kung saan titingnan. Huwag mag-alala,

Paano Gumamit ng VPN Sa Kodi
Pagdating sa pagtitipon ng lahat ng iyong paboritong libangan sa isang lugar, wala nang mas mahusay kaysa sa Kodi. Ngunit bilang isang open-source na utility, maaaring ilantad ka ng Kodi sa malware na maaaring nakatago sa ilan sa iyong mga add-on,

Paano Mag-alis ng Kodi Build: I-reset ang Kodi sa Default nito, Mga Setting ng Pabrika
Magaling ang Kodi sapagkat kapwa ito libre at open-source - at ang huli ay perpekto kung nais mo ang pagpapasadya ng mga bagay. Kahit na ang Kodi (XBMC na tinatawag na dating ito) ay maaaring mag-stream ng halos anumang mula sa internet o sa iyong lokal

Paano Itago ang Dock sa iPad
Nagkaroon ng maraming haka-haka at pagsubok upang matukoy kung ang isang iPad ay maaaring maging isang mahusay na kapalit ng laptop. Sa paglipas ng mga taon, ang Apple ay gumawa ng ilang mga pag-aayos ng software na nagbibigay-daan sa iyo upang samantalahin ang

Paano Magpadala ng isang Imbitasyon sa Clubhouse App
Ang Clubhouse ay hindi tulad ng anumang iba pang platform ng social media. Upang makapasok, kailangan mo ng isang paanyaya. Kapag naging miyembro ka ng Clubhouse, mag-aanyaya ka ng ibang mga tao na sumali sa kasiyahan. Sa una, makakakuha ka lang ng dalawang paanyaya.

Alisin ang Gumagamit mula sa WSL Linux sa Windows 10
Tingnan kung paano mag-alis ng isang account ng gumagamit mula sa isang distro ng WSL Linux sa Windows 10. Maaari mong alisin ang anumang account ng gumagamit sa isang distro, kasama ang iyong default na account ng gumagamit.