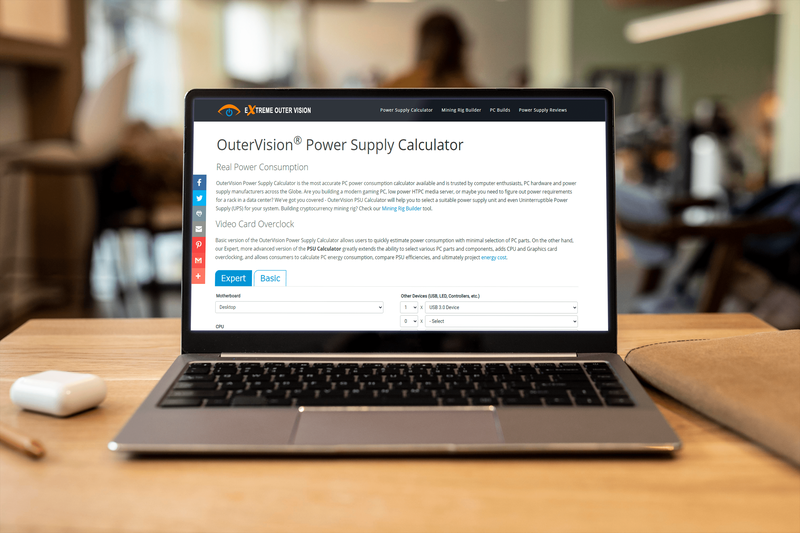Kung ang Microsoft Edge ay ang default na browser sa iyong computer o na-download ito nang manu-mano, kung minsan ang mga bagay ay hindi gumagana, at maaaring kailanganin mong i-uninstall ito. Mayroong maraming mga kadahilanan kung bakit maaaring naisin ng isang tao na i-uninstall ang Microsoft Edge. Halimbawa, ang mga taong gumagamit ng browser ay madalas na nakakaranas ng pagkahuli at pag-crash kapag inilunsad ito. O baka may kagustuhan ka lang para sa Firefox o Chrome.

Sa artikulong ito, ipapakita namin sa iyo kung paano i-uninstall ang Microsoft Edge sa iba't ibang mga operating system. Bilang karagdagan, matututunan mo kung paano muling i-install ito sa iyong device, kung sakaling magbago ang isip mo.
Paano i-uninstall ang Microsoft Edge sa isang Windows 10 PC
Ang Microsoft Edge ay ang default na web browser para sa Windows. Higit pa, ang Microsoft Edge ay isinama sa bagong pag-update ng Windows 10, na sumusuporta sa maraming application sa operating system na ito. Ayon sa Microsoft, ang web browser na ito ay hindi maaaring i-uninstall dahil ito ay isang mahalagang bahagi ng Windows. Bagama't maaari mong palaging mag-install ng iba pang mga browser at gamitin ang mga ito sa halip, ang Microsoft Edge ay mananatili sa iyong desktop at menu.
Habang sinasabi ng Microsoft na hindi ito magagawa, posibleng i-uninstall ang Microsoft Edge mula sa iyong Windows 10. Depende kung awtomatiko itong na-install o na-install nang manu-mano, mayroong dalawang paraan upang gawin ito.
Kung manu-mano mong na-install ang Microsoft Edge sa iyong Windows, ganito mo ito mai-uninstall:
kung paano ikonekta ang dalawang monitor sa laptop
- Mag-click sa icon ng Start sa ibabang kaliwang sulok ng screen.

- Pumunta sa Mga Setting sa kaliwang sidebar.

- Piliin ang Apps sa bagong window.

- Magpatuloy sa Mga App at feature sa kaliwang bahagi ng window.

- Hanapin ang Microsoft Edge sa listahan ng mga app at i-click ito.

- Piliin ang button na I-uninstall.

- Kumpirmahin na gusto mong i-uninstall ang Microsoft Edge.

Iyon lang ang mayroon dito. Sa kabilang banda, kung ang Microsoft Edge ay awtomatikong na-install sa iyong Windows 10, ang proseso ng pag-uninstall ay magiging mas kumplikado. Ngunit hindi ito imposible.
Upang gawin ito, gagamitin namin ang Command Prompt. Sundin ang mga tagubiling ito sa ibaba upang makita kung paano ito ginagawa:
- Buksan ang Microsoft Edge.

- Mag-click sa tatlong tuldok sa kanang sulok sa itaas at piliin ang Tulong at feedback.

- Magpatuloy sa Tungkol sa Microsoft Edge sa drop-down na menu.

- Kopyahin ang numero ng Bersyon ng Microsoft Edge at i-save ito sa isang lugar.

- I-type ang Command Prompt sa search bar sa iyong computer at piliin ang Run as administrator.

- Kopyahin ang utos na ito at i-paste ito sa window ng Command Prompt:
|_+_| Tandaan : palitan ang xxx ng numero ng Bersyon ng Microsoft Edge na na-save mo kanina.
- Pindutin ang Enter sa iyong keyboard.
- Gawin ang parehong sa sumusunod na utos:
|_+_|
- Pindutin muli ang Enter.

Kaagad na ia-uninstall ng command na ito ang Microsoft Edge mula sa iyong Windows 10. Hindi mo na kakailanganing i-restart ang iyong device. Gayunpaman, kahit na na-uninstall mo ang Microsoft Edge, maaari itong awtomatikong mai-install muli sa iyong susunod na pag-update ng Windows 10. Kung gusto mong matiyak na hindi ito mangyayari, ito ang kailangan mong gawin:
- Pumunta sa search bar sa kaliwang sulok sa ibaba ng iyong screen at i-type ang Regedit.

- Piliin ang Run as administrator.

- Kopyahin ang code na ito at i-paste ito sa Registry Editor:
|_+_|
- Mag-click sa pindutang OK.

- Hanapin ang folder ng Microsoft sa Registry Editor at i-right-click ito.

- Piliin ang Bago sa pop-up menu at pagkatapos ay piliin ang Key na opsyon.

- Bigyan ito ng pangalan |__+_|.

- Mag-right-click sa |__+_| folder at piliin ang Bago muli.

- Magpatuloy sa |__+_|.

- Pangalanan ang folder na |_+_|.

- Doble-click sa halaga.

- Sa ilalim ng Value Data, i-type ang 1

- Piliin ang OK.

Ngayong nagawa mo na ito, permanenteng tatanggalin ang Microsoft sa iyong Windows 10. Bagama't mukhang kumplikado ang prosesong ito, tatagal lamang ito ng ilang minuto kung susundin mo ang lahat ng hakbang mula sa gabay na ito.
Paano i-uninstall ang Microsoft Edge sa isang Mac
Sa kaibahan sa Windows 10, ang pag-uninstall ng Microsoft Edge mula sa iyong Mac ay mas madali, magdadala lamang sa iyo ng ilang minuto. Upang malaman kung paano ito ginagawa, sundin ang mga hakbang sa ibaba:
- Piliin ang tab na Pumunta sa itaas ng iyong screen.

- Piliin ang Mga Application mula sa drop-down na menu.

- Hanapin ang Microsoft Edge mula sa listahan ng mga app.

- Mag-right-click sa icon at pumunta sa Move to Bin.

- Kumpirmahin na gusto mong i-uninstall ang Microsoft Edge.
Ngayon na matagumpay mong naalis ang Microsoft Edge mula sa iyong Mac huwag kalimutang tanggalin ang lahat ng cache at natitirang data. Narito kung paano alisin ang lumang data na iyon:
- Piliin muli ang tab na Go, ngunit sa pagkakataong ito piliin ang Go to Folder mula sa drop-down na menu.

- I-type ang |_+_| sa box para sa paghahanap sa bagong window.

- Piliin ang Pumunta.

- Hanapin ang lahat ng mga folder na konektado sa Microsoft Edge at i-right-click sa kanila.

- Piliin ang Ilipat sa Bin para sa bawat isa sa mga folder.

Ito ang ilan sa mga folder na naglalaman ng mga natira sa Microsoft Edge:
- Library/WebKit/
- Library/Application Support/
- Library/Naka-save na Estado ng Aplikasyon/
- Library/Preferences/
- Library/Caches/
Paano I-uninstall ang Microsoft Edge at I-install muli
Mas gusto ng ilang user na i-uninstall at muling i-install ang browser. Sa paggawa nito, may posibilidad na gumana nang mas mabilis ang web browser at hindi na magla-lag o mag-crash. Sa katunayan, sa paggawa nito, maaayos mo rin ang maraming iba pang isyu. Una, tatalakayin namin kung paano mo maa-uninstall ang Microsoft Edge sa iyong device:
- Ilunsad ang Microsoft Edge at pumunta sa tatlong tuldok sa kanang sulok sa itaas.

- Magpatuloy sa Tulong at feedback sa drop-down na menu.

- Piliin ang opsyong Tungkol sa Microsoft Edge.

- Hanapin ang numero ng Bersyon ng Microsoft Edge sa tuktok ng pahina, at i-save ito sa isang lugar.

- Buksan ang Command Prompt at piliin ang Run as administrator.

- Kopyahin ang utos na ito at i-paste ito sa window ng Command Prompt, ngunit palitan ang xxx ng numero ng Bersyon ng Microsoft Edge:
|_+_|
- Pindutin ang Enter sa iyong keyboard.
- Kopyahin at i-paste ang sumusunod na command:
|_+_|
- Pindutin muli ang Enter.
Ngayong na-uninstall mo na ang Microsoft Edge, tingnan natin kung paano mo ito muling i-install:
- Buksan ang iyong browser at magtungo sa Microsoft Edge website.

- Mag-scroll pababa upang mahanap ang iyong operating system. Available ang Microsoft Edge para sa Windows, Mac, iOS, at Android device.

- Mag-click sa pindutang I-download.

- Piliin ang Tanggapin at i-download.

- Mag-click sa pindutan ng Isara.

Iyon ay tungkol dito. Ngayong na-install mo na muli ang Microsoft Edge sa iyong device, kakailanganin mong payagan itong mag-import muli ng data mula sa iyong device. Mayroon ka ring opsyong i-import ang lahat ng iyong bookmark at autofill na data mula sa Google Chrome.
Maaari Mo bang I-uninstall ang Microsoft Edge sa isang Xbox One?
Isa sa mga pinakamalaking dahilan kung bakit gustong i-uninstall ng isang tao ang Microsoft Edge mula sa kanilang Xbox One ay hindi lang nila ito ginagamit. Ang isa pang dahilan ay ang Microsoft Edge ay may posibilidad na mahuli sa console na ito. Kapag ginamit mo ang browser na ito, maaaring kailanganin mong patuloy na i-restart ang device o gumamit ng factory reset upang muling gumana ang browser.
Gayunpaman, ang Microsoft Edge ay naka-embed sa system sa Xbox One console. Samakatuwid, hindi mo maaaring paganahin, tanggalin, o harangan ang Microsoft Edge sa iyong Xbox One. Ang tanging magagawa mo ay i-block ang ilang partikular na website sa iyong Xbox One console upang matiyak na walang makaka-access sa kanila. Gayunpaman, pinapayagan ka lamang ng opsyong ito na harangan ang mga partikular na website, hindi ang mga web browser.
maghanap ng mga kaibigan sa facebook nang hindi nag-log in
Alisin ang Microsoft Edge Mula sa Iyong Device
Hindi lahat ay gumagamit ng Microsoft Edge, at ang mga gumagamit nito ay maaaring mapagod sa patuloy na pagkahuli nito. Depende sa kung anong operating system ang iyong ginagamit, ang pag-uninstall ng Microsoft Edge ay maaaring medyo simple o medyo kumplikado. Gayunpaman, kung susundin mo ang mga hakbang mula sa gabay na ito, magagawa mong i-uninstall ang Microsoft Edge mula sa iyong device sa lalong madaling panahon.
Na-uninstall mo na ba ang Microsoft Edge sa iyong device? Bakit mo ito na-uninstall, at anong paraan ang ginamit mo? Ipaalam sa amin sa mga komento.