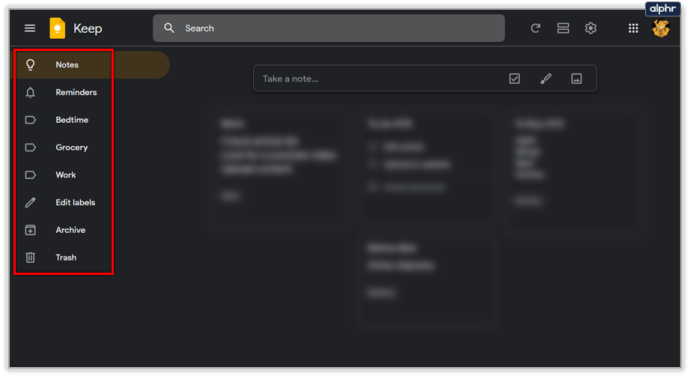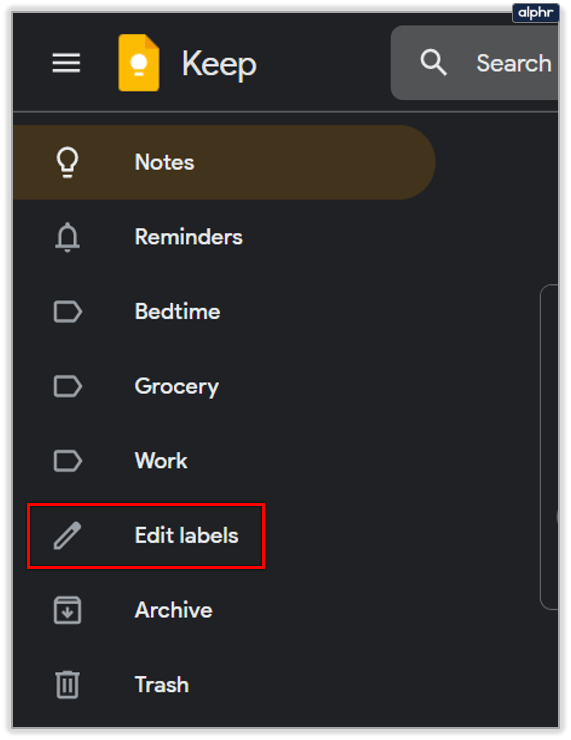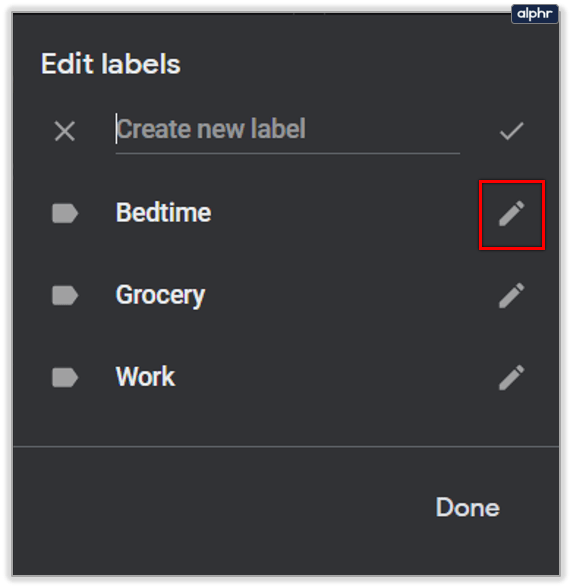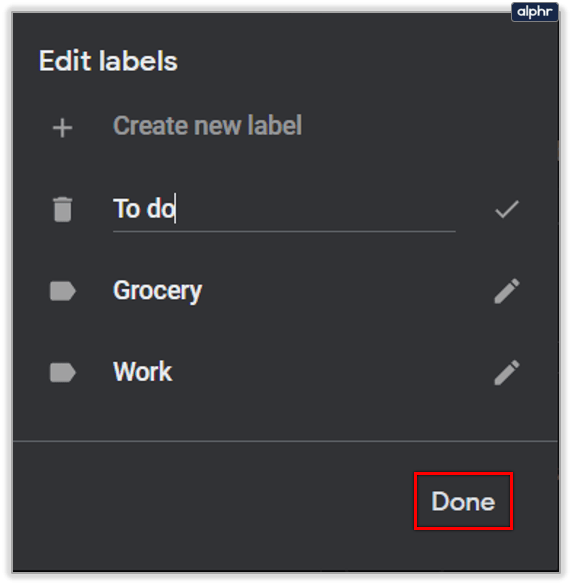Kung hindi mo sinasadyang tinanggal ang isang pangungusap o isang talata sa Google Keep, ang tampok na I-undo ay laging naroon upang makatulong.
kung paano upang ilipat ang isang folder mula sa isang google drive papunta sa isa pa

Para sa mga hindi pamilyar sa kung paano gumagana ang tampok na ito, huwag mag-alala - sakop ka namin. Sa artikulong ito, ipapakita namin sa iyo ang mga pakinabang at pagkukulang ng partikular na pagpapaandar sa pag-edit sa Google Keep. Dagdag pa, ituturo namin ang ilang iba pang mga tampok sa pag-edit sa napakahusay na app na ito.
Ang I-undo at Gawing muli ang Pag-andar sa Google Keep
Kung medyo bago ka sa Google Keep at lahat ng mga kamangha-manghang posibilidad nito, malamang na hindi mo alam na dati ay kulang ito ng isang mahalagang pagpapaandar sa pag-edit.
Kahit na ang pangunahing layunin ng Google Keep ay upang kumuha ng mga tala at hawakan ang teksto, ang function na I-undo ay wala doon.
Sa tuwing nakagawa ka ng pagkakamali, hindi mo na agad ito maibabalik pa. At kung nasanay ka sa paggamit ng Google Docs o Microsoft Word, nasa isang hindi kanais-nais na sorpresa ka.
Ilang taon na ang nakakalipas, pinakinggan ng Google ang mga reklamo ng kanilang mga gumagamit ng Google Keep at idinagdag ang kinakailangang tampok na ito. Una, sa mobile app, pagkatapos ay sa Google Keep web portal din.

Ginagawa nitong Mas Mahusay ang Pagkuha ng Mga Tala
Napagtanto mo lamang kung bakit mahalaga ang pagpapaandar ng Undo kung wala ito. At tinitiyak ng Google Keep na ang parehong mga I-undo at I-redo ang mga icon ay nasa pangunahing toolbar sa bawat isa sa iyong mga tala.
Ang hitsura nila ay eksaktong kapareho ng ginagawa nila sa anumang software na mayroong tampok na ito, ang mga hubog na arrow na nakaharap sa kaliwa at kanan. At kung hindi mo makita kung ano ang malaking deal, isipin ang sumusunod na senaryo.
Nagtatrabaho ka sa iyong listahan ng dapat gawin buong linggo. At kapag halos tapos ka na, biglang lumalakad ang iyong pusa sa keyboard, at nawala ang kalahati ng listahan.
Kung wala ang tampok na I-undo ang pag-edit, kakailanganin mong simulang muli. Ngunit sa isang pag-click lamang, maibabalik mo ang mga nawawalang item mula sa listahan.

I-undo ang Mga Limitasyon sa Pag-edit sa Google Keep
Isa sa mga bagay na gusto ng maraming mga gumagamit tungkol sa Google Keep ay batay ito sa cloud, at hindi mo talaga kailangang mag-alala tungkol sa pag-access sa iyong mga tala.
kung paano laruin ang aking xbox isang laro sa pc
Dagdag nito, madali mong maisasama ito sa iba pang mga Google app. Ang problema ay kahit na sa tampok na online na imbakan, ang Google Keep ay hindi talaga nag-aalok ng maraming pananaw sa kasaysayan ng pag-edit. At ito ay magiging napaka halata sa mga function na I-undo at Gawing muli.
Nangangahulugan ito na maaari mo lamang i-undo ang iyong mga tala habang aktibo ang session. Kapag na-hit ang ipasok o isara ang tala, hindi ka maaaring bumalik at i-undo ang anumang mga hakbang. At ang Google Drive ay hindi nai-save ang anumang nakaraang mga bersyon ng iyong tala sa Google Keep.

Gayunpaman, makikita mo kung kailan naganap ang huling pag-edit. Sa kanang sulok sa ibaba ng iyong tala ng Google Keep, makikita mo ang Na-edit na tag at isang tatak ng oras at petsa ng huling pag-edit.

Kung nais mong malaman kung kailan nilikha ang tala, mag-hover gamit ang iyong cursor sa na-edit na tag, at lilitaw ang isa pang oras at petsa.

Maaari Mo Bang I-edit ang Mga Label ng Google Keep?
Ang isang tampok na makakatulong sa iyong ayusin ang iyong mga tala sa Google Keep ay ang mga label. Hinahayaan ka ng Google Keep na magkaroon ng hanggang 50 sa kanila. Ang mga label ay isang paraan upang maikategorya ang iyong mga tala.
Maaari mo ring gawin iyon sa kulay, ngunit ang mga label ay marahil isang mas mahusay na pamamaraan. Pinangalanan mo ang iyong mga label kahit anong gusto mo, at lilitaw ang label na iyon sa kaliwang sulok sa ibaba ng iyong mga tala.
Maaari kang magtaka kung posible na baguhin ang pangalan ng isang label sa Google Keep? Ang sagot ay oo, at tatagal ito ng kaunting pag-click:
- Buksan ang Google Keep at mag-navigate sa panel sa kaliwang bahagi ng screen.
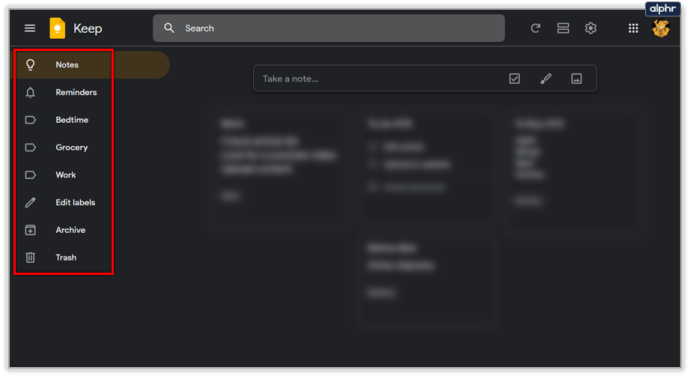
- Piliin ang I-edit ang mga label.
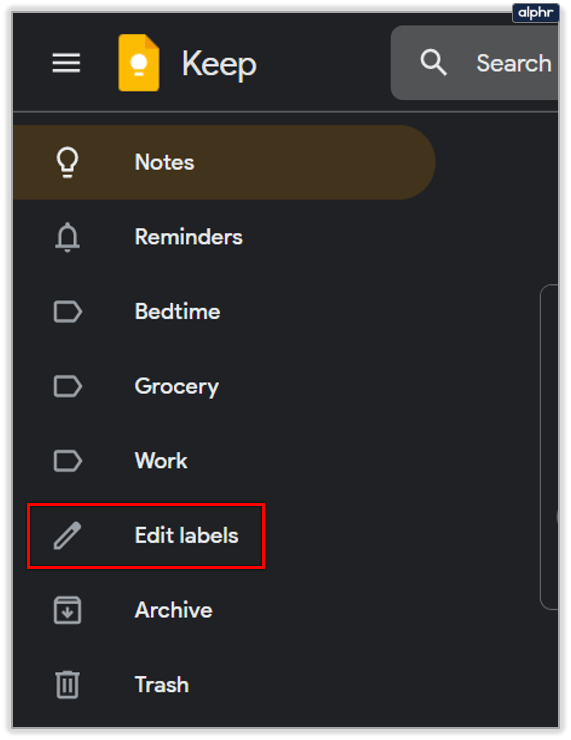
- Mag-click sa icon na lapis sa tabi ng label na nais mong i-edit.
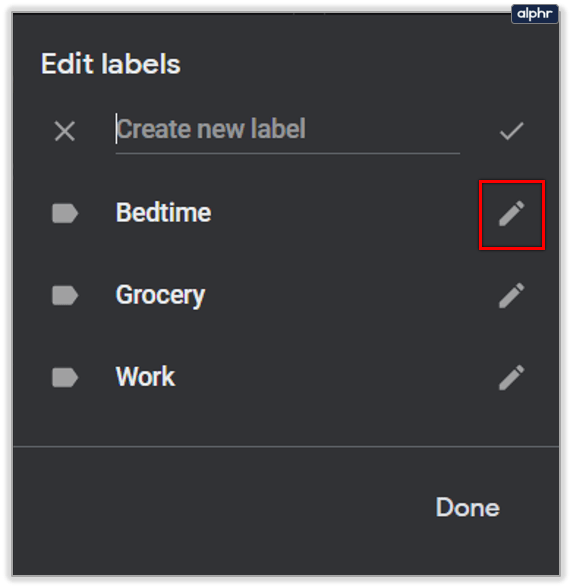
- Ipasok ang bagong pangalan ng label at pagkatapos ay piliin ang Tapos na.
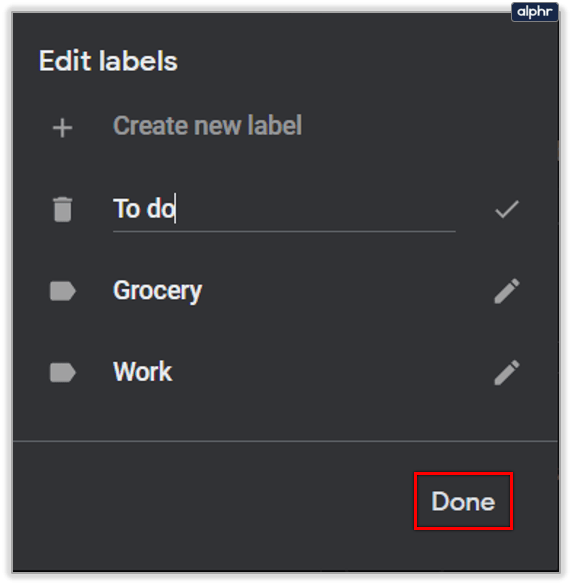
Iyon lang ang kailangan mong gawin. At maaari mong ulitin ang prosesong ito nang maraming beses hangga't gusto mo. Kung magpapasya kang hindi mo na kailangang gumamit ng isang tukoy na label, mag-click sa icon ng basurahan sa kaliwang bahagi ng pangalan ng label.

Pagpapahalaga sa Google Keep Undo Edit
Ang Google Keep ay nasa paligid nang mas matagal kaysa sa tampok na I-undo ang pag-edit. Iyon ang dahilan kung bakit hindi alam ng ilang mga gumagamit dito. Hinahayaan ka ng tampok na Redo na baguhin ang iyong isipan kung ikaw ay masyadong mabilis sa I-undo - kaya't huwag nating pabayaan ito.
kung paano makita ang mga lumang kwento sa instagram
Tandaan lamang na hindi mo mai-save ang kasaysayan ng pag-edit ng bersyon mula sa Google Keep sa sandaling isinara mo ang iyong tala. Maiiwan ka lamang sa huling na-edit na tag.
Gaano kadalas mo kailangan gamitin ang I-undo ang pag-edit sa Google Keep? Ipaalam sa amin sa seksyon ng mga komento sa ibaba.