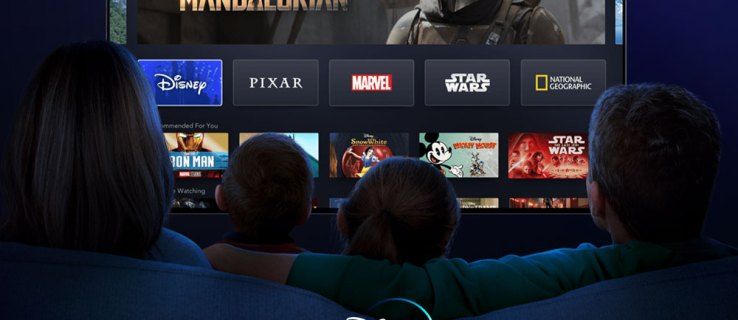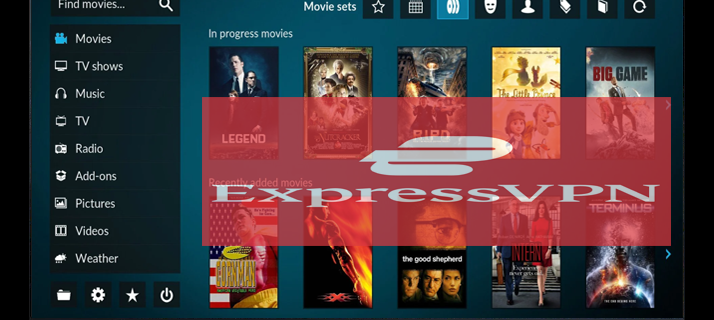Ano ang Dapat Malaman
- Pindutin MANALO + D para sa pinakamadali at pinakamabilis na paraan upang ipakita ang desktop sa Windows 11.
- Power User Menu: I-right-click ang Start button at piliin Desktop . Bilang kahalili: MANALO + X > D .
- Pumili Ipakita ang Desktop link sa dulong kanang bahagi ng taskbar. Maaari ka ring gumawa ng sarili mong taskbar shortcut.
Ipinapaliwanag ng artikulong ito ang lahat ng iba't ibang paraan upang ipakita ang desktop sa Windows 11.
kung paano gumawa ng youtube playlist
Gumamit ng Mga Shortcut sa Keyboard para Ipakita ang Desktop
Ang pinakamabilis na paraan upang makita ang desktop ay ang paggamit ng keyboard shortcut. Mayroong tatlong mga pamamaraan, bawat isa ay may sariling mga pakinabang:
- I-right-click ang Start button.
- Pindutin MANALO + X . Gamitin ang paraang ito upang makita ang desktop na may keyboard dahil sa sandaling ito ay bumukas, maaari mong pindutin D upang mabawasan ang lahat ng mga bukas na bintana.
-
Buksan ang mga setting ng taskbar sa pamamagitan ng pag-right click sa isang walang laman na lugar ng taskbar at pagpili Mga setting ng taskbar .
-
Palawakin ang Mga gawi sa taskbar seksyon sa ibaba.
-
Lagyan ng tsek ang kahon sa tabi Piliin ang dulong sulok ng taskbar upang ipakita ang desktop .

-
Hanapin muli ang pindutan. Gayunpaman, tiyaking sinusuri mo ang pangunahing display kung marami kang screen na naka-set up, dahil gumagana lang ito mula sa pangunahing taskbar.
kung paano baguhin ang kulay ng crosshair sa csgo
-
I-right-click ang desktop at pumunta sa Bago > Shortcut .

-
Kopyahin ito sa text box:
|_+_| -
Pumili Susunod .

-
Pangalanan ang shortcut kung ano ang gusto mo, at pagkatapos ay pindutin Tapusin .

-
I-drag ang shortcut papunta sa taskbar. O, i-right-click ito at pumunta sa Magpakita ng higit pang mga opsyon > I-pin sa taskbar .

Kung ayaw mong gamitin ng iyong shortcut ang generic na dilaw na icon ng folder, maaari mo baguhin ang icon ng folder , ngunit kailangan mong gawin ito bago mo idagdag ito sa taskbar.
Tingnan mo Paano Gumamit ng Maramihang mga Desktop sa Windows 11 para sa tulong sa paglipat sa pagitan ng mga virtual na desktop.
Pumunta sa Desktop Sa pamamagitan ng Power User Menu
Nagbibigay ang Power User Menu ng ilang kapaki-pakinabang na shortcut sa isang nakatagong menu sa likod ng Start button. Isa sa mga shortcut na iyon ay Desktop , at ginagawa lang nito ang iniisip mo.

Mayroong dalawang paraan upang ma-trigger ang Power User Menu:
Piliin ang 'Ipakita ang Desktop' sa Taskbar
Sa dulong kanang bahagi ng taskbar ay isang semi-invisible na button. Pindutin ito nang isang beses upang makita agad ang desktop.

Ito ay isang mahusay na paraan para sa pagpunta sa desktop kung gumagamit ka ng mouse at maraming mga window na nakabukas. Gumagana ito tulad ng ilang mga pamamaraan na inilarawan sa itaas, kaya ang pagpindot dito sa pangalawang pagkakataon ay hihilahin muli ang lahat ng iyong mga bintana.
Narito ang gagawin kung walang mangyayari kapag pinili mo ang lugar na ito ng taskbar:
Gumamit ng Custom na 'Show Desktop' Shortcut
Gumagana nang maayos ang nakaraang paraan dahil naka-built-in ito sa Windows 11, ngunit madaling makalimutan na naroon ito dahil hindi ito nakikita hanggang sa mag-hover ang mouse sa ibabaw nito.
Ang isang alternatibong paraan ay ang gumawa ng isang shortcut na, kapag pinindot, ay magsisilbi sa parehong layunin. Tanging sa trick na ito ang shortcut ay mauupo sa tabi ng iyong iba pang mga icon ng taskbar at magiging mas madaling makita.
Mag-swipe para Ipakita ang Desktop
Kung ang iyong computer ay may touchscreen o touchpad, maaari kang mag-swipe upang ipakita ang desktop. Gumamit ng tatlong daliri na nakaposisyon patungo sa tuktok ng touchscreen o touchpad, at i-drag pababa hanggang sa lumiit ang mga bintana, at makita mo ang desktop.
Katulad ng iba pang mga pamamaraan na inilarawan sa itaas, maaari mong baligtarin ang isang ito (mag-swipe pataas gamit ang tatlong daliri) upang maibalik ang lahat ng mga bintana kung nasaan sila.
Kung sinusuportahan ng iyong device ang mga touch gesture, ngunit hindi gumagana ang paggalaw na ito, tiyaking na-enable mo ang touchscreen o hindi mo pa na-disable ang touchpad .
Kagiliw-Giliw Na Mga Artikulo
Choice Editor

Paano Baguhin ang Runes sa League of Legends
Nagtatampok ang League of Legends ng higit sa 150 natatanging mga kampeon na maaaring dalhin ng mga manlalaro sa battlefield laban sa kanilang mga kalaban. Nag-aalok ang bawat kampeon ng magkakaibang karanasan sa gameplay at umaangkop sa ilang paunang natukoy na mga tungkulin sa koponan. Bilang karagdagan, ang mga kampeon ay may likas na kalamangan at
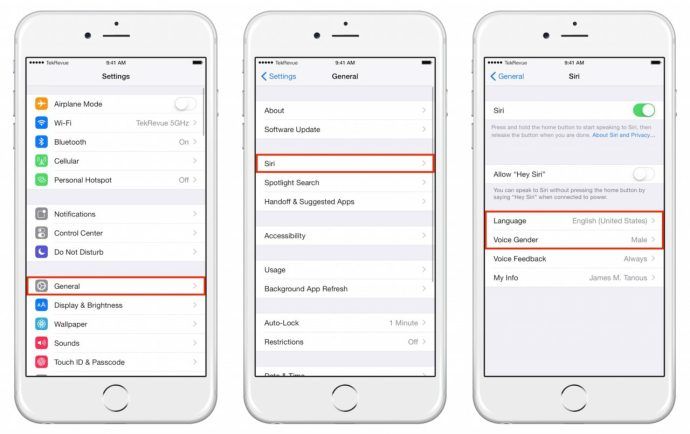
Paano Palitan ang Boses at Wika ng Siri sa iPhone
Karamihan sa mga gumagamit ng iPhone at iPad ay alam ang tungkol sa Siri, ang digital na serbisyo ng katulong ng Apple, ngunit maaaring hindi alam ng ilan na maaari mong baguhin ang boses, wika, at nasyonalidad ni Siri upang umangkop sa iyong mga pangangailangan o kagustuhan. Sa kabila ng katanyagan at intriga na nakapalibot sa default na boses na pambabae ni Siri, ang iba pang mga pagpipilian ay magagamit para sa kapwa lalaki at babae na tinig sa isang bilang ng mga wika at bansa. Narito kung paano ipasadya ang boses ni Siri sa iOS.
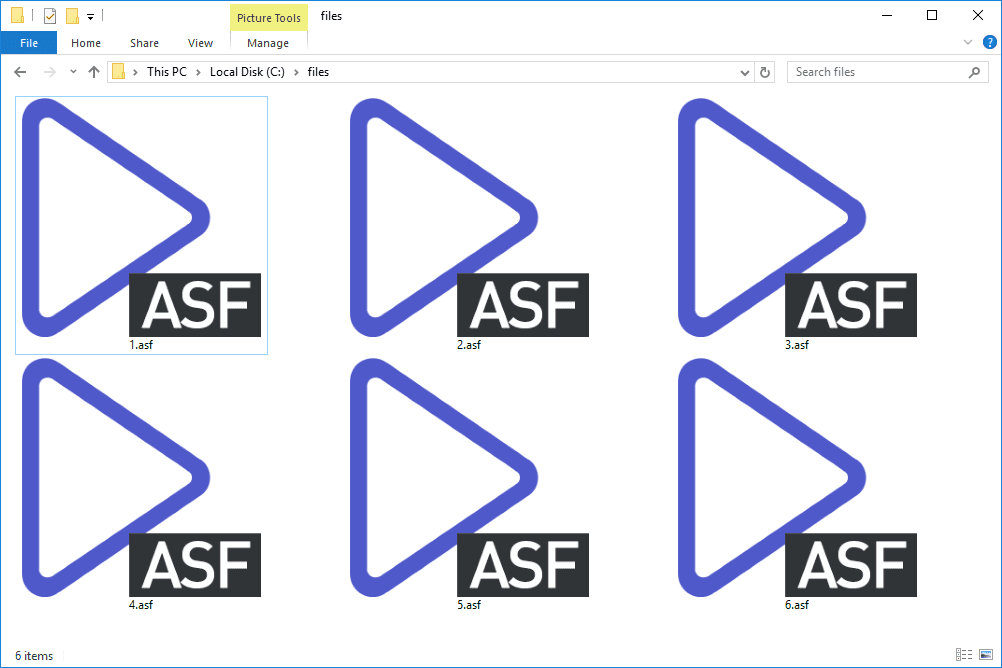
Ano ang isang ASF File?
Binuo ng Microsoft, ang ASF file ay isang Advanced Systems Format file na kadalasang ginagamit para sa pag-stream ng data ng audio at video.

Paano Baguhin ang User-Agent String sa Google Chrome
Dahil may posibilidad kaming gumugol ng mas maraming oras sa aming mga telepono kaysa sa aming mga PC, ang karamihan sa nilalaman ng web ngayon ay na-optimize para sa mga mobile na gumagamit. Ngunit naisip mo ba kung paano nalalaman ng iyong browser kung kailan ipapakita sa iyo ang mobile-friendly

Listahan ng Opisyal na Set ng Rock Band
Ang listahan ng mga track para sa 'Rock Band' ay magpapasaya sa iyo. Ang 58 kanta — 51 aretracks — ay ginagawa itong pinakatunay na rock 'n' roll video game hanggang sa kasalukuyan.

Ang Pinakamagandang Lugar para Bumili ng Mga Telepono sa 2024
Ang pinakamagagandang lugar para bumili ng mga bagong telepono ay magpapasimple sa proseso at mag-aalok ng magagandang deal at upgrade. Sinaliksik namin ang pinakamahusay na mga tindahan ng cell phone.