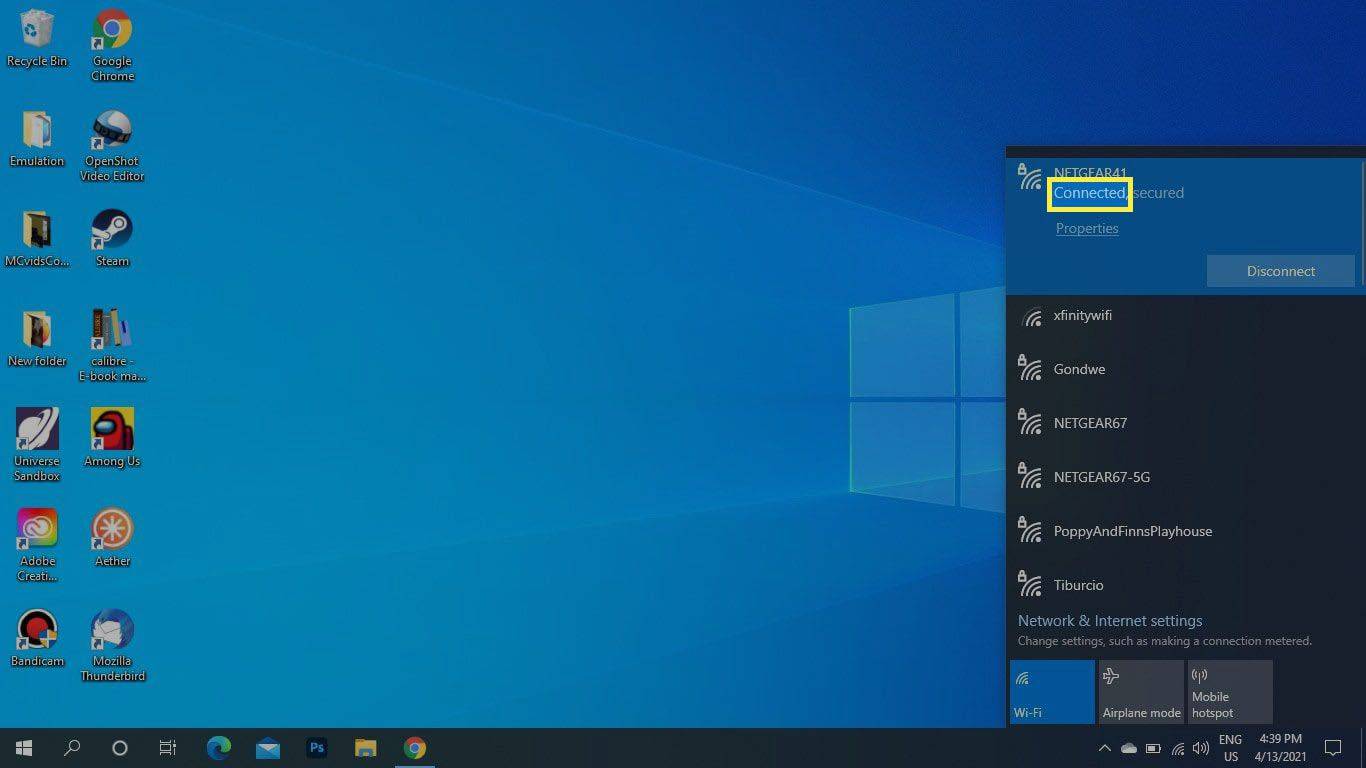Ano ang Dapat Malaman
- Sa ilang mga Dell system, maaari mong i-toggle ang Wi-Fi sa on at off gamit ang Fn + F2 shortcut.
- O, pindutin manalo + A . Piliin ang palaso sa tabi ng simbolo ng Wi-Fi (W11), o pindutin ang Network (W10), para pumili ng Wi-Fi network.
- Ang ilang mga Dell PC ay may Wi-Fi switch na dapat mong buksan Naka-on posisyon.
Ipinapaliwanag ng artikulong ito kung paano i-on ang Wi-Fi sa mga Dell laptop na tumatakbo sa Windows 11, Windows 10, Windows 8, at Windows 7.
Paano Ikonekta ang isang Dell Laptop sa Wi-Fi
Sa ilang laptop, maaari mong i-toggle ang Wi-Fi sa on at off gamit ang keyboard shortcut Fn + F2 . Makikita mo ang wireless na icon sa F2 key kung isa itong opsyon sa iyong PC.
Kung hindi, ang mga hakbang upang ikonekta ang isang laptop sa Wi-Fi ay magkakaiba sa pagitan ng mga operating system. Matuto aling bersyon ng Windows ang iyong pinapatakbo kung hindi ka sigurado, at pagkatapos ay gamitin ang mga nauugnay na direksyon sa ibaba upang makapunta sa wireless network.
Mga Direksyon sa Windows 11
Gamitin ang Windows 11 Action Center para mabilis na kumonekta sa anumang available na Wi-Fi network.
-
Piliin ang network at grupo ng icon ng audio mula sa kanang sulok ng taskbar. O, pindutin manalo + A upang buksan ang Action Center.
-
Piliin ang palaso sa tabi ng Wi-Fi button.

-
Piliin ang Wi-Fi network gusto mong kumonekta sa.
-
Pindutin Kumonekta , pagkatapos ay ilagay ang password ng Wi-Fi kung tatanungin.
Paano ako magbibigay ng mga piraso sa twitch?

Mga Direksyon sa Windows 10
Narito kung paano kumonekta sa Wi-Fi sa isang Windows 10 Dell computer:
-
Piliin ang Action Center icon sa kanang sulok sa ibaba ng system tray.
-
Sa Windows Action Center , piliin ang Network . Pumili Palawakin kung hindi mo ito nakikita.

-
Pumili Wi-Fi . Ang icon ay mai-highlight kapag pinagana.

Bilang kahalili, maaari mong piliing awtomatikong i-on ang Wi-Fi pagkatapos ng ilang oras o isang araw.
-
Piliin ang Wi-Fi network na gusto mong salihan at ilagay ang password. Kapag nakita mo Nakakonekta sa ilalim ng pangalan ng network, maaari mong simulan ang paggamit ng internet.
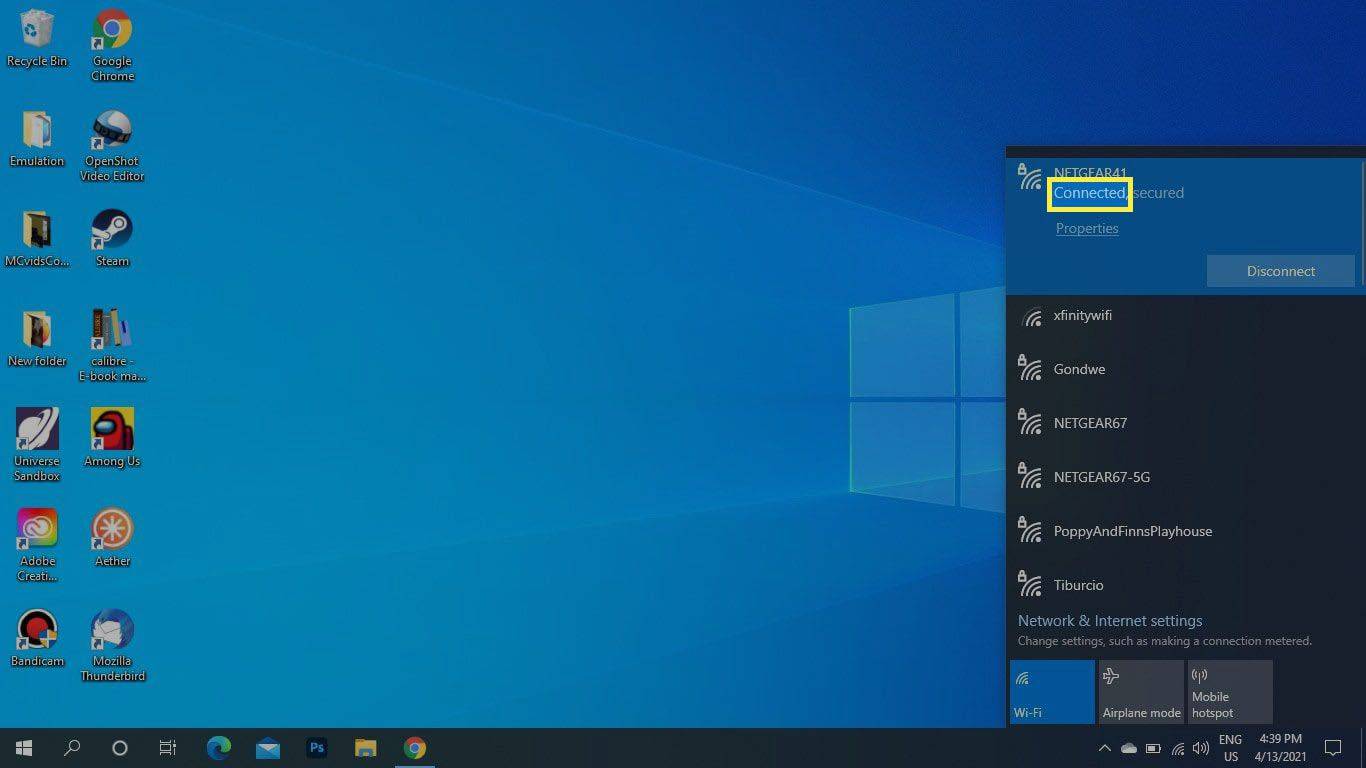
Paano Paganahin ang Wi-Fi sa Windows 8 at Windows 7
Sa Windows 8 Start Screen, hanapin ang I-on o i-off ang mga wireless na device , buksan Wi-Fi at patayin Airplane mode .
Sa Windows 7, buksan ang Control Panel at pumunta sa Network at Internet > Networking at Sharing Center > Baguhin ang mga setting ng adaptor . I-right-click Koneksyon sa Wireless Network at piliin Paganahin .
Paano I-disable ang Wi-Fi sa isang Dell
Upang i-off ang Wi-Fi, buksan ang listahan ng mga network tulad ng inilarawan sa itaas, at pagkatapos, depende sa iyong bersyon ng Windows, piliin ang magpalipat-lipat o Wi-Fi tile upang huwag paganahin ito. Magiging kulay abo ang icon kapag hindi pinagana.

Nasaan ang Wireless Icon?
Ang iyong Dell laptop ay may pisikal na wireless icon light malapit sa indicator light ng baterya. Nag-o-on ito kapag naka-enable ang Wi-Fi at nag-o-off kapag naka-disable ito.

Ang Network lalabas ang icon sa Windows system tray. Kapag naka-disable ang Wi-Fi, makakakita ka ng isang X o a Ø simbolo. Kapag ang iyong device ay nasa Airplane Mode , ito ay mukhang isang eroplano.
Ang ilang Dell laptop ay may pisikal na switch ng Wi-Fi sa gilid na kailangan mong i-on Naka-on posisyon upang gumamit ng Wi-Fi.
Bakit Hindi Makakonekta ang Aking Dell sa Wi-Fi?
Kung nag-update ka kamakailan sa Windows 11 o Windows 10, maaaring kailanganin mong i-update ang mga driver para sa iyong wireless adapter. Ang pinakamadaling paraan upang gawin iyon ay sa isang libreng driver updater tool , ngunit maaari mo rin i-update ang mga driver sa Device Manager .
Kung pinagana ang Wi-Fi, at na-update ang mga driver, ngunit hindi mo pa rin maikonekta ang iyong Wi-Fi network, maraming bagay ang maaari mong subukang i-troubleshoot ang iyong wireless na koneksyon .
FAQ- Paano ko masasabi kung gaano kalakas ang aking koneksyon sa Wi-Fi sa isang Dell laptop?
Upang sukatin ang lakas ng signal ng iyong Wi-Fi , pumunta sa Windows' Network at Sharing Center at piliin ang Wi-Fi network na iyong ginagamit. Sa ilalim Kalidad ng Signal , makakakita ka ng ilang bar. Ang mas maraming bar na mayroon ka, mas mahusay ang iyong koneksyon.
- Paano ka kukuha ng screenshot sa isang Dell laptop?
Kung gumagamit ka ng Windows 8, 8.1, 10, o 11, maaari kang kumuha ng screenshot sa pamamagitan ng pagpindot sa manalo + PrtSc .
- Paano mo i-factory reset ang isang Dell laptop?
Sa Windows 10, pumunta sa Mga setting > Update at Seguridad > Pagbawi > Magsimula > sundin ang mga tagubilin sa screen. Tiyaking i-back up mo ang anumang mahalagang impormasyon sa iyong hard drive bago magsagawa ng buong factory reset.
- Anong modelo ang aking Dell laptop?
Upang mahanap ang numero ng modelo ng iyong Dell laptop , pumunta sa Windows search bar at pumasok Sistema > buksan ang Impormasyon ng System app. Pagkatapos, hanapin Modelo o Modelo ng System sa listahan ng specs.