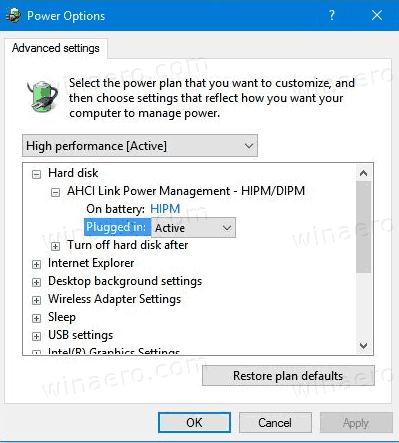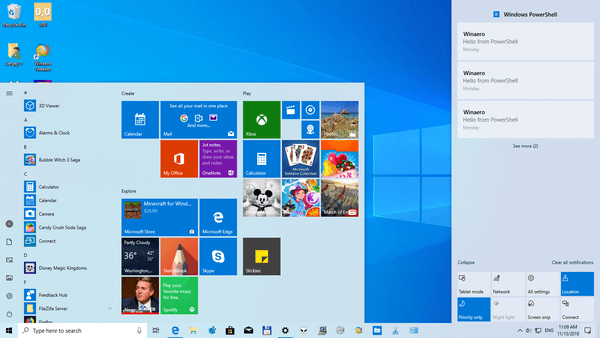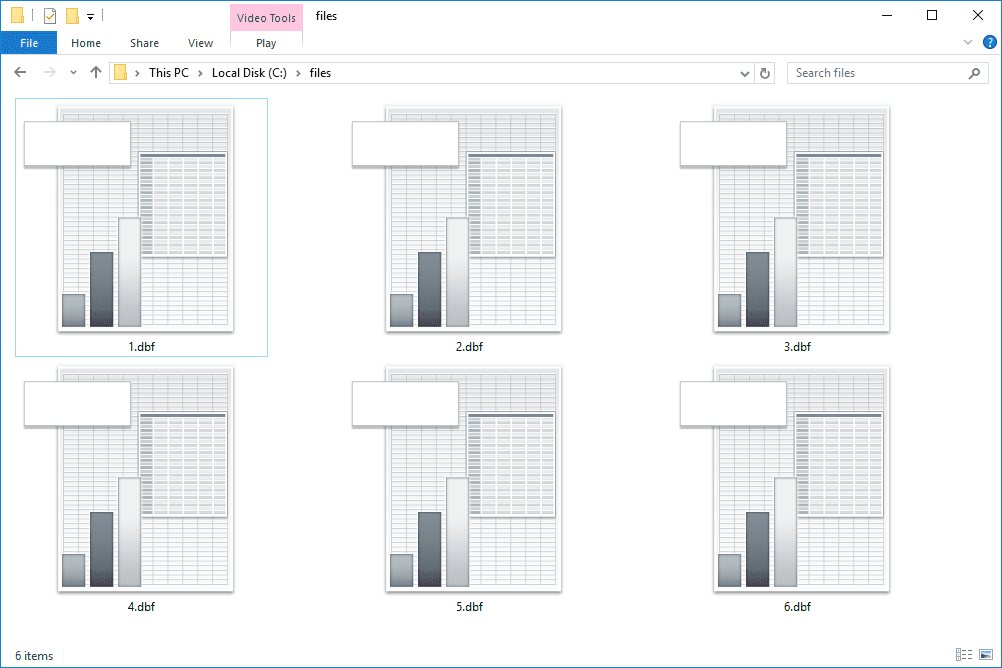Ang pagmemensahe sa text ay naging isa sa pinakatanyag na paraan ng komunikasyon sa pagitan ng mga tao sa mga nagdaang taon, ngunit mayroon itong ilang mga kawalan. Isa sa mga ito ay ang mensahe mismo ay limitado sa aparato kung saan ito ipinadala. Ginagawa nitong hindi madali ang pagbabahagi, dahil kailangan mo itong ipakita sa mga tao nang paisa-isa o ipapasa ang mismong mensahe sa maraming tao.
Sa kasamaang palad, ang teknolohiya ay nagbibigay ng mga paraan upang matugunan ito, halimbawa sa pag-print ng mga mensaheng ito. Hindi lamang nito ginagawang mas pandamdam ang elektronikong impormasyon sa iyong cellphone, ngunit nagbibigay din ito sa iyo ng isang paraan upang maitala ang mga mensaheng ito para magamit sa hinaharap. Ipapakita namin sa iyo kung paano mag-print ng mga text message para sa mga oras na maaaring kailangan mong gawin.
Paano Direktang Mag-print ng Mga Mensahe ng Teksto mula sa isang Android sa isang Printer
Kung nais mong mag-print ng isang mensahe nang direkta mula sa iyong mobile phone sa pag-aprinter, maraming mga kinakailangan na dapat mong matugunan. Ito ang:
- Dapat may kakayahang kumonekta ang iyong Printer sa Wi-Fi o isang lokal na network. Maliban kung mayroon kang isang handa na printer ng Wi-Fi, hindi posible ang direktang pag-print. Upang suriin ang pagkakakonekta ng Wi-Fi, mag-refer sa manwal ng iyong printer. Bilang kahalili, kung nakakita ka ng isang pindutan ng Wi-Fi sa iyong printer, pagkatapos iyon ay isang malinaw na pahiwatig na handa na itong Wi-Fi.
- Dapat ay makakonekta ang iyong telepono sa isang printer. Tulad ng mga Android device na may iba't ibang mga tagagawa, hindi lahat ng mga teleponong Android at tablet ay ginagarantiyahan na may kakayahang kumonekta sa isang printer sa labas ng paniki. Upang suriin, gawin ang sumusunod:
a. Buksan ang iyong menu ng Mga Setting. Upang magawa ito, mag-swipe pababa at pagkatapos ay mag-tap sa icon na gear sa iyong mabilis na menu, o mag-swipe pataas upang ilabas ang menu ng app, at pagkatapos ay hanapin ang pagkatapos ay i-tap ang Mga Setting.
b. Sa search bar sa menu ng mga setting, i-type ang I-print, pagkatapos ay i-tap ang paghahanap.
c. Kung ang iyong aparato ay nagpapakita ng mga resulta tulad ng Mga serbisyo sa paglilimbag, Mga trabaho sa pag-print o Pagpi-print, kung gayon ang iyong telepono ay may kakayahang direktang pag-print. - Ang parehong iyong Android phone at printer ay dapat na parehong konektado sa iisang Wi-Fi network. Sumangguni sa manwal ng iyong printer upang suriin kung paano ikonekta ang iyong partikular na modelo ng printer sa iyong Wi-Fi.
Kapag nakakonekta mo na pareho ang iyong printer at Android device, maaari kang magpatuloy sa pag-print ng iyong mga text message sa pamamagitan ng pagsunod sa mga hakbang na ito:
- Kumuha ng isang screenshot ng mensahe na nais mong i-print. Kailangan ito dahil ang Android ay walang built-in na paraan upang mag-print ng mga mensahe nang direkta mula sa texting app. Upang kumuha ng isang screenshot, pindutin nang matagal ang parehong lakas at lakas ng tunog nang sabay-sabay.

- Buksan ang folder ng Mga Screenshot ng iyong aparato. Maaari itong magawa ng:
a. Pagbukas ng Menu ng Mga App sa pamamagitan ng pag-swipe up habang nasa pangunahing screen.
b. Ang paghahanap at pag-tap sa icon ng Mga File. Karaniwan itong kinakatawan ng imahe ng isang folder.
c. Pagbukas ng pangunahing menu sa pamamagitan ng pag-tap sa icon ng tatlong linya sa kaliwang itaas.
d. Pag-tap sa Mga Larawan.
e. Pag-tap sa Mga Screenshot. - Piliin ang imahe na mayroong mga mensahe na nais mong i-print at pagkatapos ay i-tap ito. Kung sinenyasan kang pumili ng isang app upang buksan ito, dapat ay maayos ang default na Photos app.

- Tapikin ang Ibahagi. Ito dapat ang tatlong konektadong mga lupon na icon o Ibahagi ang icon.

- Mula sa listahan ng mga icon na lilitaw, tapikin ang I-print.

- Bibigyan ka ng maraming mga pagpipilian sa pag-print. Ayusin ang mga ito ayon sa ninanais. Kapag tapos ka na, mag-tap sa dropdown arrow sa kanang sulok sa itaas, pagkatapos ay piliin ang pangalan ng iyong printer mula sa listahan.

- Bibigyan ka ulit ng pagkakataong mai-edit ang mga pagpipilian sa printer, tulad ng saklaw ng pahina at ang bilang ng mga kopya. Kapag nakumpirma mo na tama ang kasalukuyang mga halaga, mag-tap sa pindutang I-print.
- Kung ang iyong printer ay kasalukuyang konektado at naka-on, dapat itong awtomatikong magsimulang mag-print.
- Ulitin ang proseso para sa lahat ng mga screenshot kung kinakailangan.
Paano Direktang Mag-print ng Mga Mensahe ng Teksto mula sa isang iPhone sa isang Printer
Ang pag-print ng mga mensahe nang direkta sa isang Printer ay maaari ding gawin kapag gumagamit ng aniPhone. Upang magawa ito, sundin ang mga hakbang na ito:
- Handa ang isang printer na may kakayahang Wi-Fi na handa at konektado sa parehong network na ginagamit ng iyong iPhone.
- Buksan ang text message na nais mong i-print.

- Kumuha ng isang screenshot ng mensahe sa pamamagitan ng pagpindot sa parehong pindutan ng Power at Home nang sabay-sabay. Tulad ng nabanggit, kakailanganin mong kumuha ng mga screenshot dahil ang iPhone text messaging app ay walang direktang paraan ng pag-print ng mga pag-uusap.

- Buksan ang mga imahe ng iyong nai-save na pag-uusap gamit ang Photos app sa iyong iPhone.

- Mag-scroll pababa sa menu sa ibaba, pagkatapos ay tapikin ang I-print.

- Tapikin ang Piliin ang Printer at piliin ang Printer na kasalukuyang konektado sa iyong Wi-Fi network.

- Kung ang iyong printer ay naka-on at kasalukuyang konektado, dapat itong simulang awtomatikong mag-print.
Paano Mag-print ng Mga Mensahe sa Teksto mula sa iCloud
Ang Apple iCloud Pinapayagan ang mga gumagamit na mag-backup ng data mula sa kanilang mga aparatong Apple sa cloud para magamit sa paglaon. Ito ay isang mahusay na paraan upang i-archive ang data ngunit hindi ito nagbibigay ng isang paraan upang direktang mai-print ang mga mensahe mula mismo sa iCloud application. Upang mapalibot ito, maaari kang mag-install ng software ng third-party na nagbibigay-daan sa iyo upang i-print ang mga mensahe sa halip.
AnyTrans ay isang magandang programa na gagamitin, dahil ang interface nito ay medyo madaling maunawaan, at ito ay may kasamang libreng pagsubok kung nais mo lamang itong gamitin sa maikling panahon. I-install ang AnyTrans sa alinman sa iyong Mac o PC, pagkatapos ay magpatuloy sa mga tagubilin sa ibaba.
kanino kabilang ang numero ng telepono na ito
Upang magamit ang iCloud upang mag-print ng mga text message, kakailanganin mo munang buksan ito. Upang magawa ito, sundin ang mga hakbang na ito:
- Sa iyong iPhone, buksan ang Menu ng App.

- Mag-scroll at mag-tap sa Mga Setting.

- Mag-tap sa iyong iCloud account. Kung wala kang isa, kakailanganin mong mag-sign up para sa isa. Nagbibigay ang Apple ng libreng imbakan para sa lahat ng mga gumagamit ng iPhone.

- Sa menu sa ibaba, mag-tap sa iCloud.

- Hanapin ang icon ng Mga Mensahe, at tiyaking naka-on ang toggle ng iCloud.

Ngayon na nai-back up ng iyong iPhone ang iyong mga mensahe, maaari mong mai-print ang mga file na ito sa pamamagitan ng isang printer na nakakonekta sa isang computer. Kakailanganin mo ang AnyTrans app para dito, kaya tiyaking na-install mo na ito. Pagkatapos, gawin ang sumusunod:
- Buksan ang AnyTrans sa iyong computer.

- Mag-click sa iCloud Manager Tab.

- Buksan ang iyong iCloud account.

- Sa pahina ng Kategoryang, hanapin at mag-click sa iCloud Backup.

- Mula sa listahan ng mga aparato, piliin ang isa na mayroong mga mensahe na nais mong i-print.

- Sa menu sa kaliwa, mag-click sa Mga Mensahe.

- Hanapin ang mensahe na nais mong i-print, at tiyakin na ang check box ay na-toggle.

- Mag-click sa icon na To Computer na matatagpuan sa kanang sulok sa itaas ng screen.

- Sa iyong computer, hanapin ang folder ng pag-export. Ang mga mensahe ay dapat na nai-save bilang mga html file, at ang mga imahe ay makikita sa folder ng img. Ngayon ay maaari mong gamitin ang printer na konektado sa iyong computer upang mai-print ang mga file.

Paano Mag-print ng Mga Mensahe sa Teksto sa pamamagitan ng Pagkopya mula sa isang Telepono sa isang PC
Ang paglilipat ng mga text message mula sa iyong telepono sa iyong computer ay maaari ding paraan upang mai-print ang mga ito, kahit na mangangailangan ito ng software ng third-party. Ang mga mobile text message ay dumating sa isang format ng file na hindi nababasa ng iyong computer. Kung nais mong gamitin ang mga text message na ito, kakailanganin mo munang gawin itong mabasa ng iyong PC.
Ang bentahe ng pamamaraang ito ay hindi mo kailangan ng isang may kakayahang Printer ng Wi-Fi upang mai-print ang mga mensahe mismo. Hangga't mayroon kang isang printer na nakakonekta sa isang computer kung saan mo ipapadala ang mga mensahe, magiging sapat iyon. Kung gumagamit ka ng isang iPhone, sumangguni sa pamamaraan ng paglipat ng iCloud sa itaas, dahil ito ang magiging pinakamadaling paraan upang magawa ito sa iOS. Kung gumagamit ka ng isang teleponong Android, pumili ng isa sa mga sumusunod na app:
Android Manager
Magagamit para sa parehong Mac at Windows, pinapayagan ng Android Manager app ang mga gumagamit sa pag-backup ng data kabilang ang mga mensahe sa SMS mula sa anumang Android device sa isang PC. Ito ay mga pagpipilian para sa mga gumagamit upang tingnan at mai-print ang mga text message na na-referral. Nangangailangan ito ng isang USB cable upang ikonekta ang telepono sa computer, ngunit ang karamihan sa mga Android device ay karaniwang kasama ng mga kasama.
Ang Android Manager ay isang bayad na software, ngunit mayroong isang libreng panahon ng pagsubok na gugustuhin na gustong subukan ito.
Telepono ni Dr.
Ang isa pang tanyag na app para sa mga madalas na maglipat ng data mula sa isang telepono patungo sa isa pa ay si Dr. Fone. Ang app na ito ay libre upang i-download at gamitin, at magagamit din para sa parehong Android at Mac. Katulad ng Android Manager, kakailanganin mo ng isang USB cable upang ikonekta ang telepono at ang computer.
Android Mobile Recovery
Ang isa pang libreng gamitin na app, Android Mobile Recovery, hindi lamang paglilipat ng mga umiiral nang text message mula sa iyong telepono patungo sa isang PC, ngunit maaari rin itong muling makuha ang naunang natanggal na mga mensahe. Ito ay isang madaling gamiting pag-backup kung nais mong mag-transfer ng mga mensahe mula sa iyong telepono patungo sa iyong computer.
Ang malaking pagkakaiba sa pagitan ng app na ito at ng iba pa ay ang iyong mga deviceneeds na ma-root kung nais mong gamitin ito. Kung mayroon ka ng isang Na-root na Androidphone, hindi iyon isang malaking problema. Kung hindi mo nais na gawin ito, pumili ng isa sa iba pang mga app sa halip.
Kapag nailipat mo na ang mga mensahe gamit ang isa sa mga application sa itaas, pagkatapos ay isang bagay lamang sa pagbubukas ng mga mensahe sa PC. Kapag nabuksan na sila sa pamamagitan ng isa sa mga app na ito, maaari mong gamitin ang mga ibinigay na tool upang mai-print ang mga ito.
Karagdagang FAQ
Kapag pinag-uusapan ang pag-print ng mga text message, karaniwang ito ang pinakakaraniwang tinanong:
Maaari ko bang gamitin ang mga printout na ito para sa korte bilang patunay ng komunikasyon?
Sa ligal, ang elektronikong data tulad ng mga text message ay may parehong ligal na timbang tulad ng iba pang naka-print na dokumento. Nangangahulugan ito na maaari silang magamit bilang katibayan ng komunikasyon, ngunit kakailanganin mo pa ring matugunan ang ilang mga kinakailangan. Ang iba`t ibang mga estado ay may iba't ibang mga katibayan na napatunayan, ngunit ang pinaka-karaniwan ay ang pagiging tunay, kahatulan, at kaugnayan. Ang lahat ng mga kinakailangang ito ay dapat matugunan upang ang mga naka-print na text message ay tanggapin sa korte.
Upang maituring na tunay ang mga naka-print na text message, dapat silang makilala gamit ang kilala bilang isang digital signature. Mahalaga, dapat mong potensyal na patunayan na kung sino ang sinabi mong nagpadala ng mga mensahe na talagang nagpadala sa kanila.
Para sa mga mensahe na maituring na tatanggapin, hindi dapat makuha ang mga ito sa pamamagitan ng iligal na pamamaraan. Ang ilang mga estado ay may mga batas na ginagawang hindi matanggap ang mga napatunayan na mensahe kung nakuha ang mga ito sa pamamagitan ng pag-hack o pagnanakaw.
Para sa isang mensahe na maituturing na nauugnay, dapat na nauugnay ang mga ito sa ligal na tanong na kinakailangan upang mapatunayan sa korte. Kung ang text message ay hindi nagpapatunay o hindi sumang-ayon sa isang katotohanan na nasa ilalim ng ligal na pagtatanong, maaaring hatulan ito ng hukom bilang walang katuturan at tanggihan silang tanggapin bilang ebidensya. Sa huli, nasa sa hukom na tanggapin ang mga printout ng teksto bilang katibayan. Bagaman dapat itong matugunan ang tatlong mga kinakailangan, hindi pa rin garantiya na tatanggapin sila ng hukom.
Pagbibigay ng Mga Physical Record
Ang mga printout ng mga text message ay nagbibigay ng isang pisikal na tala ng kung ano ang maaaring maituring na hindi madaling unawain na data. Ito man ay para sa ligal na mga kadahilanan, o para sa mga layunin ng pag-iingat ng talaan, ang pag-print ng mga text message ay maaaring maging napaka kapaki-pakinabang. Ang kailangan mo lang ay ang kaalaman.
May alam ka bang ibang mga paraan upang mag-print ng mga text message mula sa iyong telepono? Ibahagi ang iyong mga saloobin sa seksyon ng mga komento sa ibaba.