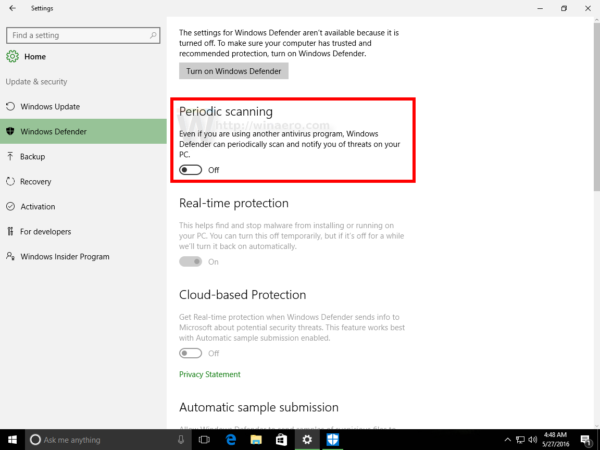Sa Windows 10 build 14352, nagpakilala ang Microsoft ng isang bagong tampok sa seguridad na magagamit sa huling Anniversary Update. Ang isang bagong tampok na Panloob na Pag-scan ay isang pagpipilian ng Windows Defender, na nagbibigay-daan sa Defender na umakma sa isang kahaliling solusyon sa antivirus. Kaya't ang mga gumagamit na ginusto na mag-install ng ilang iba pang software ng antivirus tulad ng Avast, Kaspersky, Symantec atbp ay maaaring makakuha ng karagdagang proteksyon. Tingnan natin kung paano ito gumagana.
Anunsyo
kung paano pumunta sa mga mensahe sa instagram
Kapag na-install mo lang ang Windows 10, nag-aalok ang operating system ng Windows Defender bilang pangunahing antivirus software na wala sa kahon. Ito ay pinagana sa pamamagitan ng default at ito ay mahirap i-disable kahit gusto mo . Sa Mga Setting -> Update at seguridad - >> Windows Defender, nag-aalok ito ng mga sumusunod na pagpipilian upang pamahalaan ang mga pagpipilian sa seguridad nito:

Pansinin ang pagpipilian Proteksyon ng real-time.
Kapag nag-install ang gumagamit ng isang alternatibong software ng antivirus, binabago ng pahina ng Windows Defender ang hitsura at pag-uugali nito sa app na Mga Setting. Ang lahat ng mga setting ay hindi pinagana, at ang pagpipiliang 'Proteksyon ng real-time' ay binabago ang pangalan nito Panaka-panahong Pag-scan . Tingnan ang sumusunod na screenshot:
Tandaan na ang bagong opsyong ito ay lilitaw lamang kung ang Windows 10 ay makakakita ng na-install na antivirus software, nangangahulugang ang iyong antivirus ay dapat na katugma sa Windows 10.
Bilang default, ang Periodic Scanning ay hindi pinagana. Kapag pinagana, ang Windows Defender ay kumikilos tulad ng isang karagdagang antivirus scanner bukod sa iyong pangunahing antivirus. Dapat nitong mapabuti ang seguridad ng system.
Kapag nakita ng Windows Defender ang mga banta, makakakita ang gumagamit ng isang abiso. Habang ang application ay halos hindi pinagana sa Periodic Scanning mode, gumagana pa rin ang interface ng gumagamit nito at maaaring magamit upang makita ang kasaysayan ng pag-update, kasaysayan ng pag-scan at mga aksyon na ginawa laban sa dating napansin na mga banta.

Kung interesado ka sa pagsubok ng Periodic Scanning sa Windows 10, narito kung paano mo ito masusubukan.
Paano i-on o i-off ang Periodic Scanning sa Windows 10
Ipinapalagay nito na mayroon kang naka-install na software ng antivirus ng third party. Sa aking kaso, Avast ito! Libre.

Narito kung paano ito magagawa.
- Buksan ang app na Mga Setting sa Windows 10 . Tip: Kung ang iyong aparato ay mayroong keyboard, pindutin ang Win + I upang buksan ito nang direkta.
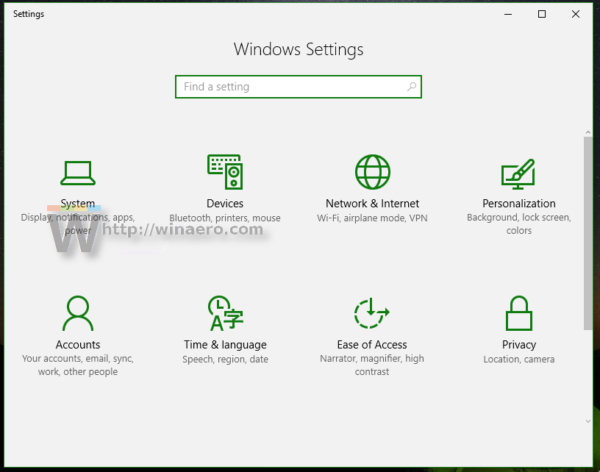
- Pumunta sa System - I-update at seguridad tulad ng ipinakita sa ibaba.
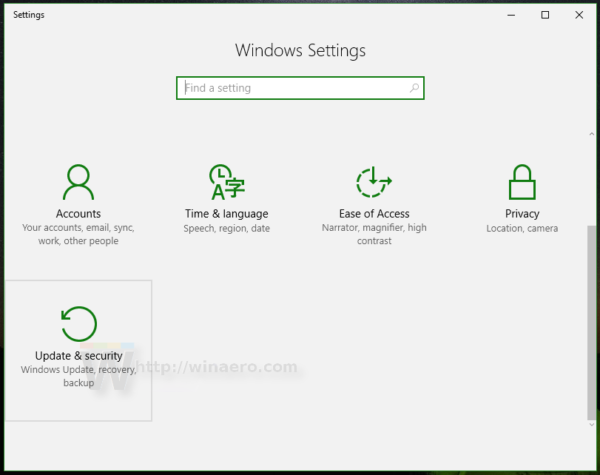
- I-click ang Windows Defender sa kaliwa upang buksan ang pahinang ito.
- I-on ang Periodic Scanning sa Windows 10 sa pamamagitan ng pagpapagana ng pagpipiliang Periodic Scanning:
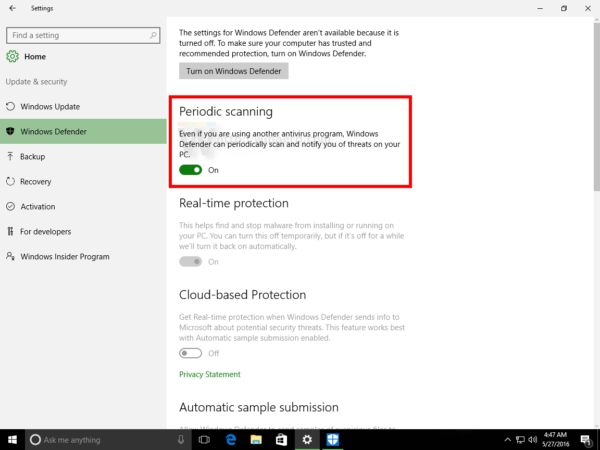 I-off ang Periodic Scanning sa Windows 10 sa pamamagitan ng hindi pagpapagana ng opsyon na Panaka-nakang Pag-scan:
I-off ang Periodic Scanning sa Windows 10 sa pamamagitan ng hindi pagpapagana ng opsyon na Panaka-nakang Pag-scan: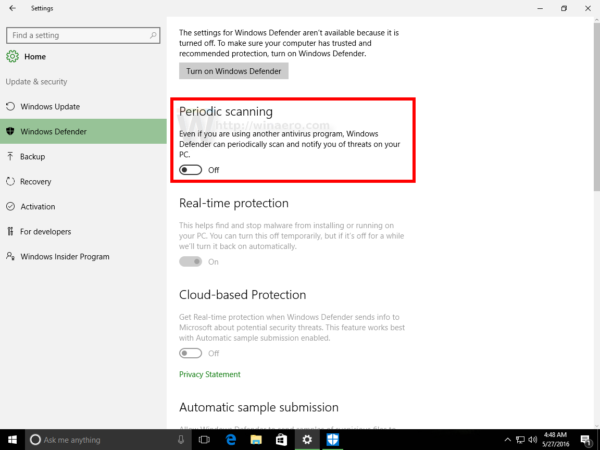
Panoorin ang sumusunod na video upang makita ang tampok na ito sa pagkilos:
Tip: maaari kang mag-subscribe sa aming opisyal na YouTube channel DITO .
Ayan yun. Ang Periodic Scanning ay maaaring maging kapaki-pakinabang bilang isang pangalawang solusyon sa seguridad para sa mga gumagamit na nagpapatakbo ng Windows 10 kasama ang isa pang antivirus app at nais tiyakin na ang kanilang mga PC ay may maximum na antas ng proteksyon. Gayunpaman, ang mga gumagamit na nag-install ng isang third party na antivirus app ay karaniwang hindi nagtitiwala sa Defender at hindi nasisiyahan sa antas ng proteksyon nito. Para sa mga naturang gumagamit, walang silbi ang bagong tampok na ito. Ano naman sayo I-o-on mo ba ang tampok na ito?

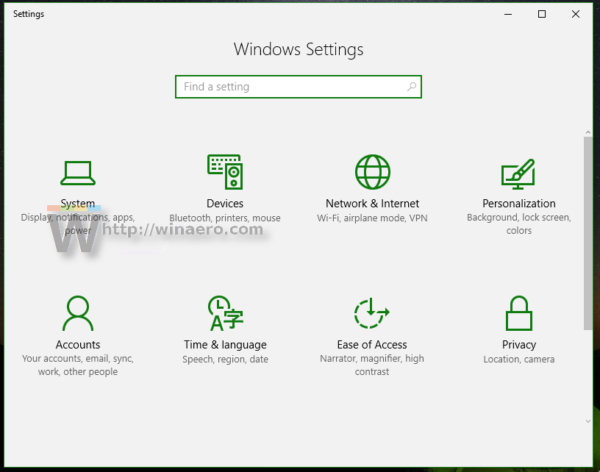
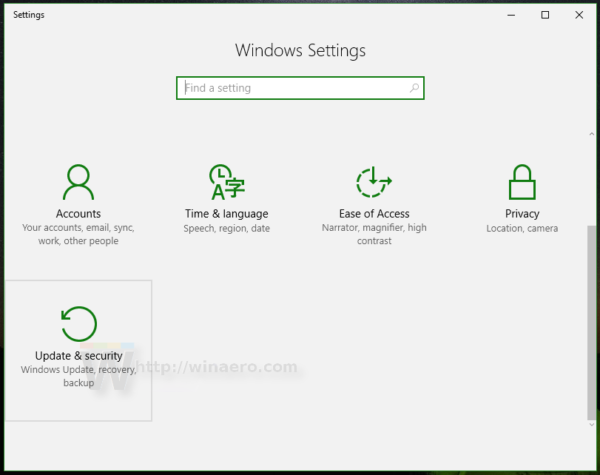
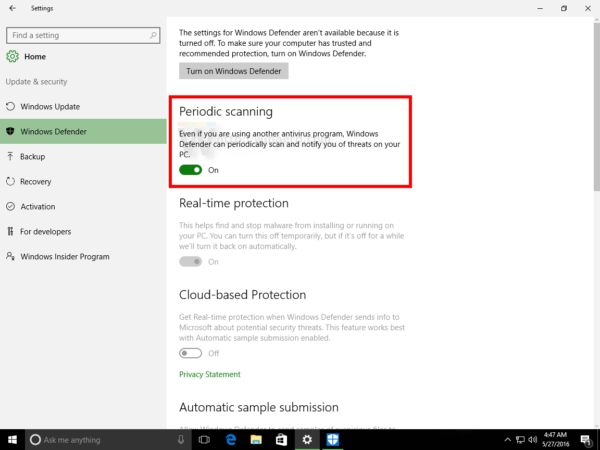 I-off ang Periodic Scanning sa Windows 10 sa pamamagitan ng hindi pagpapagana ng opsyon na Panaka-nakang Pag-scan:
I-off ang Periodic Scanning sa Windows 10 sa pamamagitan ng hindi pagpapagana ng opsyon na Panaka-nakang Pag-scan: