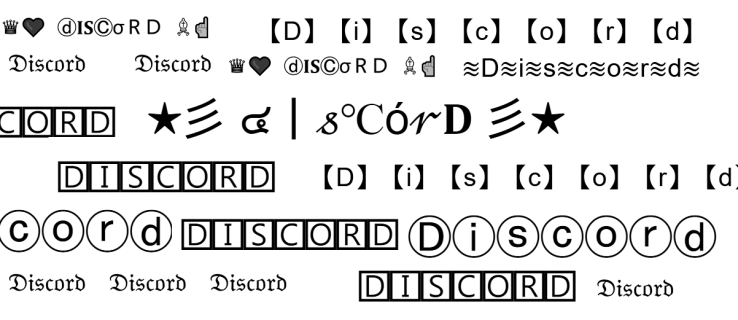Sa maraming magagamit na mga pagpipilian sa streaming, ang pagpili ng tama ay mahalaga sa pagkamit ng pinakamahusay na mga resulta. Maaari kang gumamit ng mga serbisyong online tulad ng YouTube, Twitch, at maging ang sikat na chat app na Discord.
Masasabing ang Discord ang pinakamahusay na serbisyo sa streaming sa merkado. Salamat sa walang kapantay na kalidad ng compression, garantisado na magkakaroon ka ng isang matatag na koneksyon sa streaming.
Bilang karagdagan sa na, pagdating sa voice chat, iniiwan ang kumpetisyon sa alikabok. Bukod sa mahusay na kalidad at pagiging maaasahan, medyo madali itong i-set up at mas madaling gamitin.
Paano mag-stream sa Discord mula sa isang Windows PC
Ang unang kinakailangang mag-stream mula sa iyong PC gamit ang Discord ay ang pagkakaroon ng isang Discord server na nilagyan ng hindi bababa sa isang channel ng boses. Bagaman ang karamihan sa mga gumagamit ay nag-a-access sa Discord sa isang web browser, ang streaming ng laro ay kasalukuyang magagamit lamang sa pamamagitan ng standalone Discord app.
Upang makuha ang app para sa iyong Windows computer, bisitahin ang Pahina ng pag-download ng Discord at i-click ang link na Mag-download para sa Windows. Matapos makumpleto ang pag-download, simulan ang file ng pag-install at sundin ang mga tagubilin sa screen. Ang prosesong ito ay medyo prangka at hindi katulad ng anumang iba pang mga app.
Lumilikha ng Iyong Sariling Disorder Server
Matapos mong mai-install ang Discord app sa iyong computer, oras na upang lumikha ng isang account at iyong sariling server ng Discord. Upang magawa ito, sundin ang mga hakbang sa ibaba.
kung magkano ang i-save ang mundo fortnite
- Buksan ang Discord app sa iyong computer.

- Kung hindi mo pa nilikha ang iyong Discord account, maaari kang magparehistro ngayon. Sundin lamang ang mga tagubilin sa screen at magagawa ka sa isang minuto o dalawa.

- Kapag nag-log in ka sa app, sa menu sa kaliwang kaliwa, mapapansin mo ang isang icon na may plus sign dito. I-click ito.

- Lumilitaw ang isang lumikha ng isang window ng pop-up ng server. I-click ang 'Lumikha ng Aking Sarili.'

- Maglagay ngayon ng isang pangalan para sa iyong server at mag-upload ng isang imaheng gagamitin mo bilang icon ng server pagkatapos ay i-click ang Lumikha na pindutan sa kanang ibabang sulok ng pop-up window.

- Maghintay ng ilang segundo habang lumilikha ang Discord ng iyong server. Kapag tapos na iyon, makikita mo ang iyong bagong server sa menu sa kaliwang kaliwa.

Ngayon na nilikha mo ang iyong server ng Discord, maaari kang magpadala ng mga paanyaya sa iyong mga kaibigan na sumali. Maaari ka ring magdagdag ng mga karagdagang channel ng teksto at boses upang mapanatili ang magkahiwalay na mga paksa.
Halimbawa, maaari kang lumikha ng isang channel ng Mga Panuntunan upang malaman ng mga bagong kasapi kung ano ang pinapayagan at kung ano ang hindi. Kung nais mong lumikha ng isang nakatuon na channel ng boses para sa iyo at sa iyong dalawang matalik na kaibigan lamang, magagawa mo rin iyon.
Mga Laro sa Streaming sa Discord
Upang mag-stream ng isang laro sa Discord ay tumatagal ng ilang segundo. Salamat sa pinagsamang software ng pagtuklas ng laro, dapat makilala ng Discord ang halos anumang laro. Pinapayagan kang simulan ang iyong stream sa isang pag-click lamang.
Bago ka magpatuloy, mahalagang tandaan na ang libreng bersyon ng Discord ay sumusuporta lamang sa mga resolusyon ng 480p at 720p. Upang makapag-stream sa 1080p at mas mataas, kakailanganin mong mag-subscribe Discord Nitro . Ang serbisyo ay nagkakahalaga lamang ng $ 9.99 / mo. o $ 99.99 bawat taon depende sa iyong kagustuhan.
Nalalapat din ito sa rate ng frame ng iyong stream. Ang libreng bersyon ay may kakayahang 15 at 30 mga frame bawat segundo, na may mataas na minimithi na 60 fps na magagamit lamang sa mga subscriber ng Discord Nitro.
Sa iyong pag-set up ng Discord server, oras na upang magsimulang mag-streaming.
Pagbabahagi ng Screen, Mga Tawag sa Boses, at Video
Bukod sa mga laro, maaari mo ring i-stream ang nilalaman ng iyong computer. Pinapayagan ka ng Discord na ibahagi ang iyong buong screen, isang solong window, o isang app. Maaari ka ring lumikha ng mga tawag sa boses at video para sumali ang iyong mga kaibigan.
Upang magsimula ng isang tawag, sundin ang mga hakbang sa ibaba.
- Buksan ang Discord app sa iyong computer.

- Sa menu sa kaliwang kaliwa, i-click ang icon ng isang server na nais mong gamitin.

- Sa menu sa kaliwa, makikita mo ang listahan ng lahat ng mga channel na nilikha mo sa iyong Discord server. Bilang default, mayroon lamang isang text channel (#general) at isang channel ng boses (Pangkalahatan).

- I-click ang Pangkalahatang channel ng boses upang maitaguyod ang isang koneksyon sa boses sa Discord.

- Sa ibabang kaliwang sulok ng app, lilitaw ang entry na Nakakonekta sa Boses. Upang magsimula ng isang video call, i-click ang Video button. Upang ibahagi ang iyong screen, i-click ang pindutan ng Screen.

- Kapag na-click mo ang Video, ang pangunahing bahagi ng screen ay lilipat sa mode ng pag-uusap at makikita mo ang feed mula sa iyong camera.

- Kapag na-click mo ang Screen, lilitaw ang isang pop-up window. Pinapayagan kang pumili ng application na nais mong ibahagi. Maaari mo ring piliin kung aling screen ang ipapakita kung mayroon kang higit sa isa.

- Kapag naayos mo na ito, ang iyong mga kaibigan ay maaari na ngayong sumali sa iyong tawag sa pamamagitan ng pagpasok sa iyong server at pag-click sa Pangkalahatang channel.

- Upang ihinto ang tawag, i-click lamang ang pulang icon na Idiskonekta sa ilalim ng Discord app.

Upang ihinto ang stream, bumalik lamang sa Discord at ang stream ay mag-pause. Upang wakasan ang stream, i-click ang icon na Ihinto ang Streaming sa tabi ng pagpasok ng laro sa kaliwang sulok ng app. Kailangan mo ring manu-manong idiskonekta ang iyong channel ng boses. Upang magawa ito, i-click ang icon na Idiskonekta sa entry na Nakakonekta sa Boses na nasa ilalim mismo ng pangalan ng laro.
Paano mag-stream sa Discord mula sa isang Mac
Ito ay halos kapareho ng streaming sa isang Windows PC. Kailangan mo lamang i-install ang Discord standalone app para sa Mac OS X. Maaari mong gamitin ang link na ito https://discord.com/download at hanapin ang file ng pag-install.
Kapag na-install mo na ang Discord sa iyong Mac, sundin lamang ang mga tagubilin para sa mga Windows machine tulad ng inilarawan sa itaas.

Paano mag-stream sa Discord mula sa isang iPhone
Kung nais mong mag-stream ng isang laro (o kahit na ibang application) mula sa iyong iPhone madali mong magamit ang parehong pagpipilian sa pagbabahagi ng screen na ginamit namin para sa PC at Mac.
Upang mai-install ang bersyon ng iOS ng Discord app sa iyong iPhone, bisitahin App Store ng Apple .
Kapag na-install ang app, kakailanganin kang mag-log in. Kung wala kang isang Discord account, maaari mo itong likhain ngayon. Kapag tapos na iyon at naka-log in ka, ang susunod na hakbang ay upang likhain ang iyong Discord server. Narito ang dapat mong gawin.
- Buksan ang Discord mobile app sa iyong iPhone.

- Mula sa menu sa kaliwa, i-tap ang plus icon.

- I-tap ang Lumikha ng isang server.

- Ipasok ang pangalan ng server at ang imaheng nais mong gamitin para sa icon ng server pagkatapos ay tapikin ang Lumikha ng Server.

- Hihilingin sa iyo ng app na mag-imbita ng mga kaibigan na sumali sa iyong server. Kung nais mong laktawan ito sa ngayon, i-tap ang X sa kaliwang sulok sa itaas ng screen.

- Dadalhin ka na ng app nang direkta sa iyong bagong server.
Ngayon na nilikha mo ang iyong Discord server, oras na upang subukang tumawag.
- Buksan ang Discord app sa iyong iPhone.

- I-tap ang icon ng menu ng hamburger sa kanang sulok sa itaas ng screen. Ito ang tatlong mga pahalang na linya.

- Ang menu sa kaliwa ay nagpapakita ng isang listahan ng mga server na iyong nilikha, pati na rin ang mga sinusundan mo. I-tap lang ang icon ng isang server at dadalhin ka ng app doon. Upang magpatuloy, i-tap ang icon ng iyong sariling server.

- Sa pangunahing bahagi ng screen, makikita mo ang mga umiiral na mga channel sa iyong server. Bilang default, mayroong isang text channel (#general) at isang channel ng boses (Pangkalahatan).

- I-tap ang Pangkalahatang channel ng boses.

- Lilitaw ang isang pop-up na humihiling sa iyo na kumpirmahin ang aksyong ito, kaya i-tap ang Sumali sa Boses. Maaaring pahintulutan mong i-access ng Discord ang mikropono, speaker, at camera sa iyong aparato. Sa anumang kaganapan, makikita mo ang abiso kung iyon ang kaso.

- Kapag tapos na iyon, makikita mo ang Pangkalahatang tawag sa boses sa iyong Discord app.

- Upang paganahin ang isang video call, i-tap lamang ang icon ng camera sa ibabang kaliwang sulok ng screen.

- Upang wakasan ang tawag, i-tap ang pulang icon sa ibabang kanang sulok ng screen.

Paano mag-stream sa Discord mula sa isang Android Device
Katulad ng mga gumagamit ng iOS, ang mga gumagamit ng Android ay maaaring gumamit ng pag-andar ng pagbabahagi ng screen sa loob ng Discord upang mag-stream ng mga laro mula sa kanilang telepono o tablet. Upang magsimula, buksan ang Discord at mag-navigate sa server na iyong pinili. Hindi tulad ng bersyon ng computer ng Discord, itatala ng mobile app ang iyong buong screen.
Upang simulang magbahagi, gawin ito:
- Matapos mong mapili ang server mula sa kaliwang bahagi ng Discord, tapikin ang Voice channel na ibinabahagi mo at i-tap ang 'Sumali sa Boses.'

- Pagkatapos mong sumali sa channel ng Voice, makakakita ka ng isang icon sa ilalim ng iyong screen na mukhang isang telepono na may arrow. Tapikin mo ito.

- Sa susunod na window, i-tap ang 'Start Now' kapag handa ka nang magsimulang magbahagi.

Ngayon na nagsimula ka na sa pagbabahagi ng screen maaari kang pumunta sa drawer ng app ng iyong telepono, buksan ang laro o app na nais mong ibahagi, at i-stream ng Discord ang lahat ng ito live para sa iyo. Kapag handa ka nang itigil ang streaming, bumalik sa Discord at mag-tap sa 'Ihinto ang Pagbabahagi.'
Siyempre, maaari mo ring i-tap ang pindutan ng red end call upang ihinto ang pagbabahagi ng screen at iwanan ang channel ng boses.
Paano mag-stream sa Discord mula sa isang Chromebook
Ang mga Chromebook ay mahalagang naka-customize na mga aparatong Android ng Google sa isang frame ng laptop. Sa puntong iyon, ang pag-download at paggamit ng Discord app ay kapareho ng anumang Android smartphone at tablet. Una, i-on ang app Google-play at pagkatapos ay suriin ang Paano Mag-stream sa Discord mula sa isang iPhone nang higit pa sa artikulong ito.
Mga Madalas Itanong
Kahit na ang Discord ay may isang interface na madaling gamitin, maaaring maging medyo kumplikado ang mga bagay. Kung sakaling hindi pa namin nasagot ang lahat ng iyong mga katanungan, isinama namin ang seksyong ito upang matulungan ka sa iyong mga pagsusumikap sa streaming.
Ilan ang maaaring sumali sa aking live stream sa Discord?
Opisyal na pinapayagan ang Discord ng 10 katao. Ngunit, sa ngayon, hanggang 50 ang maaaring dumalo sa iyong mga live stream. Dinagdagan ng kumpanya ang bilang ng mga manonood sa panahon ng pagsiklab sa Coronavirus sa 2020 at sinabi na ang mas mataas na bilang ay mananatili hangga't kinakailangan.
Ang larong nilalaro ko ay hindi nagpapakita. Ano angmagagawa ko?
Kung gumagamit ka ng isang computer baka hindi mo makita ang laro na nilalaro mo sa una. Sa kabutihang palad, mayroong isang madaling pag-aayos. Tumungo sa setting na 'Aktibidad ng Laro' sa Discord at idagdag ang iyong laro mula sa dropdown na menu. Mahahanap mo ang buong tutorial para dito sa aming artikulo dito .
Hindi ako papayagan ng aking computer na magbahagi ng screen sa Discord. Paano ko aayusin ito?
Kung hindi mo maibabahagi sa Discord ito ay dahil sa isang setting. Mahalaga, ang Discord ay walang pahintulot na i-record ang iyong screen.
Madaling maituwid ito ng mga gumagamit ng Mac sa pamamagitan ng pagbubukas ng Mga Kagustuhan sa System at paganahin ang Discord sa ilalim ng mga setting ng Privacy at Security. Kakailanganin mong i-click ang 'Pagrekord ng Screen' sa loob ng Mga Setting upang bigyan ang Discord ng mga tamang pahintulot. Kung hindi mo ma-check ang kahon nang una, mag-click sa icon ng lock sa ibabang kaliwang sulok ng pop-up window at ipasok ang iyong password sa Mac.
Kailangang patakbuhin ng mga gumagamit ng PC ang app bilang isang Administrator. Buksan ang Discord at mag-right click sa app sa toolbar. I-click ang 'Higit Pa' pagkatapos ay i-click ang 'Run as Administrator.'
Sa sandaling mabigyan ang Discord ng tamang mga pahintulot maaari mong ibahagi ang iyong screen.
Streaming nang walang anumang Lag
Inaasahan namin, natulungan ka ng artikulong ito na malaman kung paano mag-stream sa Discord. Ang paggawa nito sa mga computer sa Windows at Mac ay medyo simple sa sandaling nai-set up ang iyong server.
Nagawa mo bang i-set up ang streaming sa Discord? Nakita mo ba na sapat na kapaki-pakinabang ang mobile app? Mangyaring ibahagi ang iyong mga saloobin sa seksyon ng mga komento sa ibaba.