Para sa mga tagahanga ng Windows, natapos na ang mahabang paghihintay. Nandito ang Windows 11 sa amin. Ang bagong operating system ay bumubuo sa marami sa mga tampok na natagpuan sa mga nakaraang bersyon ng Windows ngunit hindi nagkakamali. Sa ilalim ng hood, makakahanap ka ng makabuluhang mga update na naglalayong pahusayin ang pagganap at seguridad ng iyong PC.

Halimbawa, may kasama itong bagong disenyong mala-Mac kung saan ang mga icon ng Taskbar ay nakasentro na ngayon sa gitna ng screen, at nagtatampok na ngayon ang mga window ng application ng mga bilugan na sulok.
Bagama't ang karamihan sa mga gumagamit ng Windows ay masigasig tungkol sa mga pagbabagong ito, ang higit na hinihingi na mga kinakailangan ng system/hardware ay ilan sa kanilang mga lubos na alalahanin. Ito ay isang bukas na lihim na karamihan sa mga PC ay hindi gagawa ng hiwa dahil sila ay hindi sapat na malakas.
Bibigyan ng Microsoft ang mga user ng pagkakataong mag-upgrade sa Windows 11 nang libre, ngunit dahil sa mga bagong kinakailangan, mahalagang malaman kung ang iyong PC ay may kagamitan para sa pag-upgrade nang maaga.
Sa artikulong ito, tutuklasin namin ang lahat ng paraan na malalaman mo kung kayang tumakbo ng iyong PC ang Windows 11 para matulungan kang magplano, maghanda, at maiwasan ang mga pagkaantala sa iyong daloy ng trabaho.
Paano Ko Masasabi kung Mapapatakbo ng PC ang Windows 11?
Pagkatapos ng higit sa anim na taon ng hindi pangkaraniwang katahimikan ng Microsoft, ang tech giant ay sa wakas ay naghatid ng Windows 11, kahit na hindi na may labis na kagalakan at kaguluhan tulad ng sa mga nakaraang pangunahing pag-upgrade.
Ang bagong OS ay inihahayag na bilang isa sa pinakamabilis at pinakasecure na bersyon ng Windows hanggang ngayon, na may mga feature na idinisenyo para sa parehong trabaho at laro. Ngunit bago mo i-upgrade ang iyong kasalukuyang device o bumili ng bagong PC, mahalagang tiyaking masusuportahan nito ang lahat ng mga bell at whistles ng Windows 11.
Kapansin-pansin, ang Windows 11 ay may kasamang mas mahigpit na mga kinakailangan sa hardware kaysa sa Windows 10. Ang iyong device ay mangangailangan ng hindi bababa sa dalawang core ng isang katugmang 64-bit na processor, isang minimum na 64GB na storage, at UEFI system firmware na may kakayahan sa Secure Boot.
Kung gusto mong malaman kung natutugunan ng iyong device ang mga kinakailangang ito, may ilang paraan na makakatulong sa iyong malaman ito.
Isaalang-alang natin ngayon ang bawat pamamaraan nang detalyado.
Paraan 1 – Gamit ang PC Health Check ng Microsoft
Tulad ng lahat ng iba pang mga pangunahing pag-upgrade, ang Microsoft ay masigasig na magpakalat ng impormasyon tungkol sa bago nitong operating system upang hikayatin ang pag-uptake nito at mapadali ang isang maayos na paglipat sa mga user. Ang mga nangungunang executive ay gumawa ng mga pagpapakita sa media at nagsulat ng isang tonelada ng mga blog sa kung ano ang nagbago at kung ano ang hindi.
Ngunit marahil dahil sa napakaraming pagbabago at ilang kumplikadong isyu na maaaring magdulot ng mga problema kahit na sa mga batikang developer at technician ng Windows, nagpasya din ang Microsoft na mag-alok ng isang awtomatikong solusyon.
Sa mga linggo bago ang pag-unveil ng Windows 11, inihayag ng kumpanya na nakabuo ito ng isang dedikadong tool upang matulungan ang mga user na masuri ang kakayahan ng kanilang PC na patakbuhin ang bagong operating system. Ang PC Health Check app ng Microsoft, bukod sa iba pang mga bagay, ay sinusuri ang mga feature ng iyong system upang matukoy kung maaari nilang suportahan ang Windows 11.
Narito kung paano gamitin ang app:
- I-download ang app mula sa Windows 11 page sa Microsoft.

- Buksan ang app, sumang-ayon sa mga tuntunin ng serbisyo, at pagkatapos ay pindutin ang I-install na button.

- Sa sandaling matagumpay mong na-install ang app, dapat mong makita ang isang mensahe sa tuktok ng home page ng app na Introducing Windows 11. Upang tingnan ang compatibility ng iyong PC sa Windows 11, mag-click sa Check Now.

Pagkatapos gawin ang mga hakbang na ito, ang Health Check app ay tatakbo nang matalino sa background at susuriin kung ang iyong PC ay handa sa gawain.
Kung handa na ang iyong PC para sa Windows 11, makakakita ka ng mensaheng nagsasabing, Natutugunan ng PC na ito ang mga kinakailangan ng system ng Windows 11. Makakatanggap ka ng mensahe na nagsasabing, Makukuha mo ang libreng pag-upgrade kapag available na ito.

Ngunit kung hindi tugma ang iyong system sa Windows 11, makakakita ka ng mensaheng nagsasabing, Ang PC na ito ay kasalukuyang hindi nakakatugon sa mga kinakailangan ng system ng Windows 11. Ililista din ng app ang mga kinakailangan na hindi natutugunan ng iyong PC sa ibaba ng mensaheng iyon. Bibigyan ka rin ng mga link sa higit pang impormasyon.

Bagama't maaari mong ayusin at lutasin ang ilan sa mga isyung binanggit, kakaunti ang magagawa mo tungkol sa iba. Halimbawa, maaari mong i-activate ang Secure Boot at TPM 2.0. Ngunit wala kang magagawa kung ang iyong processor ay kasalukuyang hindi sinusuportahan ng Windows 11.
Bagama't pinadali ng Health Check app na suriin ang mga PC para sa pagiging tugma sa Windows 11, ang pagganap nito ay hindi masisisi. Mayroong ilang mga ulat na nagmumungkahi na ang proseso ng pagsusuri nito ay may depekto.
Sa katunayan, inalis ng Microsoft ang app mula sa sirkulasyon ilang araw lamang pagkatapos ng unang paglabas nito, na nagsasabing ang hakbang ay nilayon upang lutasin ang mga isyu na gagawin sa antas ng detalye o katumpakan ng app. Ang ilang mga gumagamit ay nag-claim na sila ay nakapagpatakbo ng Windows 11 sa kanilang mga PC kahit na matapos ipahiwatig ng app na hindi nila magagawa.
Bagama't available na ngayon ang na-update na app, pinili ng ilang user na bigyan ito ng malawak na puwesto at maghanap ng iba pang paraan upang suriin ang compatibility. Dinadala tayo nito sa paraan 2.
Paraan 2 – Gamit ang WhyNotWin11 App
Ang WhyNotWin11 app ay isang open-source program na binuo bilang alternatibo sa Health Check app ng Microsoft. Tumatakbo ito sa system ng iyong PC upang subukan ang pagiging tugma sa Windows 11 at pagkatapos ay ipapakita ang mga resulta.
kung paano upang i-flip ang isang imahe sa gimp
Narito kung paano ito gamitin:
- I-download at i-install ang app sa iyong PC.

- Kapag matagumpay na ang pag-install, tatanungin ka ng app kung gusto mong patakbuhin ito bilang administrator ng iyong PC. Mag-click sa Oo upang sumang-ayon sa kahilingang ito.

Pagkatapos nito, i-scan ng app ang lahat ng bahagi ng software at hardware ng iyong system upang matukoy kung angkop ang mga ito para sa Windows 11. Makakakita ka ng mensaheng Ok sa home screen ng app kung maayos ang lahat. Kung hindi, makakakuha ka ng pulang krus.

Bagama't ang interface nito ay maaaring hindi kasing-friendly o aesthetically kasiya-siya, ang WhyNotWin11 app ay tila nag-aalok ng mas mahusay na impormasyon. Napupunta ito sa mas malaking detalye kung itinuturing nitong hindi tugma ang iyong PC sa Windows 11.
Maaari mong patakbuhin ang WhyNotWin11 app sa Windows 10 o alinman sa mga nauna nito.
Paraan 3 – Magmanwal
Kung bihasa ka sa mga usapin sa Windows at may mahusay na pag-unawa sa iyong PC, maaari mong manu-manong suriin ang pagiging tugma ng iyong system sa Windows 11. Bagama't naglabas ang Microsoft ng isang komprehensibong listahan ng mga kinakailangan sa Windows 11, narito ang isang maikling breakdown ng kung ano ang kailangan mo:
Bilang karagdagan sa mga kinakailangan sa itaas, kailangan mo ng Microsoft Account (MSA) upang makumpleto ang pag-install ng Windows 11 sa iyong device.
Manatili sa Alam
Kung gusto mong malaman kung kayang tumakbo ng Windows 11 ang iyong PC, makakatulong ang PC Health Check app ng Microsoft. Ito ay simple at madaling gamitin. Ang kailangan mo lang ay i-download at i-install ito sa iyong device.
Gayunpaman, ang app ay nagkaroon ng ilang mga isyu na naghasik ng ilang pagdududa tungkol sa katumpakan nito sa mga user. Kung gusto mo ng mas masusing pagsusuri ng iyong system, kumpleto sa isang breakdown ng lahat ng mga pangunahing isyu, maaari kang pumili para sa WhyNotWin11 app.
Mas mabuti pa, maaari mong suriin ang iyong device at ihambing ito sa mga feature na kinakailangan para sa Windows 11 gaya ng nakadokumento sa opisyal na website ng Microsoft.
Kung hindi tugma ang iyong PC sa Windows 11, mayroon kang tatlong opsyon. Una, maaari mong ipagpatuloy ang paggamit ng Windows 10. Sa katunayan, nangako ang Microsoft na patuloy na suportahan ang Windows 10 hanggang sa hindi bababa sa 2025. Nangangahulugan ito na makakakuha ka pa rin ng mga update sa seguridad at anumang iba pang uri ng suporta na maaaring kailanganin mo.
Pangalawa, maaari mong subukang lutasin ang mga isyung iniharap. Halimbawa, may mga paraan upang paganahin ang TPM 2.0 o maging ang Secure Boot sa karamihan ng mga modelo ng PC sa merkado ngayon. Kung walang sapat na storage ang iyong PC, maaari kang mag-install ng bagong hard drive na may mas mataas na volume.
Kung wala sa mga opsyong ito ang gumagana, maaari mong palaging salakayin ang merkado para sa isang bagong modelo ng PC na sumusuporta sa bagong operating system.
Ano ang iyong mga iniisip tungkol sa pinakabagong pag-upgrade ng Windows ng Microsoft?
Ipaalam sa amin sa seksyon ng mga komento sa ibaba.
Kagiliw-Giliw Na Mga Artikulo
Choice Editor

Awtomatikong Tinatanggal ba ng Snapchat ang Mga Pag-uusap?
Katulad ng iba pang apps social media, Snapchat ay nagpapahintulot sa iyo upang makipag-usap sa mga tao na ang iyong mga kaibigan. Gayunpaman, ang karamihan sa mga bagay sa Snapchat ay may likas na panandaliang. Sa mas simple terms, ibig sabihin nito na sila ay nawala pagkatapos ng ilang sandali. Natatalo
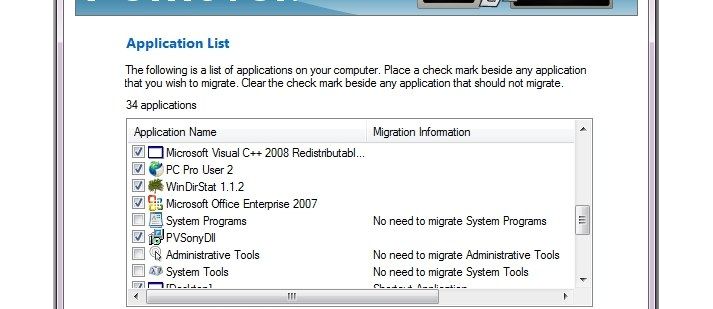
Pagsusuri sa Laplink PCmover Professional
Ang PCmover Professional ay isang tool sa paglipat na may isang hindi pangkaraniwang kakayahan: maaari nitong ilipat hindi lamang ang mga dokumento at setting ngunit ang buong gumaganang mga application mula sa isang mas matandang PC papunta sa isang bagong system. Gumagana ito sa halos lahat ng mga bersyon ng Windows (kahit na nag-a-downgrade

Paano Awtomatikong I-lock ang Windows 10 Computer
Sa Windows 10, mayroong isang espesyal na Interactive logon: Nililimitahan ng kawalan ng aktibidad ang setting ng patakaran sa seguridad na maaaring magamit upang paganahin ang awtomatikong tampok na lock.

Paano Ikonekta ang AirPods sa Kindle Fire
Maaari mong ikonekta ang AirPods sa isang Kindle Fire, sa pamamagitan ng paglalagay ng AirPods sa pairing mode at pagpili ng opsyon na magdagdag ng bagong device sa menu ng Bluetooth.

Paano Hindi Pagaganahin ang Guest Mode sa macOS
Ang isang Guest User account sa isang Mac computer ay nagbibigay ng isang mabilis na solusyon kapag kailangan mong ibahagi ang iyong aparato sa isang tao. Maaari itong isang kaibigan o miyembro ng pamilya na nais na suriin ang kanilang email o basahin ang balita. O kaya naman

Paano magdagdag ng Safe mode sa menu ng Boot sa Windows 10 at Windows 8
Idagdag ang pagpipiliang Safe mode sa menu ng Boot sa Windows 10 at Windows 8 upang ma-access ito nang mas mabilis.








