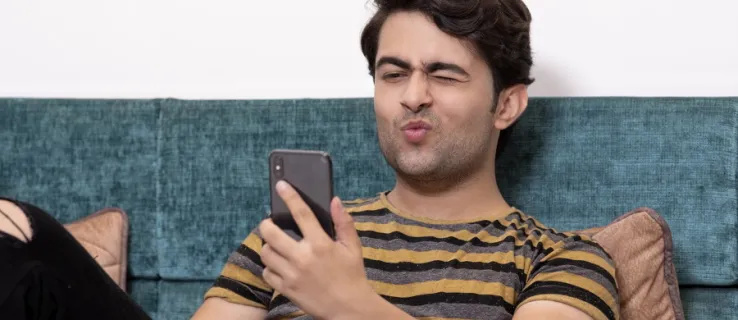Ang isang Guest User account sa isang Mac computer ay nagbibigay ng isang mabilis na solusyon kapag kailangan mong ibahagi ang iyong aparato sa isang tao. Maaari itong isang kaibigan o miyembro ng pamilya na nais na suriin ang kanilang email o basahin ang balita. O maaaring ito ay isang katrabaho na kailangang gamitin ang iyong laptop para sa isang pagtatanghal.

Gayunpaman, kung mayroon ka ng isang panauhing gumagamit sa iyong Mac, at ang iyong computer ay hindi nawawala ngayon, maaari mong hindi paganahin ang account ng gumagamit at kahit permanenteng tanggalin ito. Sa artikulong ito, sasaklawin namin ang lahat ng kailangan mong malaman tungkol sa Guest Mode sa macOS.
Paano Huwag paganahin ang Guest Mode sa macOS
Ang mga MacOS computer ay maaaring magkaroon ng maraming mga gumagamit at kahit maraming mga administrator. Kapaki-pakinabang iyon kapag mayroong isang computer sa isang sambahayan, at lahat ay may ganap na pag-access. Ngunit kapag pinapayagan mo ang isang tao na pansamantalang gamitin ang iyong macOS, karaniwang nasa Mode ng Bisita ang mga ito.
Ang isang panauhin ay hindi nangangailangan ng isang password upang mag-log in, at hindi rin nila mababago ang anumang mga setting na inilagay mo sa lugar. Hindi rin sila maaaring mag-log in mula sa malayo, kahit na naka-on ang remote na pag-login sa mga kagustuhan sa Pagbabahagi.
Kung ang isang tao ay naging panauhin sa iyong macOS at hindi na nila kailangang gamitin ang iyong aparato, maaari mong hindi paganahin ang kanilang profile sa panauhin. Narito kung paano ito gumagana:
- Sa iyong computer, i-access ang Apple Menu o ang Dock at buksan ang Mga Kagustuhan sa System.

- Ngayon, buksan ang Mga Gumagamit at Grupo.

- Magbubukas ang isang bagong window, at sa kaliwang bahagi, makikita mo ang listahan ng mga gumagamit (kasama ang kasalukuyang gumagamit) at ang listahan ng iba pang mga gumagamit, pati na rin kung anong uri ng gumagamit sila.

- Upang makagawa ng anumang mga pagbabago sa seksyong ito, dapat kang mag-navigate sa icon ng lock sa ibaba kung saan sinasabi, I-click ang lock upang makagawa ng mga pagbabago.

- Hihikayat ka nito na ipasok ang iyong password ng admin. Pagkatapos i-click ang I-unlock.

- Piliin ang gumagamit ng panauhin sa pamamagitan ng pag-highlight nito gamit ang cursor.

- Alisan ng check ang kahon sa tabi ng, Payagan ang mga bisita na mag-log in sa computer text na ito.

Kapag nagawa mo na iyan, sa ilalim ng Bisyong Gumagamit, sasabihin nitong Off, na nangangahulugang opisyal itong hindi pinagana. Maaari mong ulitin ang prosesong ito para sa bawat account ng gumagamit ng panauhin na dati mong nilikha.
Maaari Mo Permanenteng Tanggalin ang User User Mode sa MacOS?
Ang mode ng User ng Bisita ay isang built-in na tampok sa macOS, anuman ang uri ng aparato na iyong ginagamit. Maaari mo itong hindi paganahin, ngunit hindi mo ito permanenteng matanggal.
Ang pangunahing kadahilanan na ang kaso ay na konektado ng Apple ang serbisyong ito sa tampok na Find My Mac na nagsisilbing pain kung may magnakaw ng iyong computer at subukang mag-log in. Ang Guest Mode ay hindi isang tunay na account, at wala itong direktoryo sa bahay o imbakan ng file.
Gayunpaman, maaari mong permanenteng tanggalin ang iba pang mga pamantayan at pagbabahagi lamang ng mga account ng gumagamit. Ang kailangan mo lang gawin ay i-access ang Mga Kagustuhan sa System, piliin ang gumagamit na nais mong tanggalin, at pindutin ang - simbolo sa ibabang kaliwang sulok ng window.
Paano Huwag paganahin ang Mode ng Bisita sa Chrome sa macOS
Isa sa mga paraan kung saan maaaring mag-browse ang isang tao sa internet sa iyong Apple computer nang hindi na-a-access ang iyong personal na account ay ang paglikha ng isang Guest Mode account sa Chrome browser. Upang paganahin o huwag paganahin ang tampok na ito, kailangan mong sundin ang mga hakbang na ito:
cs go bind jump to mouse wheel
- Ilunsad ang Chrome browser sa iyong macOS computer.

- Sa kanang sulok sa itaas, mag-click sa Profile.

- Piliin ang Bisita, at magbubukas ang isa pang window na walang anumang nai-save na mga kagustuhan o website.

- Kapag tapos ka na gamit ang mode ng panauhin, ang kailangan mo lang gawin ay isara ang window ng pag-browse.
Ang lahat ng kasaysayan, data, at cookies ay awtomatikong tatanggalin sa sandaling umalis ka. Kahit na mag-sign in ka sa mga social media account, wala sa impormasyon ang mai-save.
Paano I-reset ang Guest Account sa macOS
Kung may gumagamit ng iyong macOS computer sa Guest Mode at nalaman mong na-stuck ka sa mode na ito at hindi na makabalik sa isang account ng gumagamit ng administrator, maaaring kailanganin mong i-reset ang account ng bisita.
Isa sa mga paraan na magagawa mo iyan ay ang paggamit ng Safe Mode. I-restart ang iyong computer, at habang naka-boot ito, pindutin nang matagal ang Shift key. Kapag lumitaw ang window ng pag-login, bitawan ang shift key at ipasok ang iyong admin user name at password.
Paano Paganahin ang Bisitang Gumagamit sa MacBook Pro at MacBook Air
Kung ikaw ay isang gumagamit ng MacBook Pro o MacBook Air at hindi pinagana ang tampok na iyong User ng Bisita, madali mong mai-e-activate ito muli hangga't kailangan mo. Mahalaga, ang mga hakbang ay eksaktong kapareho ng kapag hindi mo pinagana ang mode.
Dapat mong i-access ang Mga Kagustuhan sa System mula sa pangunahing menu o sa Dock, at pagkatapos ay buksan ang Mga Gumagamit at Grupo at piliin ang opsyong User ng Bisita. Tiyaking suriin ang kahon na nagbibigay-daan sa bisita na mag-access sa account. Kapag natapos na nila itong gamitin, maaari mong agad na hindi paganahin ang mode sa ilang mga pag-click lamang.
Paano Baguhin ang Mga Kagustuhan ng Gumagamit at Grupo sa macOS
Kung ang tampok na FileVault sa iyong macOS ay naka-patay, ang mga bisita at pangkat ng gumagamit sa iyong computer ay makakagamit lamang ng Safari upang mag-browse sa web. Gayunpaman, kung nais mong bigyan sila ng access sa isang naka-encrypt na disk at ang pagpipilian upang lumikha ng mga file, maaari mong i-on ang FileVault. Narito kung paano:
- Buksan ang Mga Kagustuhan sa System at pagkatapos ang Seguridad at Privacy.
- Piliin ang tab na FileVault.
- Sa ilalim ng window, piliin ang icon na lock at ipasok ang iyong admin user name at password.
- Piliin ang opsyong I-On ang FileVault.
Gayundin, kapag pinagana mo ang mode ng User ng Bisita sa macOS sa pamamagitan ng pagsunod sa mga hakbang na inilarawan sa itaas, maaari mong suriin ang Pahintulutan ang mga gumagamit ng panauhin na kumonekta din sa pagpipilian ng mga nakabahaging folder.
Karagdagang mga FAQ
1. Ano ang Single User Mode sa Mac?
Ang mode ng Single User ay isang espesyal na uri ng start-up mode sa mga aparatong macOS at madalas na ginagamit upang i-troubleshoot ang anumang mga isyu sa computer. Nagbibigay ito ng isang maliit na kapaligiran ng UNIX, at karaniwang pinipilit nito ang isang multi-user na kapaligiran tulad ng isang Mac na may higit sa isang gumagamit sa mode na solong-gumagamit.
Pinapayagan nito ang mas madaling pagpapanatili at mga gawain na nangangailangan ng eksklusibong pag-access. Maaari mong simulan ang mode ng Single User sa iyong computer sa pamamagitan ng pagpindot sa Command + S key sa keyboard. Kapag nakakita ka ng puting teksto sa screen, nangangahulugang nasa UNIX console ka.
2. Bakit Hindi Ko Matanggal ang Bisitang Gumagamit sa Mac?
Tulad ng nabanggit namin, ang Bisitang Gumagamit ay nandiyan bilang default sa bawat Apple computer. Mayroon itong dobleng layunin. Ang una ay para sa iyo na payagan ang iba na gamitin ang iyong computer nang hindi ligalig ang iyong mga setting. At ang iba pa ay upang matulungan ang Apple na mahanap ang iyong computer kung sakaling nakawin ito. Kung nawawala ang iyong computer, maaari mong gamitin ang tampok na Hanapin ang Aking Mac kung may isang taong sumusubok na mag-login.
3. Bakit Nagpapakita ang Aking Mac ng isang User ng Bisita?
Kung ang iyong Mac ay nasa mode ng User ng Bisita, malamang na dahil may gumamit nito sa mode na iyon. Nangangahulugan din ito na hindi mo pinagana ang tampok noong ginamit ito ng huling tao. Hindi maaaring bumalik ang isang Bisitang Gumagamit sa admin account ng gumagamit - ang admin lang ang makakagawa nito.
Kaya, marahil ang isang tao ay nangangailangan ng pag-access sa Safari ngunit wala ang admin password. Sa kasamaang palad, kahit na ginamit nila ang iyong computer nang walang pahintulot, wala silang kakayahang gumawa ng anumang mga pagbabago o kagustuhan.
4. Ano ang Mga Grupo ng Gumagamit sa macOS?
Maaari kang lumikha ng isang pangkat ng gumagamit sa iyong Mac, na nangangahulugang ang parehong pangkat ng mga tao ay magkakaroon ng parehong mga pribilehiyo sa pag-access. Marahil kailangan mo ng isang pangkat ng mga tao upang matingnan ang isang tukoy na folder o file. Ang mga kasapi ay magkakaroon ng karaniwang profile ng uri ng gumagamit.
patayin ang pagpipilian para sa pagmamana ng mga pahintulot
At narito kung paano ka makakalikha ng isa:
• Buksan ang Mga Kagustuhan sa System at pagkatapos ang Mga Gumagamit at Mga Grupo.

• I-unlock ang pane ng kagustuhan sa pamamagitan ng pag-click sa icon ng lock.

• Piliin ang button na + sa ilalim ng screen.

• Piliin ang Bagong Account at pagkatapos Pangkat.

• Ipasok ang pangalan ng pangkat at pagkatapos ay piliin ang Lumikha ng Pangkat.

• Simulang idagdag ang mga gumagamit sa bagong pangkat.
Piliin ang Sino ang Maaaring Bumisita sa Iyong Device ng macOS
Karamihan sa mga tao ay hindi masyadong komportable na magbigay ng buong access sa kanilang personal na computer sa sinuman. Maliban kung lubos mong pinagkakatiwalaan ang isang tao, mas mahusay na gamitin ang mode ng User ng Bisita sa macOS. Sa ganoong paraan, alam mo ang magagawa lamang nila ay mag-browse at marahil ay mag-save ng isang file kung papayagan mo sila.
Ngunit kapag tapos na sila, madali mong hindi pagaganahin ang mode ng User User at huwag mag-alala tungkol sa ibang tao na ma-access ito nang wala ang iyong pahintulot. Gayunpaman, tandaan na hindi mo permanenteng tatanggalin ang Bisitang User sa macOS.
Pinapayagan mo ba ang Guest User mode sa iyong macOS? Ipaalam sa amin sa seksyon ng mga komento sa ibaba.