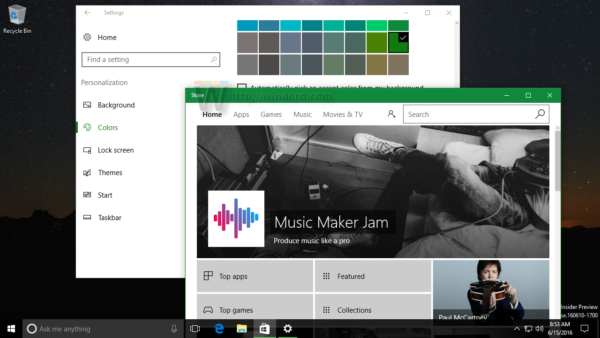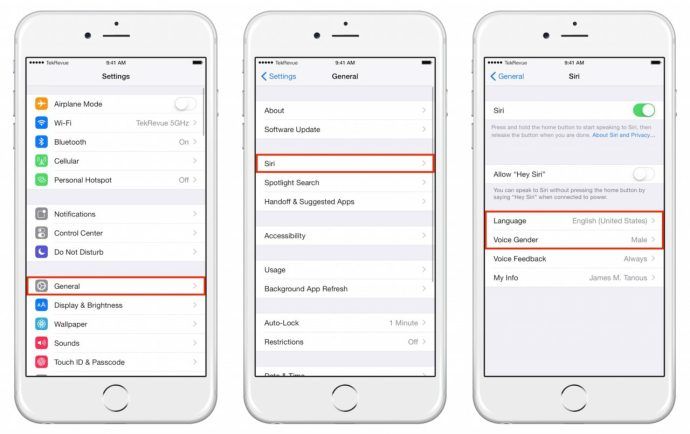Maaaring mapansin ng mga user ng Chrome ang isang bug na nagsa-sign out sa kanila sa kanilang Google account at iba pang dating naka-log in na mga website. Kadalasan, nangyayari ang isyu kapag umalis sila sa kanilang browser at nag-restart ng isa pang session sa browser pagkalipas ng ilang sandali.

Kung nakakaranas ka ng parehong problema at naghahanap ng mga solusyon, napunta ka sa tamang lugar. Sa artikulong ito, magbibigay kami ng mga detalyadong tagubilin sa pagpigil sa Chrome na i-sign out ka sa iyong mga Google account sa paglabas.
bakit ang mga tao ay naglalagay ng mga numero sa snapchat
Paano Pigilan ang Chrome Mula sa Pag-sign Out sa Exit?
Maraming mga benepisyo ng pananatiling naka-sign sa iyong Google account, tulad ng kakayahang magamit kaagad ang mga serbisyo ng Google sa paglunsad. Halimbawa, maaari kang mag-upload ng file sa Google Drive o magbukas ng bagong email kaagad. Sa paggawa nito, makakatipid ka ng oras sa pamamagitan ng hindi kinakailangang patuloy na pagpasok ng password sa bawat oras.
Karaniwan, kapag naka-sign in ka sa Chrome, ang paglabas sa browser ay hindi dapat mag-log out sa iyo. Sa kabutihang palad para sa mga user na nakakaranas ng isyung ito, may ilang simpleng trick na maaari nilang gawin upang pigilan ang browser na tapusin ang iyong session.
Ililista namin ang mga tagubilin para sa Windows, Android, iPhone, at Mac nang hiwalay, kahit na magkapareho ang mga hakbang.
Windows 10
I-on ang Cookies
Ang hindi pagpapagana ng cookies (impormasyon mula sa mga website na nakaimbak sa iyong computer) sa mga partikular na website ay maaaring pumigil sa iyong browser na panatilihing naka-log in ka. Upang maiwasang mangyari ito, pinakamahusay na tanggapin ang cookies upang mapanatili ang iyong session.
Sundin lamang ang mga hakbang na ito:
- Buksan ang Chrome app.

- Pindutin ang tatlong tuldok sa kanang bahagi sa itaas ng app at pumunta sa seksyong Mga Setting.

- I-tap ang opsyon sa Privacy at Security.

- Buksan ang Mga Setting ng Site.

- Piliin ang Cookies at pumunta sa General Settings.

- Huwag paganahin ang opsyon na I-block ang lahat ng cookies.

- I-disable ang I-clear ang cookies at data ng site kapag iniwan mo ang toggle button ng Chrome.

- Muling buksan ang Chrome.
Suriin ang Iyong Antivirus
Paminsan-minsan, awtomatikong tatanggalin ng software ng antivirus ang cookies ng iyong browser para sa mga kadahilanang pangseguridad. Upang tingnan kung ito ang kaso, huwag paganahin ang iyong proteksyon sa antivirus saglit, pagkatapos ay tingnan kung patuloy kang nilala-log out ng Chrome sa iyong mga session sa pagba-browse sa paglabas.
Manipulate ang Chrome Sign-In Settings
- Simulan ang Chrome app sa iyong desktop.

- Tumungo sa seksyong Mga Setting.

- Mag-click sa Ikaw at Google.

- Piliin ang Sync at Google Services.

- Tiyaking i-enable ang opsyong Payagan ang pag-sign in sa Chrome.

Gumamit ng Ibang Account
- Mag-sign in sa isang Google account (personal, trabaho, atbp.).

- Ilunsad muli ang Chrome.

- Mag-log out sa iyong kasalukuyang account.

- Mag-log in muli gamit ang orihinal na account.

I-update ang Chrome
Para sa ilang user, ang problema ay maaaring kasing simple ng isang lumang bersyon ng Chrome. Sundin ang mga hakbang na ito upang i-update ang Chrome kung kinakailangan:
- Buksan ang Chrome sa iyong desktop.

- Buksan ang pahina ng Mga Setting.

- Pindutin ang pindutan ng Tulong.

- Pumunta sa About Chrome.

- Pindutin ang pindutan ng Update upang i-update ang Chrome sa pinakabagong bersyon (kung hindi pa na-update).

I-clear ang Cache
Maaaring awtomatikong i-sign out ng isang sirang cache ang ilang user sa lahat ng account kapag isinara nila ang browser. Para ayusin ito:
alisin ang ikonekta ang windows ng app 10
- Simulan ang Chrome app sa iyong desktop.

- Pindutin ang tatlong tuldok sa kanang bahagi sa itaas ng browser at mag-hover sa History.

- Piliin ang History.

- Pindutin ang opsyon na I-clear ang data sa pagba-browse.

- Mag-click sa I-clear ang data.

- I-restart ang Chrome.
I-off ang Mga Extension
Katulad ng mga antivirus program, maaaring i-sign out ka ng mga extension ng seguridad sa iyong account kapag lumalabas sa Chrome. Upang suriin kung ito ang isyu:
- Pindutin ang tatlong tuldok sa kanang bahagi sa itaas ng Chrome at pumunta sa Higit pang mga tool.

- Mag-navigate sa Mga Extension.

- I-off ang mga extension sa pamamagitan ng pag-toggling off sa button sa tabi ng mga ito.

- I-restart ang iyong desktop at tingnan kung nalutas nito ang problema.
I-reset ang Chrome sa Mga Default na Setting
Maaari mong subukang i-reset o muling i-install ang Chrome anumang oras:
- Pumunta sa Mga Setting sa Chrome. Ito ang tatlong patayong tuldok sa kanang bahagi sa itaas.

- Ipasok ang pag-reset sa box para sa paghahanap.

- Piliin ang Ibalik ang mga setting sa orihinal na mga default at i-click ang I-reset ang mga setting.

- I-restart ang Chrome.
Kung wala sa mga diskarte ang gumagana, maaari kang palaging lumipat sa ibang browser nang ilang sandali. Maaaring isa itong isyu na kailangang ayusin ng Google sa pagtatapos nito.
iPhone
I-on ang Cookies
- Buksan ang Chrome app sa iyong iPhone.

- Pindutin ang tatlong pahalang na tuldok sa kanang bahagi sa ibaba at buksan ang Mga Setting.

- I-tap ang opsyon sa Privacy at Security.

- I-tap ang Mga Setting ng Site.
- Piliin ang Cookies at pumunta sa General Settings.
- I-toggle ang I-block ang lahat ng cookies at ang I-clear ang cookies at data ng site kapag huminto ka sa mga button ng Chrome.
- Ilunsad muli ang Chrome.
I-tweak ang Chrome Sign-In Settings
- Buksan ang Chrome sa iyong iPhone.

- Tumungo sa seksyong Mga Setting.

- I-tap ang Ikaw at ang Google.
- Piliin ang Sync at Google Services.

- Paganahin ang opsyong Payagan ang pag-sign in sa Chrome.
Gumamit ng Ibang Account
- Mag-sign in sa ibang Google account.
- Ilunsad muli ang Chrome.
- Mag-log out sa iyong kasalukuyang account.
- Mag-log in muli sa orihinal na account.
I-update ang Chrome
- Simulan ang Chrome app sa iyong iPhone.

- Buksan ang settings.
- I-tap ang Help button.

- Pumunta sa About Chrome.
- I-tap ang button na I-update kung available ang update.
I-clear ang Cache
- Buksan ang Chrome app sa iyong iPhone.

- Mag-click sa tatlong patayong tuldok sa kanang bahagi sa ibaba at pumunta sa History.

- Tiyaking naka-check ang kahon ng mga naka-cache na larawan at file at pindutin ang opsyon na I-clear ang data sa pagba-browse.

- I-tap ang I-clear ang data.
- I-restart ang Chrome.
Kung wala sa mga solusyon sa itaas ang gumagana, maaaring gusto mong lumipat sa ibang browser hanggang sa ayusin ng Google ang isyu (kung problema ito sa kanilang platform).
Android
I-on ang Cookies
- Buksan ang Chrome sa iyong Android device.

- I-tap ang tatlong pahalang na tuldok sa kanang bahagi sa itaas at pumunta sa Mga Setting.

- I-tap ang opsyon sa Privacy at Seguridad at pumunta sa Mga Setting ng Site.

- Piliin ang Cookies, pagkatapos ay General Settings.

- I-off ang I-block ang lahat ng cookies at ang I-clear ang cookies at data ng site kapag huminto ka sa mga button ng Chrome.

- Ilunsad muli ang Chrome.
I-tweak ang Chrome Sign-In Settings
- Buksan ang Chrome app sa iyong Android device.

- Pumunta sa seksyong Mga Setting.

- I-tap ang Ikaw at ang Google, pagkatapos ay I-sync at Mga Serbisyo ng Google.

- Paganahin ang opsyong Payagan ang pag-sign in sa Chrome.

Gumamit ng Ibang Account
- Mag-sign in sa ibang Google account at muling ilunsad ang Chrome.
- Mag-log out sa iyong kasalukuyang account.
- Mag-log in muli sa orihinal na account.
I-update ang Chrome
- Simulan ang Chrome app sa iyong Android device.

- Buksan ang Mga Setting at i-tap ang Help button.

- Pumunta sa About Chrome at i-update ang app sa isang bagong bersyon kung available.

I-clear ang Cache
- Buksan ang Chrome.

- Pindutin ang tatlong tuldok sa kanang bahagi sa itaas at pumunta sa History.

- Tiyaking naka-on ang I-clear ang naka-cache na data at pindutin ang opsyon na I-clear ang data sa pagba-browse.

- I-tap ang I-clear ang data.

- I-restart ang Chrome.
Kung wala sa mga diskarte sa itaas ang gumagana, maaaring gusto mong lumipat sa ibang browser kung ang problema ay isang bug na kailangang ayusin ng Google.
Mac
I-on ang Cookies
- Buksan ang Chrome app sa iyong Mac.

- Pindutin ang tatlong patayong tuldok sa kanang bahagi sa itaas at buksan ang seksyong Mga Setting.

- Piliin ang Privacy at Seguridad, pagkatapos ay Mga Setting ng Site.

- Mag-click sa Cookies at Data ng Site, pagkatapos ay Mga Pangkalahatang Setting.

- I-disable ang opsyon na I-block ang lahat ng cookies at ang I-clear ang cookies at data ng site kapag huminto ka sa Chrome toggle.

- Muling ilunsad ang Chrome.
Huwag paganahin ang Iyong Antivirus
Maaaring aksidenteng matanggal ng software ng antivirus ang iyong cookies sa Chrome para sa mga kadahilanang pangseguridad. I-disable ang antivirus saglit upang makita kung ni-log out ka pa rin ng Chrome sa iyong mga session sa pagba-browse pagkatapos ihinto ang app.
Baguhin ang Chrome Sign-In Settings
- Simulan ang Chrome sa iyong desktop.

- Tumungo sa seksyong Mga Setting.

- Mag-click sa Ikaw at Google.

- Piliin ang Sync at Google Services.

- Tiyaking i-enable ang opsyong Payagan ang pag-sign in sa Chrome.

Mag-sign-In Gamit ang Ibang Account
- Mag-sign in sa isa pang Google account na maaaring mayroon ka.
- I-restart ang Chrome.
- Mag-log out sa iyong kasalukuyang account at mag-sign in muli sa may problema.
I-update ang Chrome
- Buksan ang Chrome sa iyong Mac.

- Pumunta sa pahina ng Mga Setting.
- Piliin ang Tulong, pagkatapos ay Tungkol sa Chrome.

- Mag-click sa Update upang i-download ang pinakabagong bersyon kung magagamit.

I-clear ang Cache
- Ilunsad ang Chrome sa iyong Mac.

- Pindutin ang tatlong patayong tuldok sa kanang bahagi sa itaas at mag-hover sa History.

- Mag-click sa History.

- Piliin ang opsyon na I-clear ang data sa pagba-browse at i-click ang I-clear ang data. Tiyaking naka-check ang kahon ng Mga naka-cache na larawan at file.

- I-restart ang Chrome.
I-off ang Mga Extension
Tulad ng mga antivirus program, maaaring i-sign out ka ng mga extension ng seguridad sa iyong account kapag lumabas sa Chrome.
- Buksan ang Chrome sa iyong Mac.

- Pindutin ang tatlong patayong tuldok sa kanang bahagi sa itaas at mag-navigate sa Higit pang mga tool.

- Buksan ang Mga Extension.

- I-off ang mga extension sa pamamagitan ng pag-toggle sa button sa tabi ng bawat isa.

- I-restart ang iyong Mac upang makita kung nalutas na ang problema.
I-reset ang Chrome sa Mga Default na Setting
- Pumunta sa Mga Setting sa Chrome. Ito ang tatlong patayong tuldok sa kanang bahagi sa itaas.

- Ipasok ang pag-reset sa box para sa paghahanap.

- Piliin ang Ibalik ang mga setting sa orihinal na mga default at i-click ang I-reset ang mga setting.

- I-restart ang Chrome.
Kung wala sa mga hakbang na ito ang gumagana, maaaring gusto mong isaalang-alang ang paglipat sa ibang browser hanggang sa malutas ang isyu sa Chrome.
Mga karagdagang FAQ
Paano Ako Mananatiling Naka-sign Out sa Google Chrome?
Kung gumagamit ka ng pampublikong computer o gusto mong i-log out ka ng Chrome sa iyong mga session sa ilang kadahilanan, sundin ang mga hakbang na ito:
1. Mag-browse sa pribadong mode. Maaari mong paganahin ang pribadong mode sa pamamagitan ng paglulunsad ng Chrome at pagpili sa opsyong Bagong Incognito Window mula sa menu. Maaari mong buksan ang menu sa pamamagitan ng pag-click sa tatlong tuldok sa kanang bahagi sa itaas ng Chrome.
2. Isara ang lahat ng pribadong browsing window pagkatapos mong gawin. Awtomatikong isa-sign out ka ng Chrome.
Outflanking Mga Setting ng Google Chrome
Maraming benepisyo ang manatiling naka-log in sa Google Chrome. Ang iyong kasaysayan ng pagba-browse, mga password, mga bookmark, at marami pa ay awtomatikong sini-sync sa mga device. Sa kasamaang palad, nag-uulat ang mga user sa isyu na nagla-log out sa kanila sa kanilang mga account sa sandaling umalis sila sa Chrome.
Sana, ang mga hakbang na ibinigay namin sa artikulong ito ay makakatulong sa iyo na pigilan ang Chrome sa pag-sign out sa iyo sa exit.
paano mo mababago ang iyong edad sa tiktok
Aling pamamaraan mula sa artikulo ang nagtrabaho para sa iyo? May alam ka bang iba pang praktikal na paraan upang malutas ang isyung ito? Ibahagi ang iyong karanasan sa seksyon ng mga komento sa ibaba.