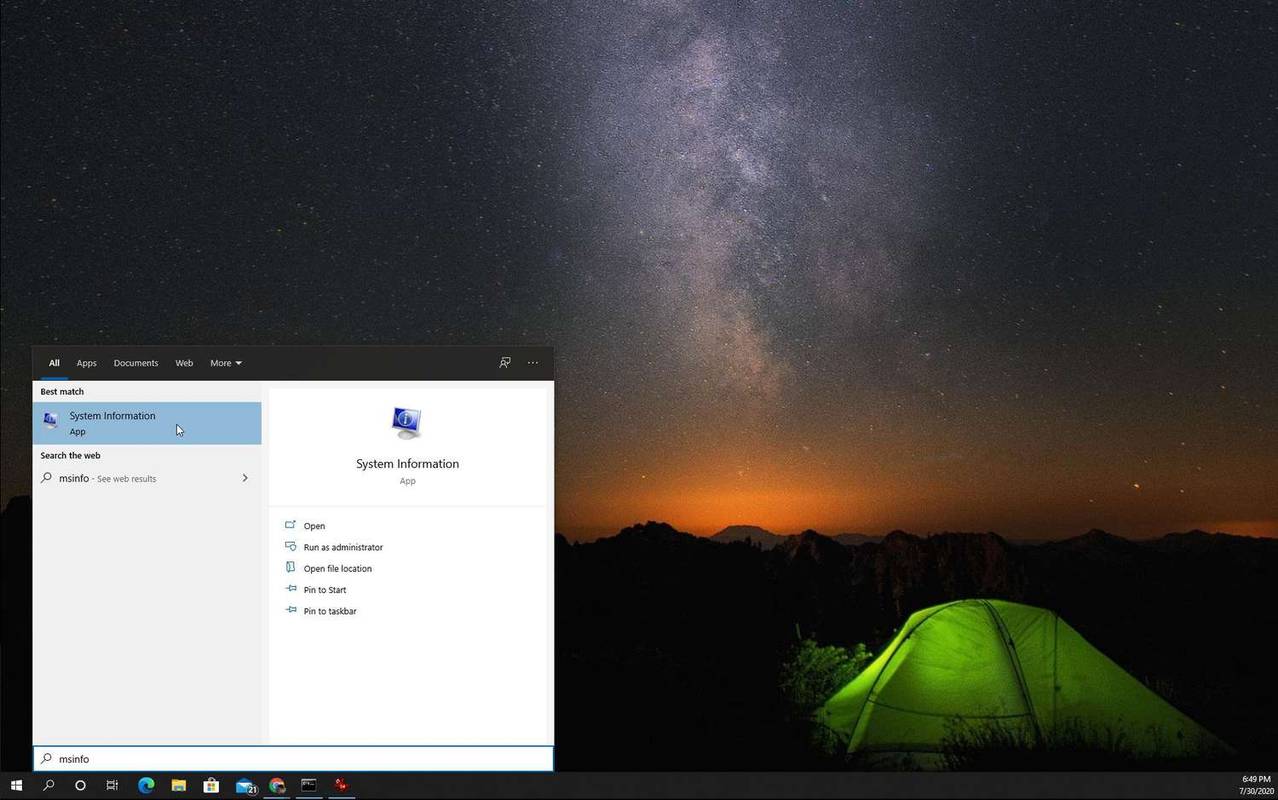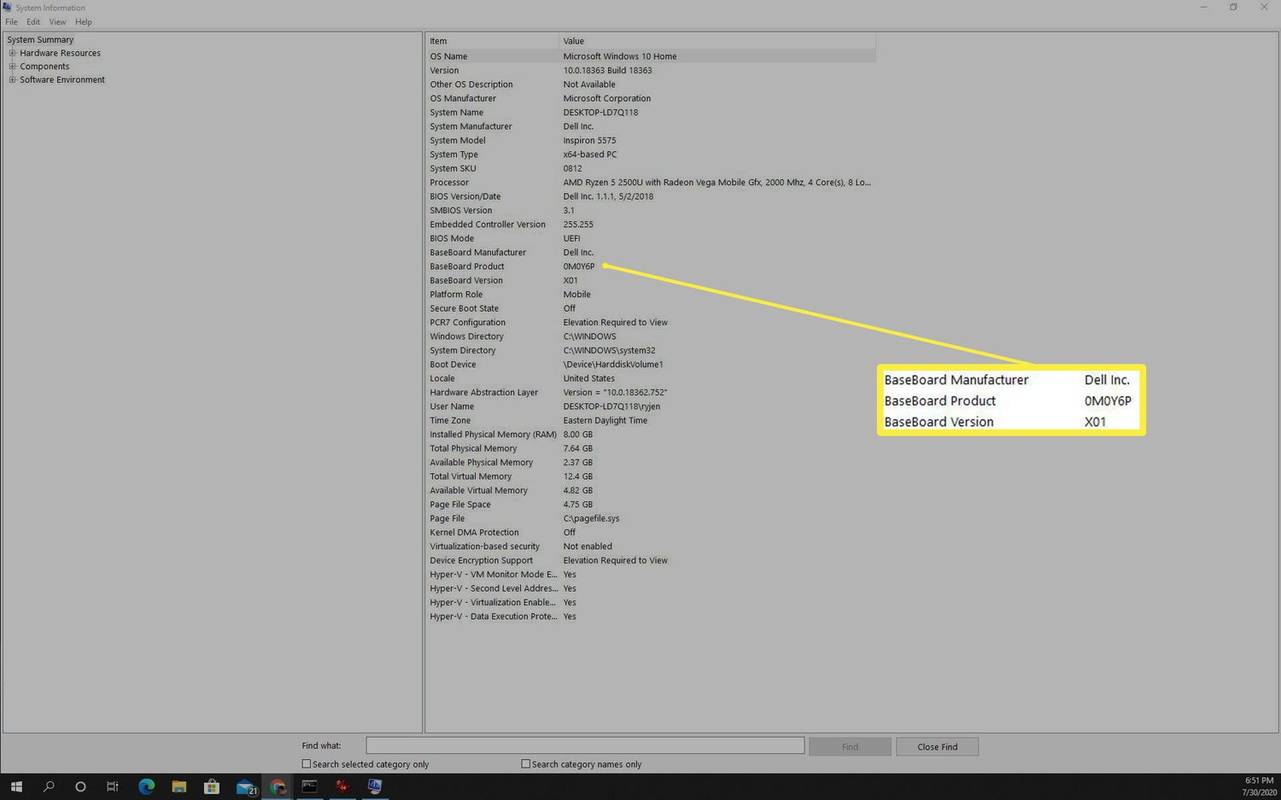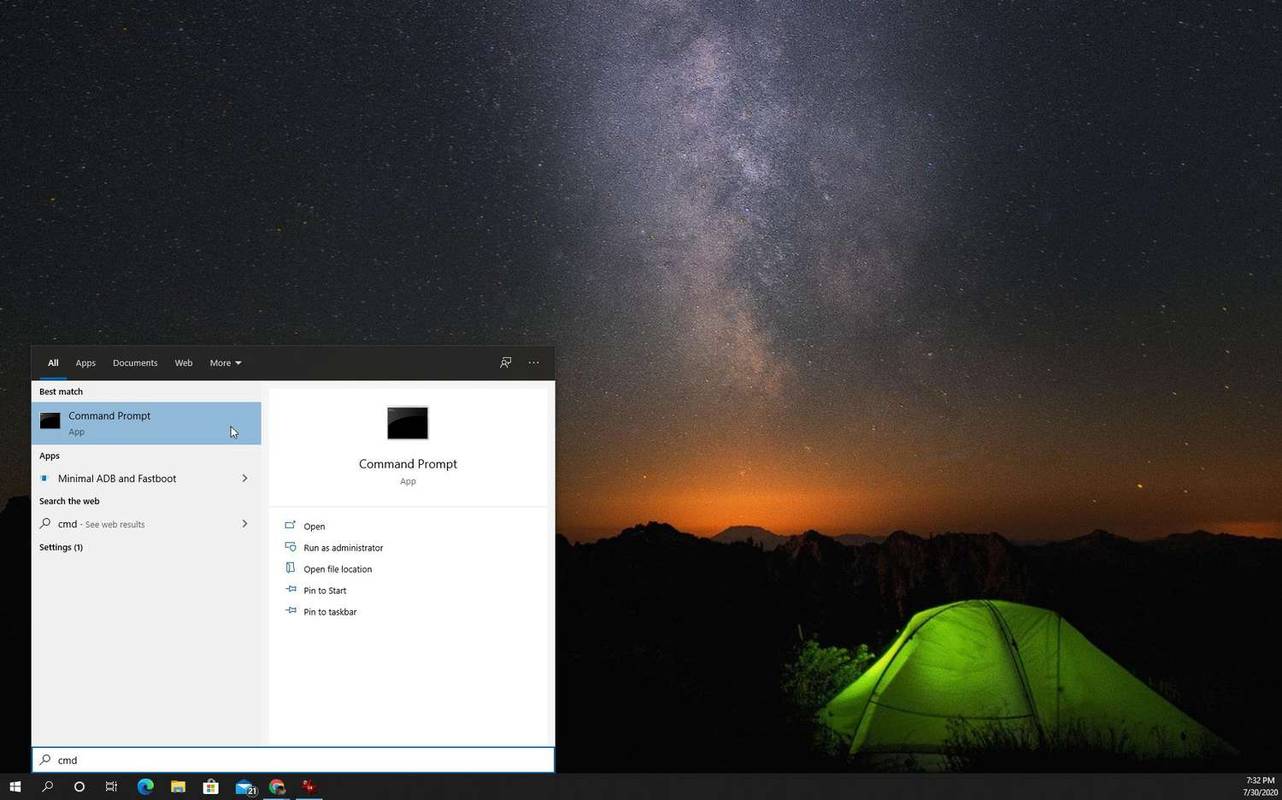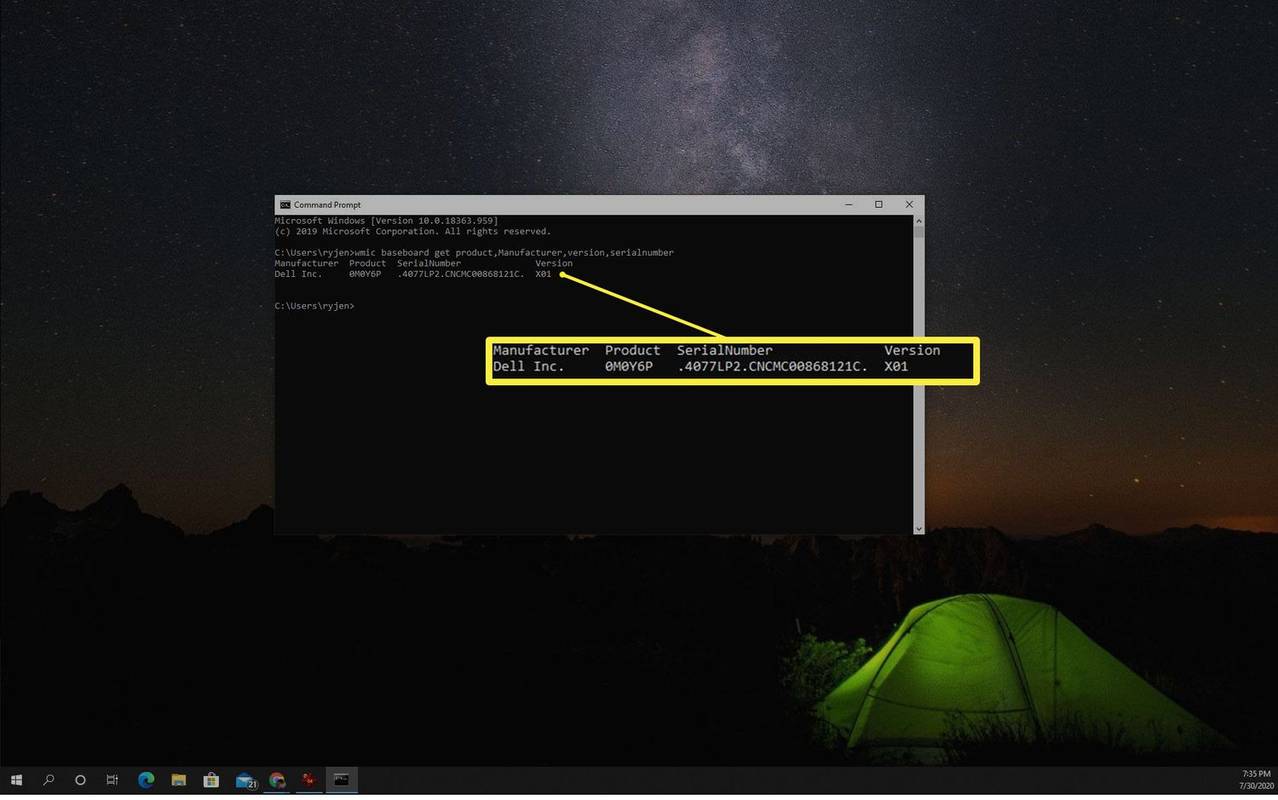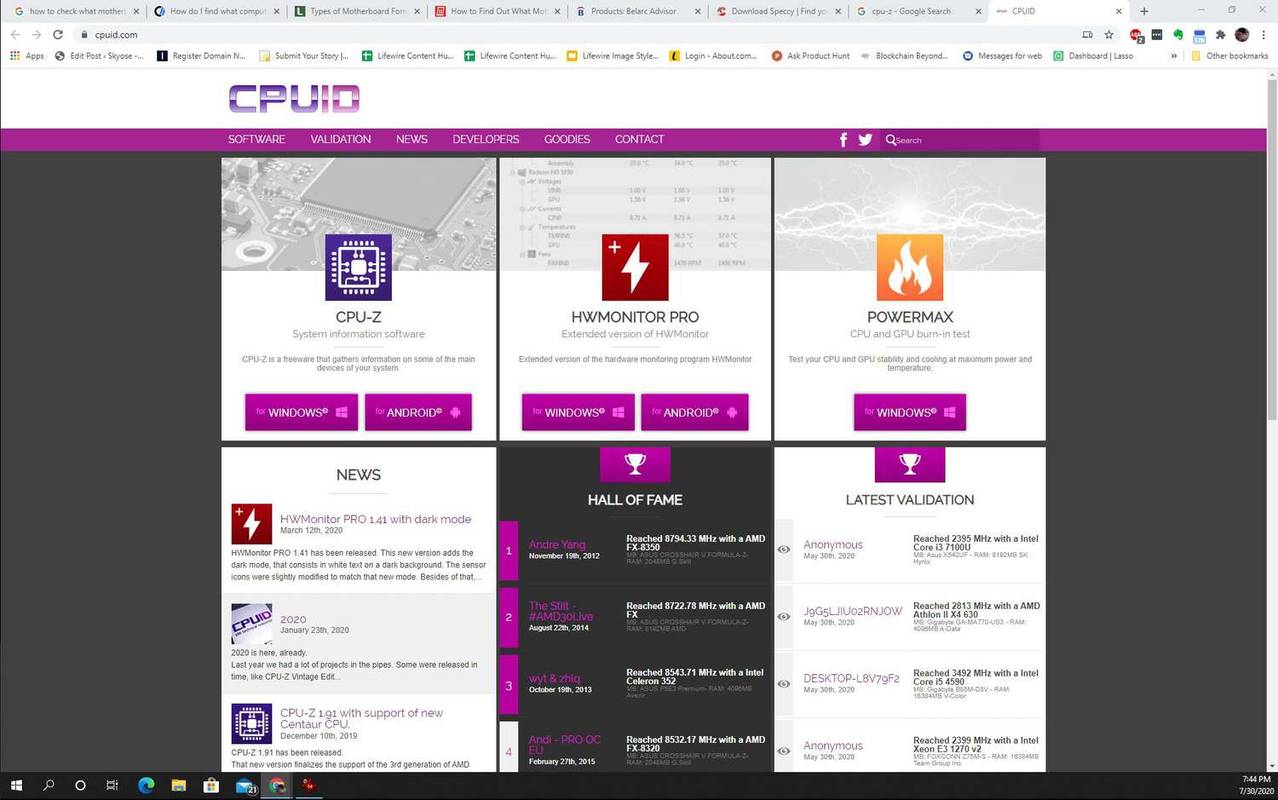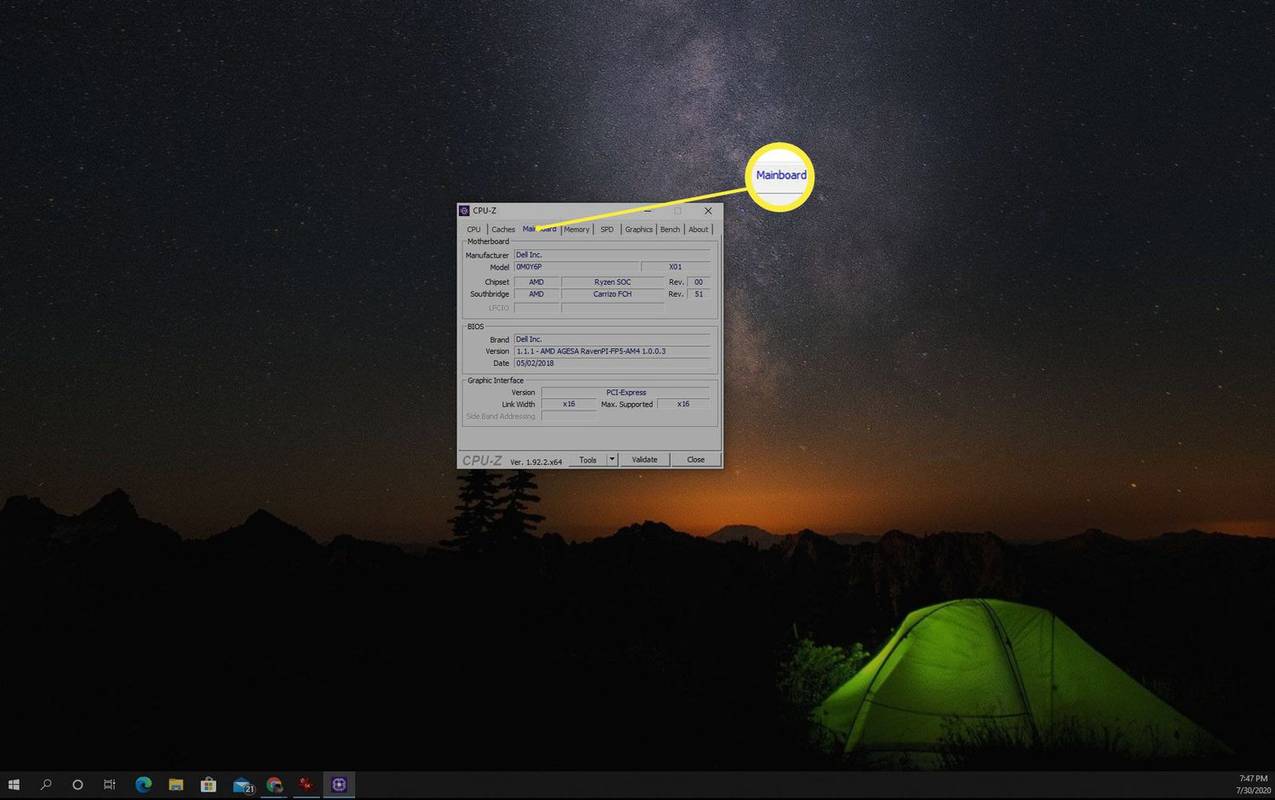Mayroong apat na paraan upang suriin ang brand at ang serial number ng iyong motherboard . Makakatulong ito kapag sinusubukan mong palawakin ang iyong computer dahil ang pag-alam sa brand ng iyong motherboard ay nagbibigay-daan sa iyong suriin ang mga slot ng pagpapalawak ng hardware, kung gaano karaming memory ang maaari mong idagdag, at higit pa.
Mga Uri ng Motherboard
Ang mga uri ng motherboard ay karaniwang tinutukoy sa mga tuntunin ng kanilang form factor (hugis at laki), at ang teknolohiyang kasama sa board.
- Manufacturer
- produkto
- Serial Number
- Bersyon
-
Piliin ang Start menu at i-type msinfo32 . Piliin ang Impormasyon ng System app.
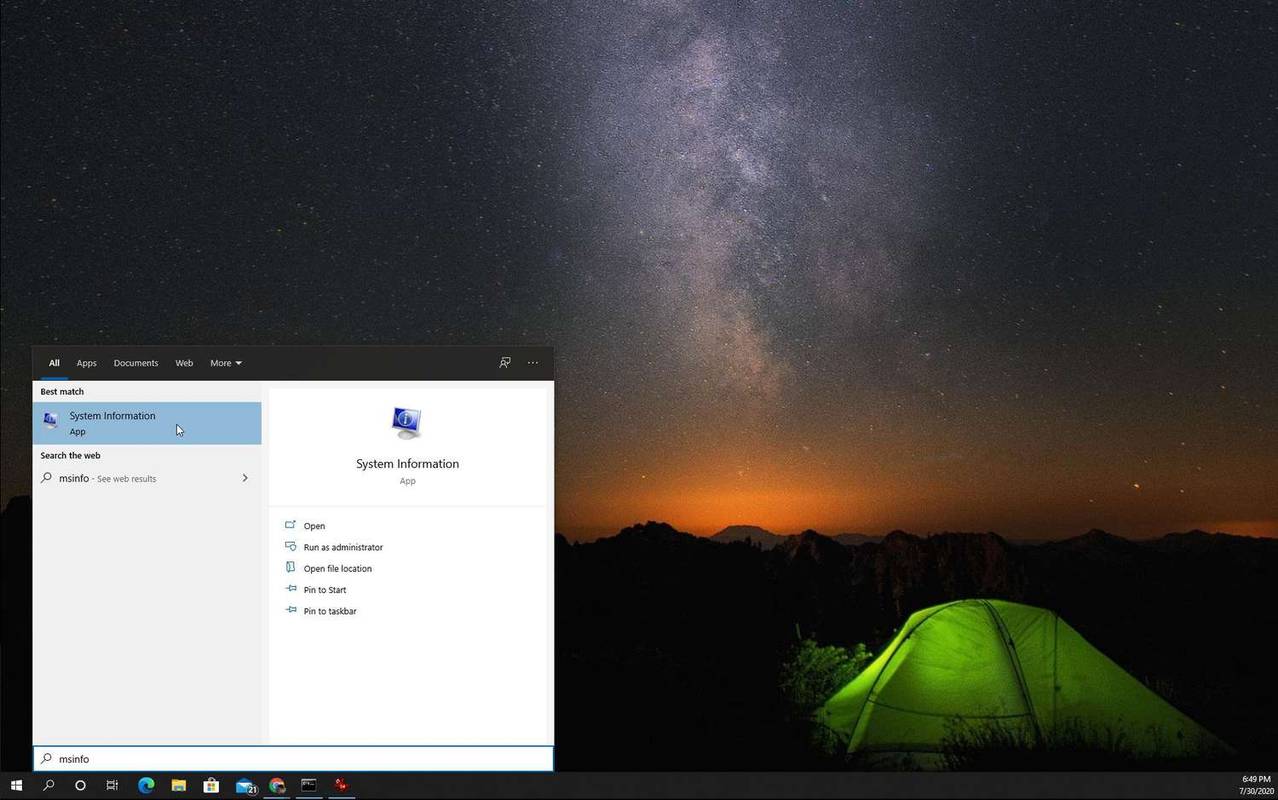
-
Sa Impormasyon ng System pahina, makakakita ka ng mahabang listahan ng impormasyon. Hanapin ang seksyong may impormasyon na nagsisimula sa 'BaseBoard' upang makita ang impormasyon ng iyong motherboard.
-
Kasama sa impormasyon ng motherboard na makikita mo rito ang:
-
Piliin ang Start menu at i-type cmd . Piliin ang Command Prompt app.
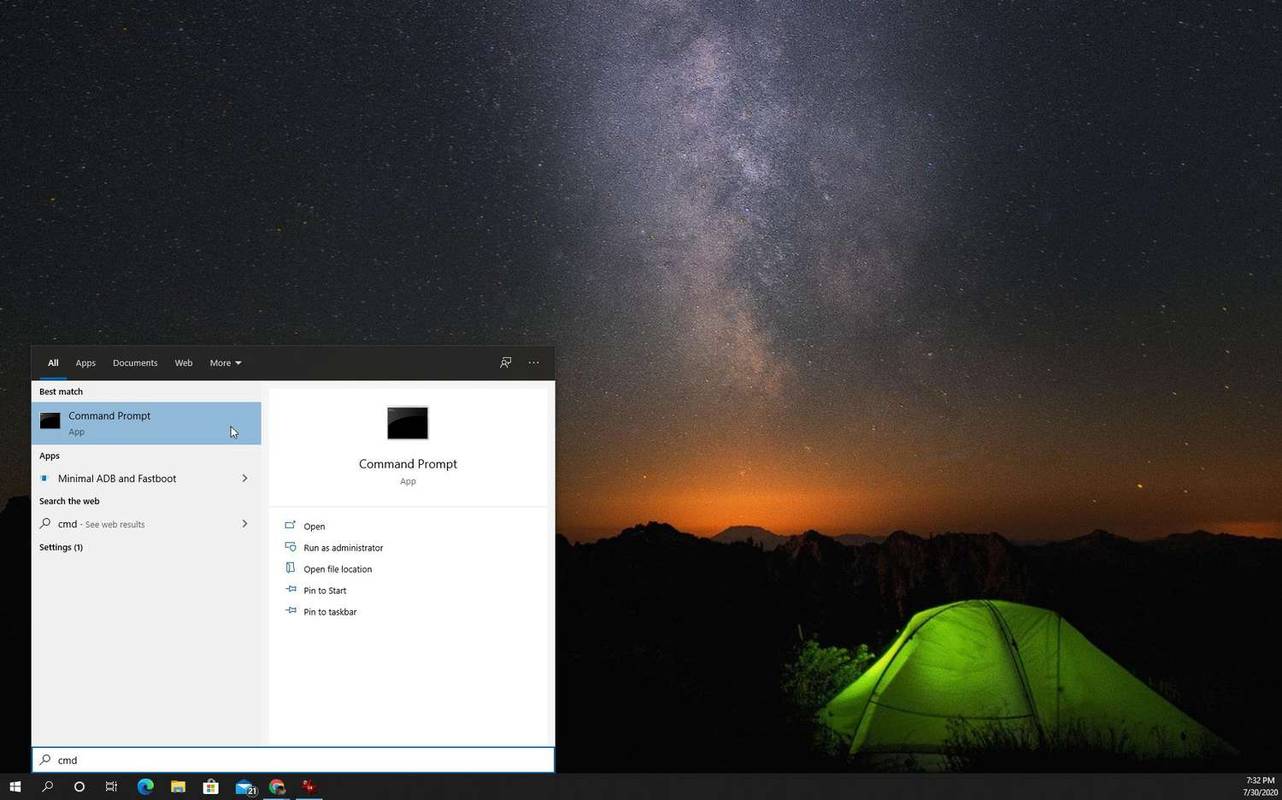
-
Sa command prompt, i-type ang sumusunod na command at pindutin Pumasok sa keyboard:
|_+_| -
Kapag pinindot mo Pumasok , makikita mo ang apat na piraso ng impormasyon tungkol sa iyong motherboard.
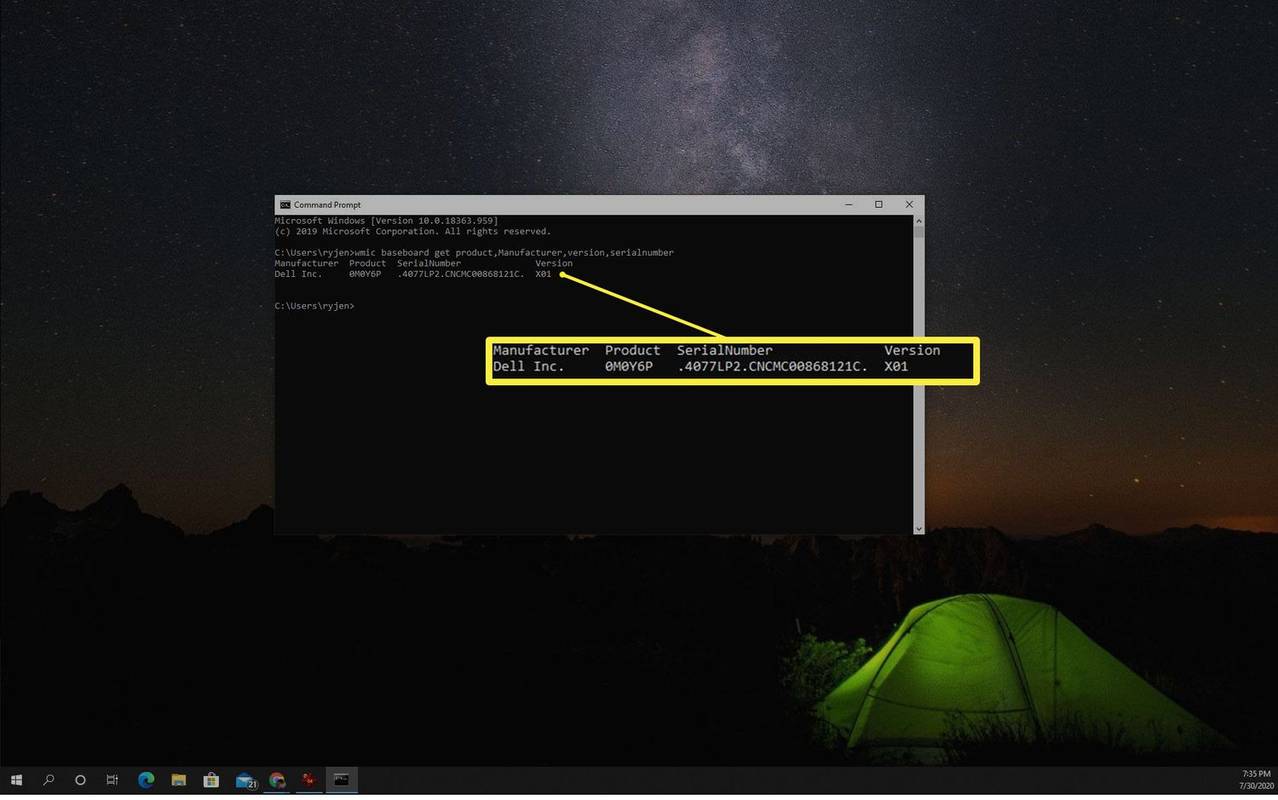
-
Gaya ng nakikita mo, makikita mo ang lahat ng parehong impormasyon tungkol sa iyong motherboard na nakita mo sa System Information. Gayunpaman, ang WMIC command na ito ay nagpapakita rin sa iyo ng serial number para sa iyong motherboard.
-
I-download ang CPU-Z mula sa website ng CPUID at patakbuhin ang programa sa pag-install.
kung paano subukan kung nabigo ang gpu
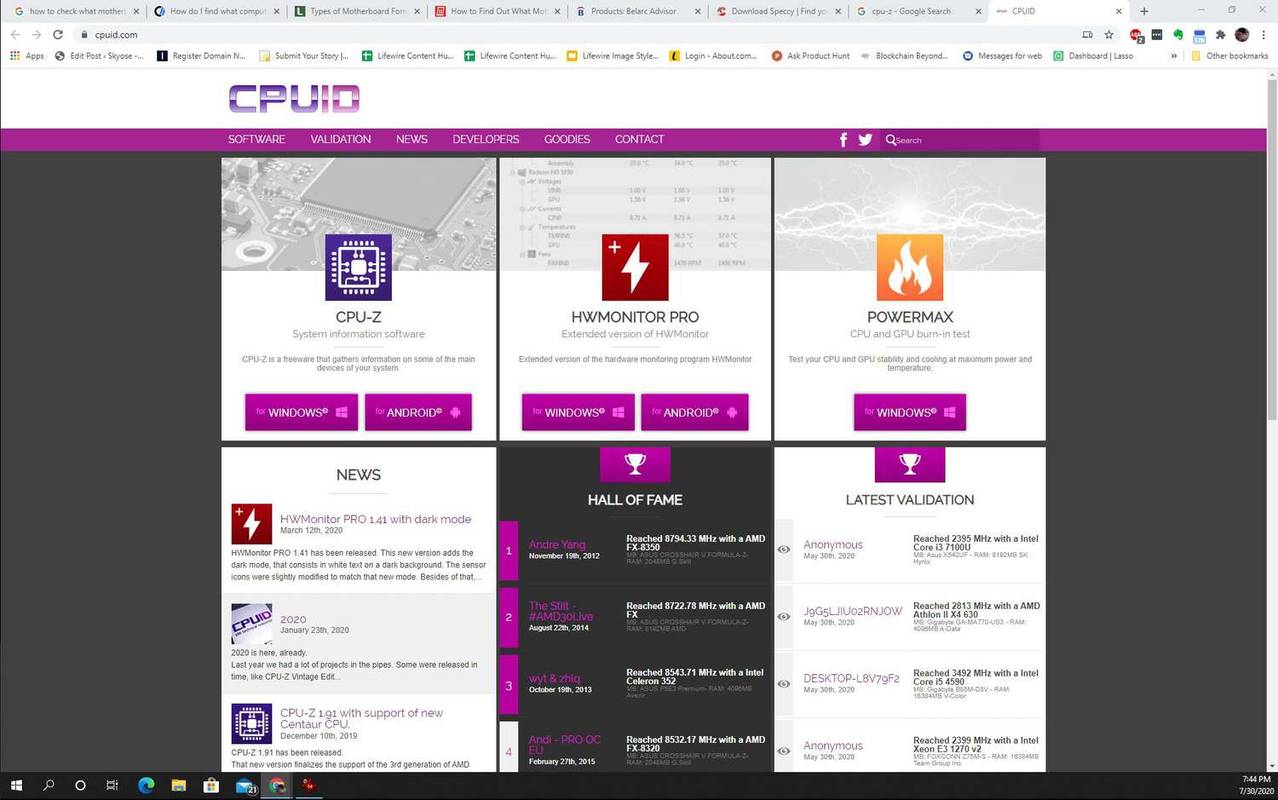
-
Kapag una mong inilunsad ang CPU-Z, magde-default ito sa tab ng CPU at magpapakita ng impormasyon tungkol sa processor ng iyong system. Tingnan ang Mainboard tab para makita kung anong motherboard ang mayroon ka.
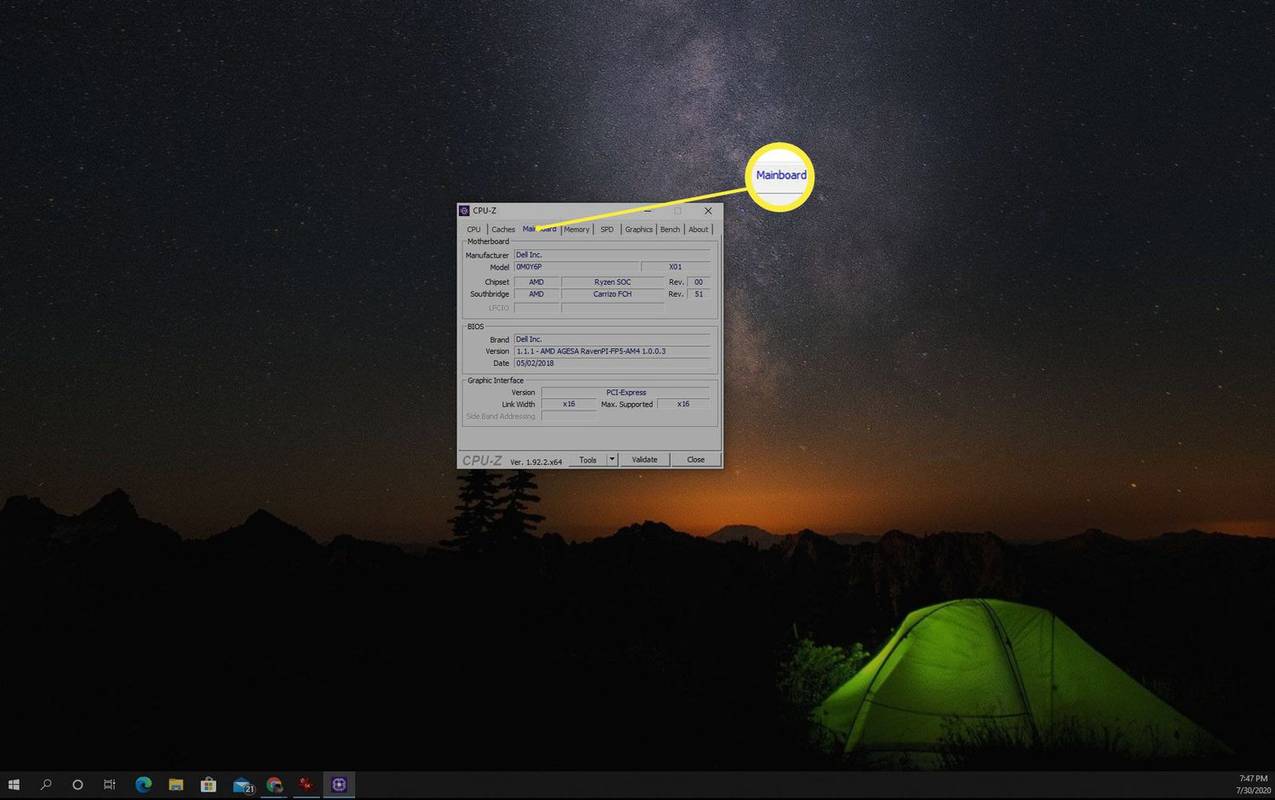
-
Ano ang maganda sa software tulad ng CPU-Z ay magpapakita ito sa iyo ng karagdagang impormasyon tulad ng uri ng chipset, ang BIOS, at impormasyon tungkol sa puwang ng graphics card.
- Speccy : System information tool na ibinigay ng mga gumagawa ng CCleaner
- Tagapayo ng Belarc : Impormasyon sa PC kabilang ang naka-install na software at hardware, impormasyon sa seguridad, mga detalye ng network, at higit pa
Tagagawa ng BaseBoard : Ang tagagawa ng motherboard ay karaniwang ang tagagawa ng computer mismo.Produkto ng BaseBoard : Ito ang motherboard Product number.Bersyon ng BaseBoard : Numero ng bersyon ng motherboard. Anumang bagay na nagtatapos sa '01' ay karaniwang isang unang henerasyong motherboard para sa modelong iyon.Mapapansin mong walang serial number na ipinapakita dito. Kung kailangan mo ng serial number ng iyong motherboard, kakailanganin mong subukan ang solusyon sa mga susunod na seksyon.
kung paano suriin kung napapanahon ang iyong mga driver ng graphics card
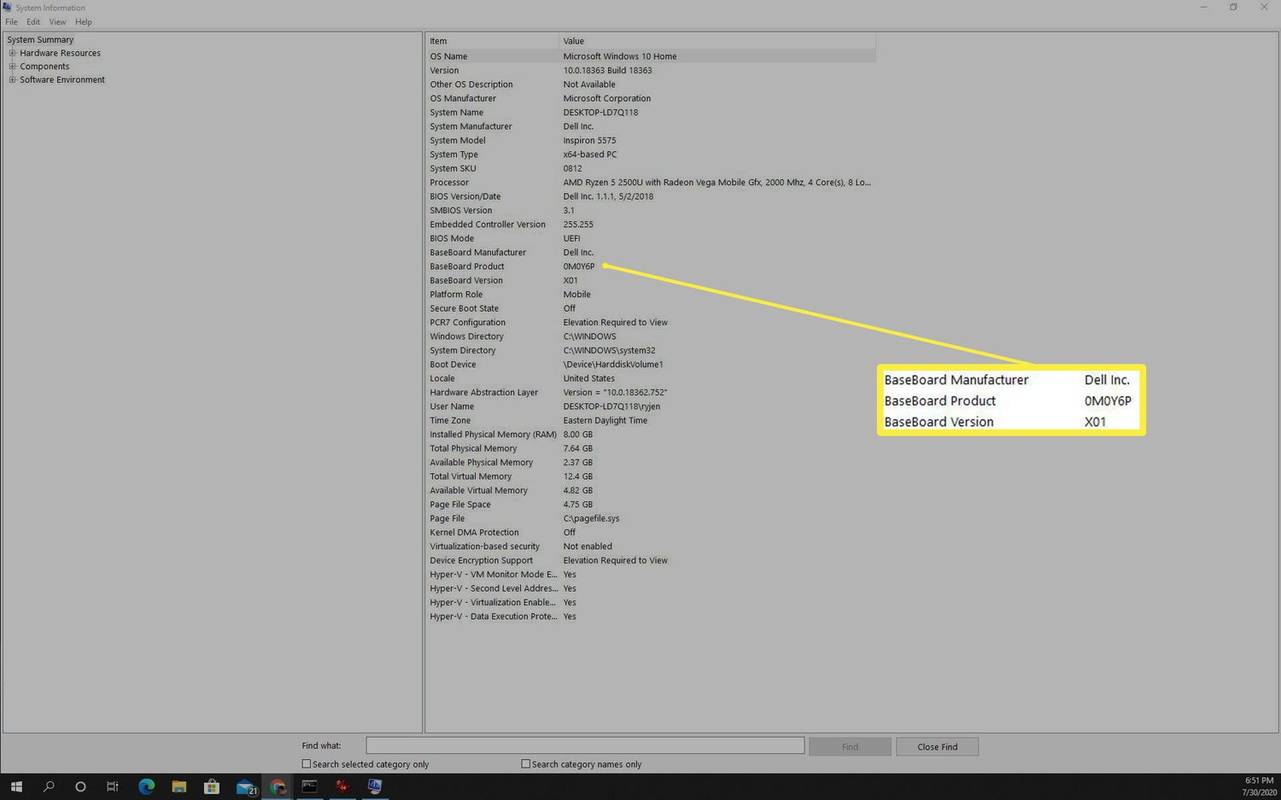
Maghanap ng Mga Detalye ng Motherboard gamit ang Command Prompt
Maaari kang makakuha ng access sa lahat ng parehong impormasyon kasama ang serial number sa pamamagitan ng paggamit ng command na 'wmic' (Windows Management Instrumentation Commandline) sa command prompt ng Windows.
Maghanap ng Impormasyon sa Motherboard Gamit ang Mga Third-Party na App
Mayroong ilang mga libreng software app na maaari mong i-download sa iyong Windows 10 PC na magbibigay sa iyo ng impormasyon tungkol sa kung anong motherboard ang mayroon ka.
Ang isa sa pinakasikat sa mga ito ay ang CPU-Z.
Ang mga sumusunod ay ilang iba pang mga libreng application na magbibigay din sa iyo ng impormasyon tungkol sa iyong motherboard. Ang mga ito ay nasuri bilang ligtas at epektibo.
Buksan ang Iyong Case para Suriin ang Iyong Motherboard
Kung nabigo ang lahat, maaaring kailanganin mong buksan ang case ng iyong computer upang suriin ang iyong motherboard at hanapin ang mga detalye nito.

Suriya Desatit / EyeEmGetty Images
Minsan makikita mo ang impormasyon ng motherboard na nakasulat sa pinakadulo ng isa sa mga gilid ng motherboard, o sa pinakagitna malapit sa CPU. Ang impormasyong nakalimbag doon ay maaari ding kasama ang chipset, modelo, at serial number.
Paano Pumili ng Motherboard: 7 Mga Salik na Dapat Isaalang-alangKagiliw-Giliw Na Mga Artikulo
Choice Editor

Paano Baguhin ang Keyboard sa isang Samsung
Sinasaklaw ng artikulong ito kung paano baguhin ang default na keyboard sa mga Samsung smartphone at kung paano lumipat sa pagitan ng mga keyboard.

Pabilisin ang YouTube sa Microsoft Edge at Firefox
Karamihan sa atin ay gumagamit ng pinakatanyag na video hosting website, YouTube, nang regular. Tingnan kung paano gawing mas mabilis ang pag-load ng YouTube sa Microsoft Edge at Mozilla Firefox.

Ang ebolusyon ng teknolohiya sa silid-aralan
Sa nagdaang 30 taon, nagkaroon ng isang dramatikong pagbabago sa mga pag-uugali sa teknolohiya at ang kakayahang mapahusay ang mga karanasan sa pag-aaral. Bukod sa paglalaro ng mga laro o panonood ng mga pelikula sa mobile device ng magulang, madalas na ngayon ang silid-aralan

Paano Suriin ang Iyong Mga Mensahe sa Instagram
Nagsimula ang https://www.youtube.com/watch?v=yi72z5hp6Y4 Instagram bilang isang platform sa pagbabahagi ng larawan at video sa social platform. Makalipas ang ilang sandali, ipinakilala nito ang mga komento at direktang pagmemensahe upang hikayatin ang higit na pakikipag-ugnayan sa pagitan ng mga gumagamit. Sa mga panahong ito, ang Instagram ay mayroong lahat ng mga tampok ng

I-unlock ang nakatagong display off timeout para sa Lock screen sa Windows 10
I-unlock ang nakatagong display off timeout para sa Lock screen sa Windows 10, kailangan mong maglapat ng isang simpleng pag-tweak sa Registry tulad ng inilarawan sa artikulong ito.

Review ng Star Wars Propel Battle Drone: Pumunta sa Rogue kasama ang isa sa mga pinakamahusay na huling regalo sa Pasko sa paligid
Opisyal na may lisensyang Star Wars Battle Drones ng Propel na muling binuhay ang aking matagal nang nawala na imahinasyon sa pagkabata. Masayang naaalala ko ang paggastos ng maraming oras sa muling paggawa ng patak ng Death Star Trench at paghabol ng Ender na mas mabilis na bisikleta, ngunit ang mga araw na iyon ay hindi na maalalang alaala na naalala

Paano Palitan ang Pangalan sa Valorant
Ang Riot, ang kumpanyang responsable para sa napakasikat na online multiplayer battle arena, League of Legends, ay nasa likod din ng Valorant. Ang bagong entry na ito sa genre ng first-person shooter (FPS) ay lumalaki at hindi nagpapakita ng mga palatandaan ng paghinto anumang oras
-
Impormasyong Matatagpuan Mo Tungkol sa Iyong Motherboard
Dapat mong makuha ang impormasyong kailangan mo para mag-order ng mga expansion card, karagdagang memory, at higit pa sa pamamagitan ng paggamit ng alinman sa mga hakbang sa ibaba.
Kasama sa impormasyong ito ang:
kung paano i-unlock ang isang iphone 5
Tingnan natin ang ilang paraan na mahahanap mo ang impormasyong ito nang hindi binubuksan ang case ng iyong computer.
Paano Suriin ang Motherboard Gamit ang Impormasyon ng System
Ang System Information utility ay nagbibigay ng maraming impormasyon tungkol sa iyong computer. Kasama ang mga detalye ng motherboard.