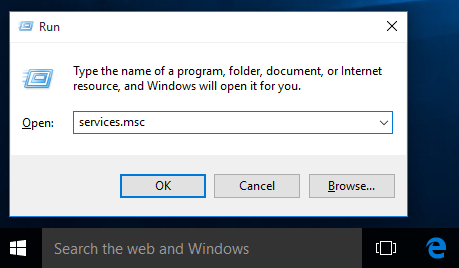Ang Windows 10 ay isang mahusay na operating system, ngunit maraming mga gumagamit ang nag-uulat ng mga problema sa windows 10 mabagal internet .
Kung isa ka sa mga taong ito, huwag mag-alala - hindi ka nag-iisa! Sa post sa blog na ito, tatalakayin natin ang ilan sa mga pinakamahusay na paraan upang malutas ang problemang ito.
Magbibigay din kami ng ilang mga tip sa paano pagbutihin ang iyong windows 10 internet speed sa pangkalahatan. Panatilihin ang pagbabasa para matuto pa!
Kung nahihirapan ka windows 10 mabagal wifi? una, suriin ang bilis ng iyong koneksyon sa internet gamit ang a pagsubok ng bilis online . maaari mo lamang suriin ang iyong bilis ng internet gamit Speedtest ni Ookla . maaari mong i-download ang Ookla sa iyong pc o gamitin lamang ito online.
Minsan ang mabagal na mga problema sa bilis ng internet ay nagdadala sa aming koneksyon sa wifi router. siguraduhing suriin muna kung mayroon itong anumang mga isyu. kung walang anumang mga isyu sa iyong koneksyon sa wifi subukan ang mga paraang ito upang pabilisin ang windows 10 mabagal ang internet .
Gayundin, basahin Paano I-rollback ang Mga Driver ng NVIDIA sa Windows 10
kung paano maiwasan ang pagbubukas ng spotify sa pagsisimulaTalaan ng nilalaman
- 10 Paraan para sa Windows 10 mabagal na pag-aayos ng internet
- 1. Magsagawa ng network reset para maayos ang windows 10 na mabagal na internet
- 2. I-update ang mga driver ng Windows 10 WIFI nang walang software
- 3. I-off ang Peer to Peer Updates
- 4. I-disable ang background na tumatakbong apps
- 5. Ayusin ang mga pagkabigo sa network gamit ang Driver Booster
- 6. I-disable ang Large Send Offload (LSO)
- 7. Isara ang mga hindi gustong proseso sa paggamit ng network
- 8. I-off ang Windows Auto-Tuning
- 9. Pansamantalang huwag paganahin ang firewall at proteksyon ng network sa windows 10
- 10. I-scan ang pc gamit ang system file checker (SFC) upang ayusin ang nawawala o sira na mga file
- Mga Pangwakas na Salita
10 Paraan para sa Windows 10 mabagal na pag-aayos ng internet
1. Magsagawa ng network reset para maayos ang windows 10 na mabagal na internet
Pag-reset ng network ay ang unang paraan na dapat mong subukan kapag nakatagpo ka ng anumang mga problema sa networking Windows 10 mabagal na bilis ng wifi . Ire-reset nito ang iyong mga setting ng network sa kanilang mga default na halaga at sana ay ayusin kung minsan ang iyong mabagal na isyu sa internet. Upang magsagawa ng pag-reset ng network, sundin ang mga hakbang na ito:
- Pumunta sa icon ng paghahanap sa taskbar.
- Uri Network at makikita mo ang katayuan ng network . buksan mo.
- Ngayon ay makikita mo na ang Pag-reset ng Network opsyon sa ibaba.
- I-click Pag-reset ng network at I-reset ngayon i-click ang I-reset upang i-default ang setting ng network.

2. I-update ang mga driver ng Windows 10 WIFI nang walang software
Kung gumagamit ka ng hindi napapanahon o hindi tugmang driver ng WiFi, maaaring ito ang dahilan ng iyong Windows 10 mabagal na isyu sa internet. Kaya, ang pag-update ng iyong driver ng WiFi ay dapat ang unang bagay na gagawin mo kapag sinusubukan mong ayusin ang problemang ito. Narito kung paano:
- pindutin ang Windows key + X sa iyong keyboard at piliin Tagapamahala ng aparato mula sa listahan
- Mag-click sa Mga adaptor ng network . Palalawakin nito ang listahan ng mga adapter ng network.
- Bibigyan ka ng dalawang pagpipilian - Awtomatikong maghanap para sa na-update na software ng driver o I-browse ang aking computer para sa software ng driver . Piliin ang unang opsyon.
- Kung mayroong anumang mga update na magagamit, sila ay magiging awtomatikong na-download at na-install .
- Sa wakas, I-restart ang iyong computer at suriin kung nalutas ang problema.
- Kaya mo download isa sa kanila.
- Ipapakita nito kung anong mga driver ang napapanahon o kung anong mga driver ang iyong ia-update.
- Ngayon ay maaari mo nang simple i-update ang iyong mga driver ng wifi network nang paisa-isa .
- Pumunta sa icon ng paghahanap sa taskbar at hanapin ang Setting ng Delivery Optimization .
- Mag-click sa Setting ng Delivery Optimization .
- Ngayon ay makikita mo na ang ibaba Payagan ang mga pag-download mula sa ibang mga PC binuksan.
- Pumunta sa Search bar at maghanap Background Apps.
- Sa susunod na page, makakakita ka ng maraming app na naka-on
- Maaari kang gumawa ng dalawang pagpipilian. una, kaya mo i-off ang mga indibidwal na app na hindi mo gusto . pangalawa, kaya mo patayin lahat ng background na tumatakbong apps sa isang click gamit pag-off ng Hayaang tumakbo ang mga app sa background .
- Pagkatapos nito, ito ay pabilisin ang windows 10 mabagal ang internet .
- I-download Driver Booster ang pinakabagong app sa iyong windows 10 pc. (siguraduhing gamitin ang orihinal na website para makakuha ng Driver Booster).
- Pagkatapos mag-download, una, i-scan ang iyong PC mula sa Driver Booster .
- Pumunta sa Mga gamit opsyon sa kaliwang bahagi.
- Ngayon ay makikita mo na ang Ayusin ang pagkabigo sa Network opsyon.
- I-click ito at i-click Detect .
- Ito ay tumagal ng ilang oras upang matukoy at kung may anumang mga isyu aayusin nito ang lahat ng mga pagkabigo sa network .
- Nang matapos, ito pinapabilis ng windows 10 ang mabagal na internet .
- Pumunta sa Tagapamahala ng aparato.
- Nakikita mo Mga adaptor ng network , i-click ang arrow key.
- Ngayon ay mahahanap mo na ang iyong adaptor ng network.
- Itakda LSO V2 (IPv4) , LSO V2 (IPv6) Halaga sa Huwag paganahin at Pindutin ang Ok .
- Ngayon ay maaari mong suriin ang iyong windows 10 mabagal internet naresolba ang problema.
- Hanapin ang Tingnan ang mga koneksyon sa network sa search bar.
- Sa Ari-arian pop-up window, pumunta sa I-configure button at i-click ang Advanced na tab .
- Sa Mga Advanced na Setting , Hanapin ang Malaking Send Offload V2 (IPv4) at Malaking Send Offload V2 (IPv6) .
- Itakda ito Mga Halaga sa I-disable at pindutin ang Ok gusto sinabi tulad ng isang hakbang .
- Ngayon ay nalutas na.
- Sa popup window , makikita mo ang lahat ng mga proseso tumatakbo sa iyong PC.
- Gayundin, makikita mo ang Seksyon ng network . may magpapakita ng paggamit ng network sa Mbps .
- Kung mayroong anumang mga hindi gustong apps na tumatakbo na may mas maraming Mbps na ginamit maaari mong gawin ang Tapusin ang gawain sa pamamagitan ng pag-right click o gamit ang ibaba ay lumitaw Button ng tapusin ang gawain .
- Sana, ang iyong windows 10 mabagal na internet connection nalutas ang problema.
- Hanapin at buksan ang Command Prompt (CMD) bilang Tagapangasiwa .
- I-type ang netsh interface tcp show global command at pindutin ang Enter.
- Ngayon ay makikita mo na ang Antas ng Window Auto-Tuning bilang Normal.
- Upang I-disable ito i-type netsh int tcp set global autotuninglevel=disabled command at pindutin ang enter button.
- Sa wakas, i-restart ang iyong pc upang gumawa ng mga pagbabago.
- Pumunta sa Start Menu at hanapin Windows Defender Firewall .
- Mag-click sa Windows Defender Firewall na may advanced na seguridad .
- Pindutin Mga katangian ng Windows Defender Firewall .
- Makikita mo ang Katayuan ng firewall sa ilalim ng Profile ng domain , Pribadong Profile , at Pampublikong profile .
- Pumunta sa Start Menu at hanapin Command Prompt o (CMD) .
- Mag-right-click sa Command Prompt at piliin ang Run As Administrator.
- Uri sfc /scannow command at pindutin ang Enter.
- Matapos makumpleto ang proseso ng pag-scan, i-restart ang iyong pc upang gumawa ng mga pagbabago.
- Ngayon tapos na ang lahat. sa wakas, suriin ang iyong bilis ng internet ng windows 10 gamit Ookla .

I-update ang mga driver ng Windows 10 WIFI gamit ang software
Maraming software ang magagamit upang ayusin o i-update ang mga driver ng wifi sa merkado. Maaari mong gamitin ang Driver Easy o Driver Booster. ito ang pinakaginagamit at pinagkakatiwalaang software na maaaring awtomatikong makakita, mag-download, at mag-install ng nawawala o hindi napapanahong mga driver para sa iyong computer.

3. I-off ang Peer to Peer Updates
Ang Peer to Peer Updates ay isang feature sa Windows 10 na nagbibigay-daan sa iyong computer na mag-download ng mga update mula sa ibang mga computer sa Internet. Bagama't mapapabilis nito ang proseso ng pagkuha ng mga update, maaari rin itong magdulot ng mga isyu sa pagbagal. Kaya, pinakamahusay na i-off ito kung nagkakaroon ka ng mga problema sa mabagal na bilis ng internet.

4. I-disable ang background na tumatakbong apps
Kapag nag-install ka ng Windows 10, maraming apps na nagsisimulang tumakbo sa background nang hindi mo nalalaman. Maaaring gamitin ng mga app na ito ang iyong bandwidth at pabagalin din ang bilis ng iyong internet. Kaya, pinakamahusay na huwag paganahin ang mga ito kung gusto mong ayusin ang iyong windows 10 mabagal internet problema.

5. Ayusin ang mga pagkabigo sa network gamit ang Driver Booster
Kung napapansin mong hindi gumagana nang maayos at o mabagal ang iyong internet, maaari mong gamitin ang Driver Booster upang i-scan at ayusin ang anumang mga isyu sa driver ng network. Ito ay isa sa pinakasikat at epektibong tool sa pag-update ng driver na magagamit. Mayroon itong libreng opsyon na may limitadong mga tampok din kung gusto mo ng higit pang mga tampok na maaari kang pumunta sa driver booster pro.

6. I-disable ang Large Send Offload (LSO)
Ang LSO ay isang tampok na tumutulong sa pagpapabuti ng pagganap ng network. Gayunpaman, maaari rin itong magdulot ng mga isyu sa paghina ng internet sa ilang mga kaso. Kaya, kung nagkakaroon ka ng mga problema sa mabagal na bilis ng internet, maaari mong subukang i-disable ang LSO at tingnan kung may pagkakaiba ito.
Tanging Kung gagamitin mo ang iyong koneksyon sa wifi sa pamamagitan ng Ethernet malaking send-offload ang lalabas. kung gumamit ka ng wireless na koneksyon hindi ito lalabas.
Upang huwag paganahin LSO mayroon ka dalawang pagpipilian:
paano mo i-unlock ang isang iphone 5
Unang hakbang,

Ikalawang Hakbang,

7. Isara ang mga hindi gustong proseso sa paggamit ng network
Maraming prosesong tumatakbo sa background na network na ginamit na hindi mo alam. Kaya, pinakamahusay na isara ang mga hindi gustong mga app na ginagamit ng network sa background. Task manager ay ang pinakamahusay na opsyon upang isara ang mga hindi gustong proseso.

8. I-off ang Windows Auto-Tuning
Ang Windows Auto-Tuning ay idinisenyo upang mapabuti ang pagganap ng iyong network. Gayunpaman, maaari rin itong magdulot ng mga problema sa paghina ng internet sa ilang mga kaso. Kaya, kung nahaharap ka sa mabagal na bilis ng internet sa windows 10, maaari mong subukang i-disable ang Windows Auto-Tuning.

Kung nahihirapan ka sa iyong keyboard naka-lock kaya basahin upang ayusin iyon.
kung paano ilagay ang mga bot sa csgo
9. Pansamantalang huwag paganahin ang firewall at proteksyon ng network sa windows 10
Ang pansamantalang hindi pagpapagana ng firewall at proteksyon ng network ay maaaring makatulong upang mapabilis ang iyong mabagal na koneksyon sa internet sa windows 10. huwag paganahin ito para sa parehong pampubliko at pribadong network.

10. I-scan ang pc gamit ang system file checker (SFC) upang ayusin ang nawawala o sira na mga file
Kung mayroong anumang nawawala o sira na mga file ng system, maaari rin itong magdulot ng mabagal na mga isyu sa internet sa windows 10. Kaya, maaari mong patakbuhin ang System File Checker (SFC) mag-scan upang ayusin ang mga nawawala o sira na mga file at tingnan kung nakakatulong iyon na ayusin ang iyong problema.

Higit pang impormasyon upang mapabilis ang iyong koneksyon .
Mga Pangwakas na Salita
Matapos subukan ang lahat ng mga pamamaraan sa itaas, ang iyong windows 10 mabagal internet nadagdagan ang bilis. Ito ang 10 pinakamahusay na paraan ng pagtatrabaho upang ayusin ang mabagal na koneksyon sa internet sa windows 10. sana ay matulungan ka ng post sa blog na ito na malutas ang iyong problema. Kung mayroon kang anumang mga katanungan mangyaring ipaalam sa amin sa seksyon ng komento sa ibaba. Salamat sa pagbabasa.
Basahin para malaman Paano Ayusin ang Paghahanda sa Windows na Natigil?
Kagiliw-Giliw Na Mga Artikulo
Choice Editor

Listahan ng mga kilalang isyu para sa Windows 10 build 10130
Naglabas ang Microsoft ng isang listahan ng mga kilalang isyu para sa Windows 10 build 10130.

Ano ang WEP Key?
Ang WEP key ay isang uri ng security passcode na ginagamit sa ilang Wi-Fi wireless network, bagama't may mas bago at mas mahusay na mga alternatibo para sa seguridad ng Wi-Fi.

Paano Ayusin ang Walang Magagamit na Musika sa Instagram Reels
Mula nang ipakilala ito noong 2020, ang Reels ay naging isa sa mga pinakakaakit-akit na feature ng Instagram. Ang maikling-form na nilalaman na ito ay madaling natutunaw, nakakaengganyo, at maaaring maabot ang hindi mabilang na mga user sa lalong madaling panahon. Hindi nakakagulat na ang platform ay nagsimula kamakailan

Paano Magkasya ng Table sa Pahina sa Microsoft Word
Ang mga talahanayan sa Microsoft Word ay maaaring maging lubhang kapaki-pakinabang para sa iba't ibang mga bagay. Nagbibigay-daan ang mga ito para sa pangunahing pag-align ng data, pag-aayos ng mga row, column, at maging ang layout ng buong mga pangungusap o larawan. Ang huli ay lalong kapaki-pakinabang kapag ginagamit

Paano magdala ng mga sidebar gadget sa tuktok ng iba pang mga bintana
Ang mga gadget ay isang napaka kapaki-pakinabang na tampok ng Windows. Kung gumagamit ka ng Mga Gadget sa Windows 7 at sa Windows 8 / 8.1 gamit ang installer na ito, maaaring nai-minimize ang iyong mga bukas na app sa pamamagitan ng pag-click sa pindutang Ipakita ang Desktop o Win + D / Win + M hotkeys upang makita ang mga gadget. Mayroong talagang isang keyboard shortcut sa Windows upang dalhin ang Mga Gadget sa

Paano Mag-sign para sa isang Package Online kung Alam Mong Aalis Ka
Ilang beses na nangyari na wala ka sa bahay nang may inihatid na package sa iyong address? Karaniwang hindi ito isyu kapag hindi kailangan ng package ang iyong lagda. Gayunpaman, kapag ang tao o kumpanya mo