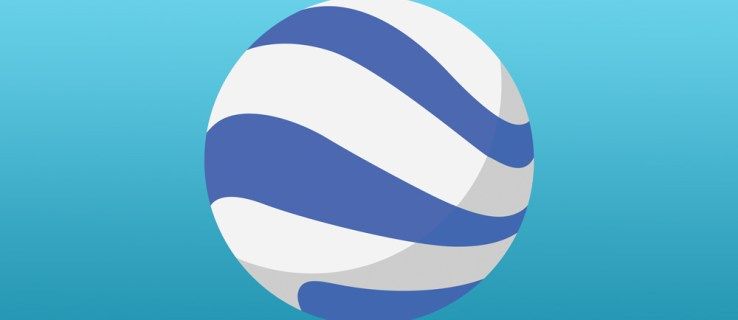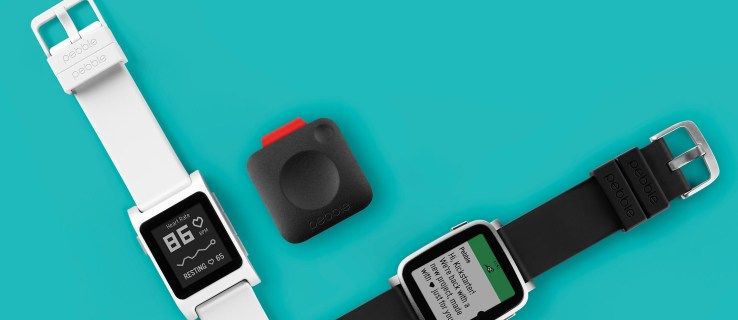Ang iPhone X ay may kasamang 5.8-pulgadang Super Retina HD na display na may resolution na 2436×1125 pixels sa 458ppi. Ginagawa ng mga spec na ito ang isa sa mga pinakamahusay na telepono para ma-enjoy ang iba't ibang uri ng high-definition na content.

Ngunit ang mga bagay ay nagiging mas mahusay. Madali mong maisasalamin ang screen ng telepono sa TV o PC. Binibigyang-daan ka nitong magbahagi ng media sa iyong mga kaibigan at pamilya o mag-enjoy sa iyong paboritong serye sa Netflix nang hindi kinakailangang mag-hunk sa telepono.
Mayroong ilang iba't ibang paraan upang mag-screencast mula sa iyong iPhone X. Pinili namin ang ilan sa mga sinubukan at nasubok na paraan, kaya huwag mag-atubiling tingnan ang mga ito.
Pag-mirror sa pamamagitan ng Apple TV
Ang Apple TV ay isang mahusay na gadget dahil walang putol itong pinagsama sa iPhone X. Nagbibigay-daan din sa iyo ang micro-console na ito na i-mirror ang screen ng anumang iba pang Apple device. Higit pa rito, maaari ka ring magpatugtog ng musika mula sa iyong iPhone X sa pamamagitan ng Apple TV nang hindi nalalagay sa panganib ang kalidad ng tunog. Narito kung paano ito gamitin:
1. Piliin ang Nilalaman
Maghanap ng video o iba pang media na gusto mong i-mirror at mag-tap sa icon ng AirPlay. Kung gusto mong i-mirror ang mga larawan, i-tap muna ang icon na Ibahagi, pagkatapos ay piliin ang AirPlay.

2. I-tap ang Iyong Apple TV
Pagkatapos mong piliin ang Apple TV mula sa pop-up na menu, ang mga larawan, video, at iba pang nilalaman ay dapat na agad na lumabas sa malaking screen.
kung paano suriin ang ilang mga kagustuhan sa instagram
Tandaan: Kailangang konektado ang Apple TV at iPhone X sa parehong network para gumana ang pag-mirror. Kung hindi, hindi mo makikita ang opsyon ng Apple TV sa iyong telepono.
Salamin sa pamamagitan ng Lightning Adapter
Hindi kailangang mag-alala kung wala kang Apple TV. Nagbibigay-daan sa iyo ang Lightning digital AV adapter na madaling i-cast ang screen ng iyong iPhone sa anumang TV na may HDMI input. Bukod sa adapter, kailangan mo rin ng HDMI cable.

1. Gumawa ng Koneksyon
Isaksak ang HDMI cable sa isang input sa iyong TV at ikonekta ito sa Lightning adapter. Ikonekta ang USB type-C na dulo ng adapter sa port sa iyong telepono.
2. Piliin ang HDMI Input
Dapat lumabas ang screen ng iyong iPhone X sa TV sa sandaling piliin mo ang tamang input. Maaari ka na ngayong maglaro ng mga video, mag-preview ng mga larawan, o maglaro.
Paano mag-mirror sa isang PC
Ang pinakamadaling paraan upang i-mirror ang media mula sa iyong iPhone X patungo sa isang PC ay sa pamamagitan ng isang third-party na app. Maaari kang pumili mula sa isang grupo ng iba't ibang mga app, ngunit kami ang pumili ApowerMirror para sa mga layunin ng pagsulat na ito. Bukod sa pag-mirror ng screen, pinapayagan ka rin ng app na ito na i-record ang iyong screen, kumuha ng mga screenshot, at gumamit ng whiteboard.
Narito kung paano i-set up ang ApowerMirror:
1. I-install ang App
I-download at i-install ang app sa iyong PC o Mac.

2. Kumonekta sa Wi-Fi
Kailangang nasa iisang network ang iyong iPhone X at PC para simulan ang pag-mirror.
3. Ilunsad ang Control Center
Mag-swipe pababa mula sa kanan ng notch at i-tap ang Screen Mirroring.

4. Piliin ang Apowersoft
I-tap ang Apowersoft sa pop-up menu at makikita mo ang screen ng telepono sa iyong PC.
Ang Huling Screen
Maaari mo ring i-mirror ang screen ng iyong iPhone X sa pamamagitan ng Chromecast o pumili ng app maliban sa ApowerMirror. Kung mayroong isang screen mirroring app na partikular na gusto mo, gusto naming marinig ang tungkol dito. Ibahagi ang iyong mga pinili sa seksyon ng mga komento sa ibaba.