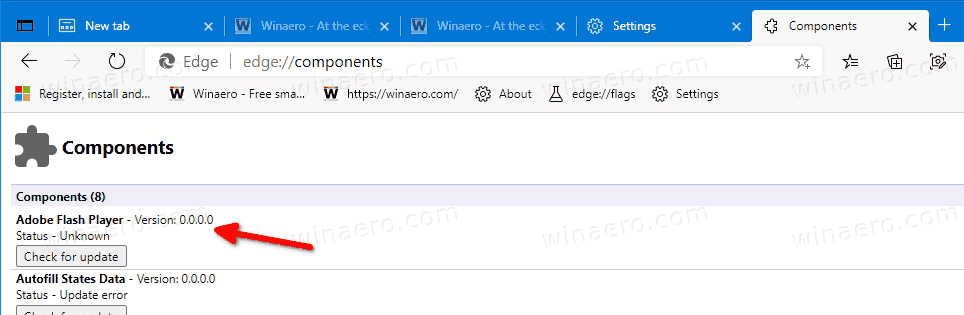Ang lahat ay konektado sa internet sa mga panahong ito. Halos bawat router ay may Wi-Fi antena na nagbibigay-daan sa iyo upang kumonekta sa internet mula sa anumang aparato nang walang LAN cable. Ngunit ano ang mangyayari kung ang iyong bahay ay masyadong malaki para sa isang solong Wi-Fi router upang masakop?

Kung iyon ang kaso, maaari kang makakuha ng isa pang TP-Link Wi-Fi router at gamitin ito bilang isang repeater. Nangangahulugan iyon na mapapalawak mo ang saklaw ng iyong pangunahing router, kaya't nasasakop nito ang buong bahay. Maaari kang makahanap ng isang detalyadong gabay sa hakbang-hakbang sa kung paano ito gawin sa ibaba.

Pagkonekta ng isang Extra TP-Link Wi-Fi Router
Maaari kang kumonekta sa isa pang router sa iyong umiiral na sa ilang iba't ibang mga paraan. Maaari kang gumamit ng isang LAN cable upang pahabain ang koneksyon sa Wi-Fi sa ibang router. Gayunpaman, hindi palaging praktikal iyon, lalo na kung ang lokasyon ng pangalawang router ay malayo sa una. Iyon ang dahilan kung bakit pinakamahusay na ikonekta ang repeater sa iyong orihinal na router sa pamamagitan ng Wi-Fi. Ang proseso ay pareho para sa karamihan ng mga TP-link Wireless router. Narito ang dapat mong gawin upang mapalawak ang saklaw ng iyong Wi-Fi:
- Ikonekta ang iyong PC sa iyong unang router sa pamamagitan ng Wi-Fi. (Ipasok ang admin bilang iyong User Name at Password).
- Buksan http://tplinkwifi.net/ o i-access ang TP-link router na naka-set up sa pamamagitan ng pagpasok ng 192.168.1.1 o 192.168.0.1 sa search bar ng iyong browser.
- Hanapin kung saan sinasabi ang Mga Setting ng Wireless at suriin ang Paganahin ang WDS.
- Pangalanan ang iyong Wi-Fi subalit nais mo sa pamamagitan ng pagpunan ng SSID bar sa tuktok ng pahina.

- I-click ang Search / Survey. Hanapin ang SSID at channel ng iyong root AP. I-click ang Connect.
- Ang SSID at BSSID (para sa mga gumagamit ng Mac) ay awtomatikong pupunan. Kapag tapos na iyon, i-input ang mga setting ng wireless security at channel, sa gayon ay tumutugma sila sa ugat ng orihinal na AP. Pindutin ang I-save.
- Hanapin ang tab na Wireless Security upang ma-secure ang lokal na network ng router. Ang mga setting ng pag-encrypt ay magkakaiba kaysa sa mga nasa screenshot.
- I-click ang DHCP, at pagkatapos ang Mga Setting ng DHCP. Hanapin ang pagpipiliang DHCP Server at suriin ang Huwag paganahin.
- Pindutin ang pindutang I-save.
- Piliin ang tab na Network at i-click ang LAN.
- Baguhin ang LAN IP address ng router at pindutin ang I-save. (Dapat mong ipasok ang parehong IP Address na ginamit ng iyong root network.)
- I-click ang Mga Tool ng System at piliin ang I-reboot.
- Suriin para sa isang koneksyon. Kung wala ka pa rin, i-restart ang orihinal na Router at subukang muli. Kung hindi pa rin ito gumagana, ang iyong mga aparato ay maaaring maging hindi tugma sa WDS bridge mode.
Ang pag-configure ng isang TP-Link N Router bilang isang Access Point
Maaari ka ring lumikha ng isang labis na access point sa pamamagitan ng pagkonekta ng isang TP-Link Router sa iyong orihinal na router sa pamamagitan ng LAN port. Hindi iyon magiging isang koneksyon sa wireless dahil kailangan mong ikonekta ang dalawang mga router sa isang Ethernet cable. Narito kung paano mo magagawa iyon:
- Sa isang Ethernet cable, ikonekta ang iyong PC sa pangalawang LAN port sa TP-Link N router. Gamitin ang IP address na matatagpuan sa ilalim ng router upang mag-log in sa TP-Link web interface.
- I-click ang Network, at pagkatapos ay LAN.
- Baguhin ang IP Address at ipasok ang address na matatagpuan sa iyong TP-Link N router.
- I-reboot ang router at gamitin ang bagong IP address upang mag-log in.
- I-click ang Wireless, at piliin ang Mga Setting ng Wireless upang mai-configure ang SSID. Pindutin ang I-save.

- Bumalik sa Wireless at piliin ang Wireless Security. Gumamit ng WPA / WPA2-Personal dahil ito ang pinakaligtas na pagpipilian. Pindutin ang I-save.
- Pumunta sa DHCP at piliin ang Mga Setting ng DHCP. Suriin ang Huwag paganahin, kung saan sinasabi nito ang DHCP Server. I-click ang I-save.
- Buksan ang Mga Tool ng System at piliin ang I-reboot upang muling simulan ang iyong aparato.
- Ikonekta ang pangunahing router sa iyong TP-Link N router gamit ang Ethernet cable. Ang bagong router ay kumikilos bilang isang dagdag na access point para sa iyong mga aparato. Maaari kang kumonekta sa pamamagitan ng Wi-Fi o cable.
Palawakin ang iyong Koneksyon sa Wi-Fi at Takpan ang Bawat Inch ng Iyong Tahanan
Ang dalawang pamamaraan na sakop lamang namin ay makakatulong sa iyo na makakuha ng buong saklaw ng Wi-Fi sa iyong tahanan. Maaari mong ikonekta ang maraming mga router upang mapalawak ang Wi-Fi network kung saan mo kailangan ito. Ang pangalawang pamamaraan ay nangangailangan ng isang koneksyon sa cable sa pagitan ng mga router, kaya magagamit lamang ito kung maaari mong ikonekta ang mga router nang pisikal.
Ngayon na natutunan mo kung paano ibigay ang koneksyon sa Wi-Fi kahit saan mo gusto (kahit na ang iyong bakuran sa likuran), ang iyong mga bisita, kaibigan, at pamilya ay maaaring mag-surf sa internet, gaano man kalayo sila mula sa pangunahing router.