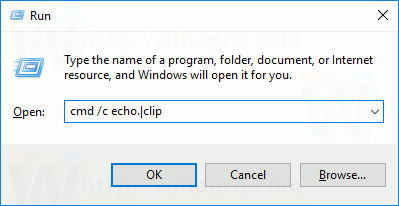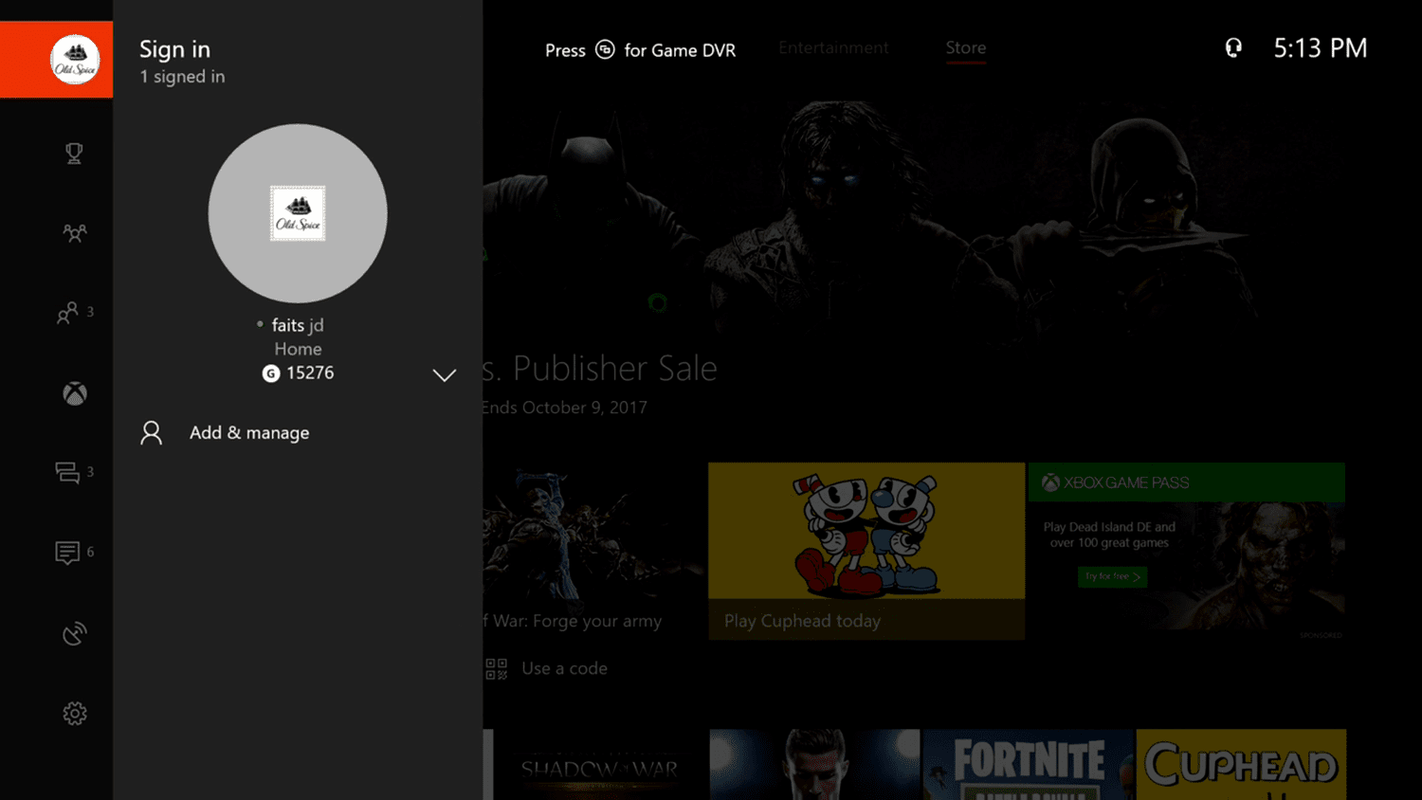Sa unang tingin, ang pagse-set up ng isang router ay maaaring mukhang nakakatakot ngunit kung susundin mo ang mga hakbang sa tutorial na ito napaka-prangka. Ang pangunahing pag-set up ay napakasimple ngunit hindi mo nais na huminto doon. Gusto mong gumawa ng isang pares ng mga pagbabago upang mapabuti ang seguridad at tiyaking ang tanging mga tao na maaaring ma-access ang iyong router at ang iyong network ay ikaw.

Ang mga TP-Link router ay popular dahil sa kanilang mapagkumpitensyang presyo at kadalian ng paggamit. Nagbibigay ang mga ito ng mabilis na pag-access sa network, maaaring kumilos bilang isang firewall pati na rin ang isang router, at maaaring mag-alok ng wireless access sa loob ng iyong pag-aari.
Upang makagawa ng isang network, kakailanganin mo ng isang modem na may isang aktibong koneksyon sa internet at isa o higit pang mga computer. Nagsisimula kami sa pamamagitan ng pagkonekta ng isang computer sa pamamagitan ng Ethernet para sa pagsasaayos ngunit kapag tapos na, maaari kang lumipat sa wireless kung kailangan mo. Hindi ka maaaring mag-set up ng isang router gamit ang WiFi.

Pagse-set up ng iyong router
Maaaring kailanganin mong i-configure ang iyong modem sa modem-only mode ngunit umaasa iyon sa iyong ISP. Mahalaga na suriin ang screen ng pagsasaayos ng modem upang malaman. Habang maaari kang gumamit ng dalawang mga router sa isang network, maaari mo lamang gamitin ang isang solong server ng DHCP at dapat ay nasa loob ng iyong router, hindi ang iyong modem.
Kapag na-unbox mo ang iyong router:
- Ilagay ito malapit sa iyong ISP modem at ikonekta ang modem sa WAN port ng router gamit ang isang Ethernet cable.

- Buksan ang router. Ang ilaw ng koneksyon ay dapat na berde kapag mayroon itong koneksyon.
- Ikonekta ang iyong computer sa LAN port ng router sa pamamagitan ng Ethernet. Hindi alintana kung aling numero ng port ang ginagamit mo.
- Buksan ang isang browser at i-type ang 192.168.1.1 sa URL bar. Subukan ang 192.168.0.1 kung hindi gagana ang 1.1. Dapat mong makita ang isang TP-Link na screen na lilitaw.
- I-type ang admin at admin para sa username at password.

Naka-log ka na ngayon sa screen ng pagsasaayos ng iyong router. Mula dito na na-set up natin ang lahat.
Baguhin ang Router Password
Ang unang bagay na dapat mong palaging gawin kapag nagse-set up ng isang bagong router ay upang baguhin ang password. Alam ng lahat ang admin admin kaya kailangan mo itong palitan ngayon.
- Piliin ang Control at Control Control.
- Piliin ang Password.
- Ipasok ang lumang password at ang bagong password nang dalawang beses.
- Piliin ang I-save.
Sa ilang mga router, ang menu ay magiging Maintenance at Administration ngunit ang natitira ay dapat na pareho. Papayagan ka ng ilang mga router na baguhin ang username. Kung ang iyo ay mayroong opsyong iyon, baguhin din iyan. Subukang huwag gawin ang pagkakakilanlan ng iyong username at tiyaking malakas ang iyong password.

I-set up ang WiFi sa isang TP-Link router
Ang pagse-set up ng wireless ay kasing prangka lang. Kakailanganin mong i-set up ang isang WiFi password para magamit ng mga tao upang ma-access ang iyong wireless network. Gawin itong kasing lakas hangga't maaari habang pinapanatili itong magagamit. Tiyaking naiiba ito sa iyong router password.
ano ang aking minecraft server ip
- Piliin ang Wireless mula sa menu ng pagsasaayos ng TP-Link router.
- Piliin ang Pangalan ng Wireless Network at tawagan itong isang bagay na may katuturan.
- Piliin ang rehiyon at itakda ang mode. 802.11 Magaling ang halo doon.
- Pumili ng isang channel o itakda ito sa auto para ngayon kung nais mo.
- Pagkatapos piliin ang I-save.
- Piliin ang Wireless at pagkatapos ang Wireless Security.
- Piliin ang WPA2 bilang naka-encrypt.
- Magtakda ng isang bagong wireless password. Gawin itong isang malakas.
- Piliin ang I-save.

Ang iyong wireless network ay na-configure na at handa nang gamitin. Kapag na-reboot mo ang iyong router, ikonekta ang isang telepono o iba pang aparato dito gamit ang password na iyong na-set up. Dapat itong kumonekta kaagad.
Pagse-set up ng DHCP sa isang TP-Link router
Ang DHCP, Dynamic Host Control Protocol ang nagbibigay ng mga IP address sa loob ng isang network. Dapat ay mayroon lamang isang server ng DHCP bawat network na kung bakit kailangan mong suriin ang iyong modem at tiyakin na nasa router mode ito.
- Piliin ang DHCP mula sa kaliwang menu sa iyong router at Mga Setting ng DHCP.
- Paganahin o huwag paganahin ang kailangan mo.
- Magtakda ng saklaw ng IP address kung gumagamit ka ng router bilang server ng DHCP.
- Piliin ang I-save nang tapos na.
I-set up ang DNS sa isang TP-Link router
Bilang default, ang iyong modem ng ISP ay nagtatalaga ng isang DNS server sa iyong router ngunit ang ISP DNS ay madalas na mabagal. Ang pagpapalit ng DNS server ay maaaring mapabuti ang bilis ng isang margin kaya sulit na subukang.
- Piliin ang Network mula sa screen ng admin.
- Piliin ang WAN at piliin ang Pangunahin at Pangalawang DNS.
- Baguhin ang mga entry doon sa Google DNS (8.8.8.8 at 8.8.4.4) OpenDNS o iba pa.
- Piliin ang I-save kapag nakumpleto.
Piliin ngayon ang Mga Tool ng System at I-reboot upang payagan ang iyong router na i-reboot at i-load ang bagong pagsasaayos. Tandaan na gamitin ang iyong bagong username at / o password upang mag-log in!
Mga Madalas Itanong
Nag-aalok ba ang TP-Link Router ng mga kontrol ng magulang?
Ang isang pangunahing tampok ng mga router ay ang pagtatakda ng mga kontrol ng magulang. Siyempre, maaari kang mag-set up ng mga indibidwal na kontrol para sa bawat aparato, website, at profile na ginagamit ng iyong anak, ngunit nakakapagod na gawain iyon. Sa kasamaang palad, ang karamihan sa mga modelo ng TP-Link ay nag-aalok ng ilang uri ng mga kontrol ng magulang.
Upang mai-set up ang mga ito sa website tulad ng ginawa namin sa itaas at mag-click sa 'Mga Pagkontrol ng Magulang' sa menu sa kaliwa. Sa tuktok makikita mo ang isang tab na 'Pangunahing' at isang tab na 'Advanced'. Mag-click sa tab na 'Advanced' upang makontrol ang mga aktibong oras at nilalaman. Gamitin ang listahan ng aparato upang hanapin at idagdag ang aparato ng iyong anak sa listahan ng Control ng Magulang. Kung hindi mo nakikita ang kanilang (mga) aparato tinitiyak na nakakonekta sila sa network.
Ang router ba ay mayroong warranty?
Sa panahon ng proseso ng pag-set up, maaari kang magkaroon ng isang hindi maibabalik na error. Maaaring mabigo ang iyong router na mag-power up o mag-on. Kung iyon ang kaso (at napatunayan mo na ang power cable ay maayos na naka-plug in) ikalulugod mong malaman na ang mga router ay may isang limitadong warranty.
Kahit na maaari mong malaman ang higit pa sa website ng kumpanya tungkol sa warranty ng iyong mga partikular na router , karamihan ay may pagitan ng 1-5 na taon at saklaw ang mga depekto ng mga tagagawa.