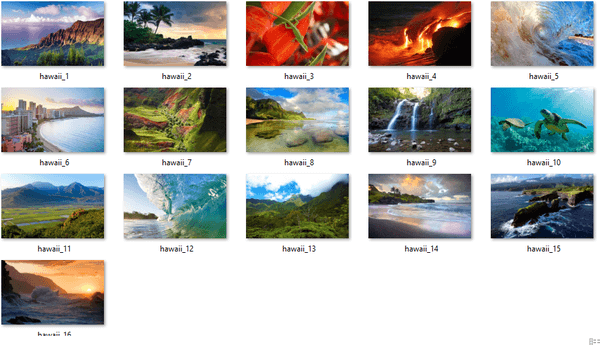Bumalik noong 2012, ang Raspberry Pi Foundation ay nagulat sa tech na pamayanan sa pamamagitan ng pagpapalabas ng Raspberry Pi, isang ganap na gumaganang credit card-size na computer na nagkakahalaga ng mas mababa sa £ 30. Habang ang pundasyong nakabase sa Cambridge ay orihinal na inilaan ito bilang isang tool na pang-edukasyon na dinisenyo upang hikayatin ang mga tao tungo sa pag-program, computing at robotics bilang isang libangan, gumagana rin ito bilang isang pamantayang desktop (kahit na medyo simple, walang lakas).
Sa paglulunsad ng bago at pinabuting Raspberry Pi A + at B + sa buwang ito, dadalhin ka namin sa kung paano i-set up ang iyong sariling microcomputer, perpekto para sa mga bata o naghahangad na libangan. Basahin ang aming ganap na gabay ng mga nagsisimula sa kung paano mag-set up ng isang Raspberry Pi B +, at maaari kang magkaroon ng iyong pint na laki, bulsa na panteknikal na kamangha-manghang tumatakbo nang walang oras.
Paano mag-set up ng isang Raspberry Pi B +: Hakbang 1

Taliwas sa SD card na ginamit sa mga nakaraang pag-ulit ng Raspberry Pi, ang mas bagong mga modelo ng A + at B + sa halip ay gumagamit ng isang MicroSD card kapalit ng isang hard drive. Nangangahulugan ito na kakailanganin mong maghanda ng isa para magamit sa iyong bagong makina.
paano ka makakagawa ng isang snapchat filter
Maaari kang mag-format ng isang lumang card para magamit sa iyong Pi gamit ang mga naka-prepack na tool sa parehong Windows at Mac OSX, kung wala kang magagamit na blangko. Inirerekumenda ng Raspberry Pi Foundation ang 8GB o mas malaki, at sulit na magwisik para sa mas maraming espasyo sa imbakan kung nais mong gamitin ito para sa mas maraming mga gawain na masinsin sa data tulad ng paggamit nito bilang isang media center.

Paano mag-set up ng isang Raspberry Pi B +: Hakbang 2
Kapag handa na ang iyong blangko na kard, kailangan mong mag-download ng isang operating system na maaaring magpatakbo ng iyong Raspberry Pi. Dahil ang Pi ay isang maliit na makina, hindi ito maaaring magpatakbo ng anumang mga operating system ng Windows o Mac. Sa halip ay nagpapatakbo ng higit na mas kaunting mga pamamahagi na mabigat sa mapagkukunan (o 'distros') ng open source Linux OS.
Ang Raspberry Pi Foundation ay may layunin na bumuo ng isang pakete para sa mga gumagamit ng baguhan na tinatawag na NOOBS (New Out Of Box System) na naglalaman ng isang built-in na operating system na tinatawag na Raspbian at isang simpleng wizard upang gabayan ka sa pamamagitan ng pag-install nito.
Perpekto ito para sa mga hindi pamilyar sa Linux, o sa pag-install ng mga operating system sa pangkalahatan, at maaaring ma-download dito .

Sa sandaling na-download mo ang NOOBS zip file, i-extract ang mga nilalaman. Ipasok ang iyong MicroSD card sa iyong computer - alinman sa pamamagitan ng isang inbuilt port sa iyong PC o sa pamamagitan ng isang adapter - at kopyahin ang mga file na nakuha mo lamang sa blangkong card. Kapag tapos na sila, handa ka nang mag-install ng Raspbian sa iyong Raspberry Pi.
pinakamahusay na antivirus 2017 para sa windows 10

Paano mag-set up ng isang Raspberry Pi B +: Hakbang 3
Magsimula sa pamamagitan ng pag-plug ng lahat ng bagay. Ang lahat ng nakalantad na circuitry ay maaaring maging pananakot, ngunit nakakagulat na simple. Ipasok muna ang iyong MicroSD card sa slot ng mambabasa, na matatagpuan sa ilalim ng board, na sinusundan ng iyong monitor.

Natapos ng bagong modelo ng B + ang input ng RCA video ng mas lumang bersyon, nangangahulugang kakailanganin mong kumonekta sa pamamagitan ng HDMI port. Gayunpaman, kung mayroon kang isang mas matandang monitor na may input ng DVI, maaari kang bumili ng mga adaptor na medyo mura.

Susunod, i-plug ang iyong keyboard at mouse sa isa sa mga bagong pinalakas na 4 na USB port ng B +, at sa wakas, ang lead ng kuryente. Ang Raspberry Pi ay hindi kasama ng sarili nitong power cable, ngunit pinapatakbo nito ang MicroUSB, kaya maaaring magamit ang anumang karaniwang Android smartphone o tablet charger.

Paano mag-set up ng isang Raspberry Pi B +: Hakbang 4
Sa sandaling naka-plug in, awtomatikong i-on ang Pi at mag-boot ang installer ng NOOBS, at bibigyan ka ng isang listahan ng mga potensyal na pag-install upang mapagpipilian.
Para sa pagiging simple, pipiliin namin ang inirekumendang Raspbian package, na kung saan ay ang una sa listahan. Piliin ito, at pindutin ang i-install. Gagabayan ka ng wizard sa proseso ng pag-install, ang karamihan sa mga ito ay aalagaan nang hindi nangangailangan ng anumang input mula sa iyo.
Maaari bang kontrolin ng Google ang home stick
Kapag natapos ang pag-install, magsisimula ang linya ng utos sa pag-churning ng mala-Matrix na mga string ng data.
Paano mag-set up ng isang Raspberry Pi B +: Hakbang 5
Kapag tapos na ito, bibigyan ka ng isang kahon ng diyalogo na magbibigay sa iyo ng isang listahan ng mga karagdagang pagpipilian.
Kung nais mo, maaari kang mag-tinker sa mga setting tulad ng overclocking at alokasyon ng memorya para sa GPU, ngunit ang isa lamang na kailangan mong mag-alala ay ang bilang tatlo, 'paganahin ang boot sa desktop / Scratch', na nagbibigay-daan sa iyo upang baguhin kung ang iyong desktop boots sa linya ng utos, wala o ang interface ng desktop bilang default.

Hindi mo nais na makaalis sa pakikitungo sa linya ng utos sa tuwing pinapaputok mo ang iyong Pi, kaya pumunta sa opsyong ito at piliin ang pangalawa, 'mag-log in ang desktop bilang gumagamit na' Pi '. Tinitiyak nito na ibabalik ka nito sa komportable at pamilyar na desktop sa tuwing i-boot mo ito.

Matapos mong paganahin ito, bumaba sa pagpipilian sa pagtatapos; piliin ito, at tatanungin ka ng Raspberry Pi kung nais mong i-reboot ngayon. Piliin ang oo, at pagkatapos ng mabilis na pag-restart, ang iyong Raspberry Pi B + ay mag-boot sa Raspbian desktop. Ang Raspbian ay na-preload na may maraming mga programa, kabilang ang mga web browser, coding at program ng software, at maging ang Minecraft, kaya handa ka nang magsimulang gamitin kaagad ang iyong bagong microcomputer!