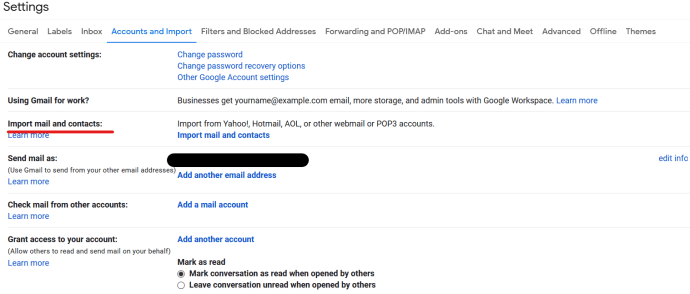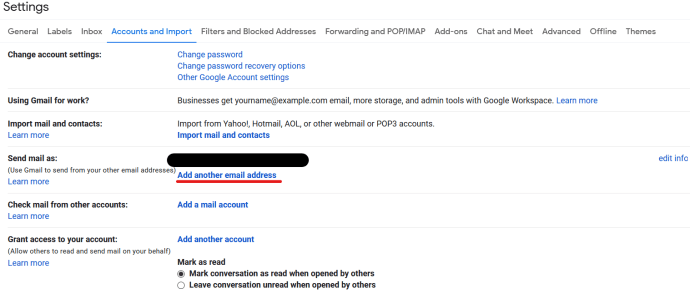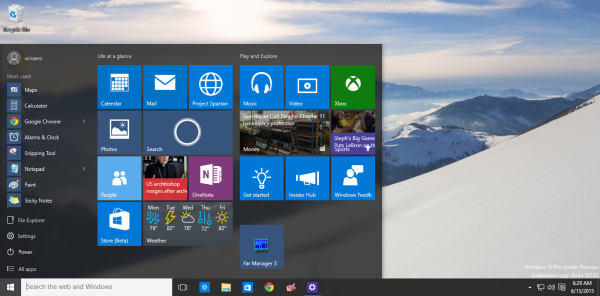Ang pagkakaroon ng maraming mga email address ay maaaring maging isang abala, ngunit hindi ito nangangahulugang kailangan mong suriin ang maraming mga account araw-araw upang makasabay sa iyong email. Maaari mong awtomatikong ipasa ang mga kopya ng mga email mula sa isang address patungo sa isa pa at tumugon gamit ang ibang account at gawin itong tila ipinadala mula sa orihinal na account. Ipapakita sa iyo ng tutorial na ito kung paano ipasa ang email mula sa AOL patungo sa Gmail, i-import ang iyong mga contact sa AOL at marami pa.
kung paano gamitin ang mga pinto bakal sa minecraft
Ang AOL ay nasa paligid ng mga dekada at nag-aalok pa rin ng mga serbisyo sa email kung hindi marami pa. Kung unti-unti kang lumilipat patungo sa Gmail mula sa AOL, paggawa ng mga bagay nang mabagal upang makuha mo ang bawat isa na karaniwang nag-email sa iyo sa AOL ang paraan upang magawa ito. Bahagi ng paglipat na iyon ang pagpapasa ng email.
Ang pagpapasa ng email ay kung saan mo mai-configure ang isang email account upang makagawa ng isang digital na kopya ng isang email at awtomatikong ipapasa ang kopya na iyon sa isa pang email account. Ang orihinal na email ay mananatili sa iyong inbox at ang kopya ay ipinapadala saan mo man ito gusto pumunta. Ito ay isang mabilis, libre at simpleng paraan upang maglipat ng mga email account o suriin ang maraming email mula sa isang lugar.

Ipasa ang AOL mail sa Gmail
Ilalarawan ng tutorial na ito ang pagpapasa ng AOL mail sa Gmail ngunit magagawa mo ang parehong bagay sa karamihan sa iba pang mga email account. Ang pagpapasa ng anumang email sa Gmail ay gumagamit ng parehong mga hakbang, kailangan mo lamang maglagay ng iba't ibang mga detalye ng pinagmulan ng email account. Ang natitira ay dapat na eksaktong pareho.
- Mag-log in sa Gmail.
- Piliin ang icon ng cog sa kanan at pagkatapos ang Mga Account at Pag-import.
- Piliin ang Suriin ang Email mula sa Ibang Mga Account at Magdagdag ng isang Email Account.
- Ipasok ang iyong AOL email address sa popup box at pindutin ang Susunod.
- Suriin ang mga detalye ng email server at ipasok ang iyong AOL password kung saan na-prompt.
- Piliin ang 'Mag-iwan ng isang kopya ng mga nakuhang mensahe sa server' upang mapanatili ang mga kopya sa AOL.
- Piliin ang Idagdag ang Account.

Sapat na ito upang maipasa ang lahat ng mga email mula sa AOL patungo sa Gmail. Dapat mong simulang makita ang paglitaw kaagad ng mga email hangga't ma-access ng Gmail ang mga server ng AOL mail.
Bilang opsyonal, baka gusto mong gamitin ang opsyong 'Label Papasok na Mga Mensahe' sa Hakbang 6. Sa ibaba 'Mag-iwan ng isang kopya ng mga nakuhang mensahe sa server' dapat mong makita ang pagpipilian sa 'Label Mga Papasok na Mensahe'. Kung mayroon kang isang abalang inbox, ang pagdaragdag ng isang label ay magpapadali sa mga forwarded na email na makita sa loob ng Gmail. Puro opsyonal ngunit kapaki-pakinabang kung makakatanggap ka ng maraming mail.
Mag-import ng mga contact at mensahe mula sa AOL patungo sa Gmail
Ang pagpasa ngayon ay na-set up at gumagana, maaari mo ring i-import ang iyong mga contact at umiiral na mga mensahe sa inbox mula sa AOL patungo sa Gmail.
- Mag-log in sa Gmail.
- Piliin ang icon ng cog sa kanan at pagkatapos ang Mga Account at Pag-import.
- Piliin ang I-import ang Mail at Mga contact mula sa gitna.
- Idagdag ang iyong email address sa AOL sa popup box at pindutin ang Susunod.
- Ipasok ang iyong AOL password sa kahon upang payagan ang Gmail na ma-access ang iyong mga contact.
- Piliin ang Magpatuloy.
- Suriin ang alinman o pareho, Mag-import ng Mga contact at Mag-import ng Email.
- Piliin ang Simulan ang Pag-import at pagkatapos ay OK.
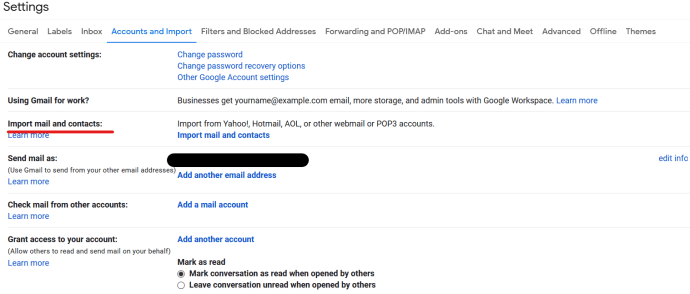
Ang proseso ng pag-import ay tumatagal ng kaunti habang nakasalalay sa kung gaano ka abala ang mga email server at kung gaano karaming mga contact at email ang mayroon ka. Kapag tapos na, dapat ay mayroon kang eksaktong kopya ng iyong mga contact sa AOL at inbox ngayon sa Gmail.
ano ang key icon sa android

Magpadala ng mga email mula sa Gmail gamit ang iyong AOL address
Sa panahon ng iyong paglipat, maaari mong mas madaling magpadala ng mga email mula sa iyong AOL address mula sa loob ng Gmail. Ito ay isang kapaki-pakinabang na tampok na nangangahulugang kailangan mo lang mag-log in sa isang solong email account upang magpadala ng mga email mula sa maraming mga account.
Set up ito tulad nito:
paano mo bubuhayin ang imbentaryo sa minecraft
- Mag-log in sa Gmail.
- Piliin ang icon ng cog sa kanan at pagkatapos ang Mga Account at Pag-import.
- Piliin ang Magdagdag ng Isa pang Email Address mula sa hilera ng Magpadala ng Mail Bilang.
- Ipasok ang iyong AOL email address mula sa popup box.
- Piliin ang Susunod na Hakbang at Magpadala ng Pag-verify.
- Mag-log in sa iyong AOL address at i-verify ang email mula sa Gmail.
- Sa Gmail, buksan ang isang bagong mail at piliin ang iyong AOL address sa seksyong Mula sa.
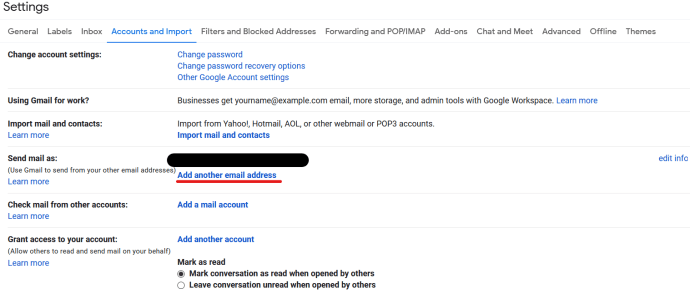
Kapag nagpadala ka ng isang email, maaari mo na ngayong pumili para sa alinman sa iyong Gmail o AOL address na lilitaw sa Mula sa bahagi. Makakatugon ang mga tatanggap sa kung ano man ang naroroon. Ang pagtugon sa AOL ay nangangahulugang ang tugon na iyon ay awtomatikong ipapasa sa Gmail tulad ng nasa itaas.
Maaari mong itakda ito upang maging permanente kung nais mo sa pamamagitan ng pagbabalik sa Mga Account at Pag-import at pagpili sa Ipadala ang Mail Bilang at pagpili sa AOL bilang default. Iyon lang ay malilito ang lahat kaya't hindi ko iminumungkahi na gawin ito!