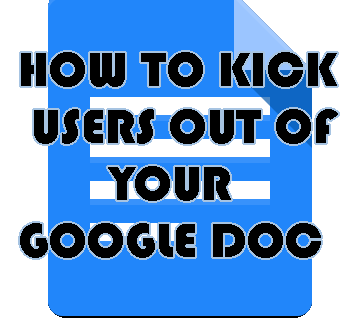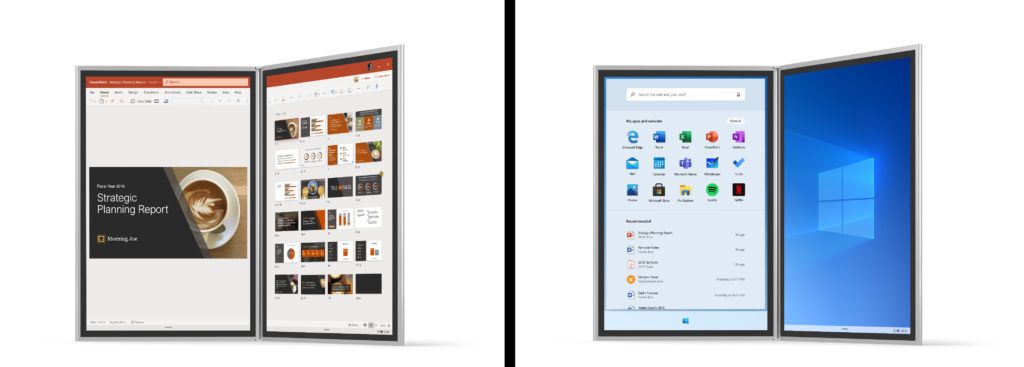Ano ang Dapat Malaman
- Gamit ang mga Ethernet cable, ikonekta ang router sa modem, pagkatapos ay ikonekta ang iyong computer sa iyong router.
- Magbukas ng web browser at ilagay ang IP address ng iyong router upang i-configure ang mga setting ng seguridad ng iyong Wi-Fi network.
- I-unplug ang iyong computer mula sa router, pagkatapos ay wireless na ikonekta ang lahat ng iyong device sa bagong network.
Ipinapaliwanag ng artikulong ito kung paano mag-set up ng Wi-Fi network gamit ang anumang wireless router at modem.
sims 4 kung paano paikutin ang mga bagay
Paano I-set Up ang Iyong Home Wi-Fi Network
Kung ang wireless router at iba pang mga device ay may kakayahang Wi-Fi Protected Setup (WPS), maaari mong ikonekta at i-configure ang mga device na ito sa pagpindot ng isang button. Gayunpaman, ang pagkakaroon ng WPS na naka-set up sa isang router ay isang panganib sa seguridad, kaya inirerekomenda namin na huwag paganahin ang WPS .
Maaari Ko Bang Ilipat ang Aking Modem sa Ibang Kwarto?Narito kung paano mag-set up ng Wi-Fi router.
-
Hanapin ang pinakamagandang lokasyon para sa wireless router . Ang pinakamainam na pagkakalagay ay nasa gitnang lokasyon, walang mga sagabal na maaaring magdulot ng wireless interference.
Huwag ilagay ang router malapit sa mga bintana, dingding, o microwave.
-
I-off ang modem . I-off ang cable, fiber, o DSL modem mula sa iyong internet service provider bago ikonekta ang iyong kagamitan.

Paul Boxley / CC BY 2.0 / Flickr
-
Ikonekta ang router sa modem . Isaksak ang isang Ethernet cable (karaniwang ibinibigay kasama ng router) sa router ISANG port . Pagkatapos, ikonekta ang kabilang dulo ng Ethernet cable sa modem.

Rosary Bergamasque / EyeEm / Getty Images
-
Ikonekta ang isang laptop o computer sa router . Isaksak ang isang dulo ng isa pang Ethernet cable sa router LAN port (anumang port ay gagana) at ang kabilang dulo ng Ethernet cable sa Ethernet port ng isang laptop.
Ang mga kable na ito ay pansamantala; aalisin mo ang cable pagkatapos i-set up ang network.

smilingworld / Getty Images
-
Paganahin ang modem, router, at computer . Pinakamainam kung i-on mo ang mga device na ito sa wastong pagkakasunud-sunod. I-on muna ang modem. Kapag ang mga ilaw ng modem ay nakabukas na, i-on ang router. Kapag naka-on ang router, i-on ang computer.
-
Pumunta sa web page ng pamamahala para sa router . Magbukas ng browser at ilagay ang IP address ng pahina ng administrasyon ng router. Ang impormasyong ito ay nasa dokumentasyon ng router (karaniwan itong katulad ng 192.168.1.1). Ang impormasyon sa pag-log in ay nasa manwal din.

-
Baguhin ang default na password ng administrator (at username) para sa router . Ang setting na ito ay karaniwang nasa page ng pangangasiwa ng router sa isang tab o seksyong tinatawag na Administration. Gumamit ng malakas na password na hindi mo malilimutan.
-
Magdagdag ng seguridad ng WPA2 . Ang hakbang na ito ay mahalaga. Hanapin ang setting na ito sa seksyon ng wireless na seguridad ng pahina ng pangangasiwa ng router. Piliin kung aling uri ng pag-encrypt ang gagamitin at maglagay ng passphrase na hindi bababa sa walong character. Kung mas maraming character at mas kumplikado ang password, mas mabuti.

Ang WPA2 ay higit na ligtas kaysa sa WEP. Gumamit ng WPA o mixed mode na WPA/WPA2 na may mas lumang mga wireless adapter. Ang WPA3 ay isa pang opsyon para sa mas kamakailang hardware, ngunit limitado ang compatibility nito.
-
Baguhin ang pangalan ng wireless network (SSID) . Upang gawing madali para sa iyo na makilala ang iyong network, pumili ng isang mapaglarawang pangalan para sa iyong SSID ( Service Set Identifier ) sa seksyon ng impormasyon ng wireless network ng pahina ng pangangasiwa ng router.
-
Opsyonal: palitan ang wireless channel . Kung ikaw ay nasa isang lugar na may iba pang mga wireless network, bawasan ang interference sa pamamagitan ng pagpapalit ng wireless channel ng router sa isa na hindi ginagamit ng ibang mga network.
Gumamit ng Wi-Fi analyzer app sa iyong smartphone para maghanap ng hindi mataong channel o gumamit ng trial and error (subukan ang channel 1, 6, o 11, dahil hindi nagsasapawan ang mga channel na ito).
-
I-set up ang wireless adapter sa computer . Pagkatapos i-save ang mga setting ng configuration ng router, i-unplug ang cable na nagkokonekta sa computer sa router. Pagkatapos, magsaksak ng USB o PC card wireless adapter sa laptop kung wala itong naka-install na wireless adapter o built-in.
Maaaring awtomatikong i-install ng iyong computer ang mga driver, o maaaring kailanganin mong gamitin ang setup CD na kasama ng adapter.
-
Kumonekta sa bagong wireless network . Sa iyong computer at iba pang wireless-enabled na device, hanapin ang bagong network na iyong na-set up at kumonekta sa network .
kung paano i-save ang mga mensahe ng snapchat nang hindi nila nalalaman
- Bakit hindi kumokonekta ang aking telepono sa Wi-Fi?
Kung ang iyong hindi makakonekta ang telepono sa Wi-Fi , tiyaking naka-on ang Wi-Fi, i-off ang Airplane Mode, tingnan ang password ng Wi-Fi, at subukang idiskonekta at muling kumonekta mula sa network. Kung hindi ka pa rin makakonekta, tingnan kung may mga update sa operating system, i-restart ang iyong device, at i-reset ang mga setting ng iyong network.
- Paano ako makakakuha ng Wi-Fi sa bahay nang walang cable?
Upang makakuha ng Wi-Fi nang walang cable o linya ng telepono , maghanap ng internet service provider (ISP). Ihambing ang mga plano, makipag-ugnayan sa maraming provider, at magtanong online.
- Paano ako magse-set up ng Wi-Fi extender?
Para mag-install ng Wi-Fi extender , ikonekta ito sa iyong kasalukuyang router at gamitin ito para mag-broadcast ng bagong Wi-Fi network. Ilagay ang extender sa isang lugar na nangangailangan ng mas malakas na koneksyon. Ang mas malalaking bahay ay maaaring makinabang nang higit sa isang long-range o mesh router.
- Paano ko ikokonekta si Alexa sa Wi-Fi?
Upang ikonekta ang iyong Alexa device sa Wi-Fi , buksan ang Alexa mobile app, pumunta sa Menu > Magdagdag ng device , pagkatapos ay sundin ang mga hakbang upang i-set up ang iyong device at ikonekta ito sa iyong wireless network. Kung naka-set up na ang iyong Alexa device, pumunta sa Menu > Mga setting > Mga Setting ng Device , piliin ang device, pagkatapos ay tapikin Baguhin sa tabi ng Wi-Fi Network.