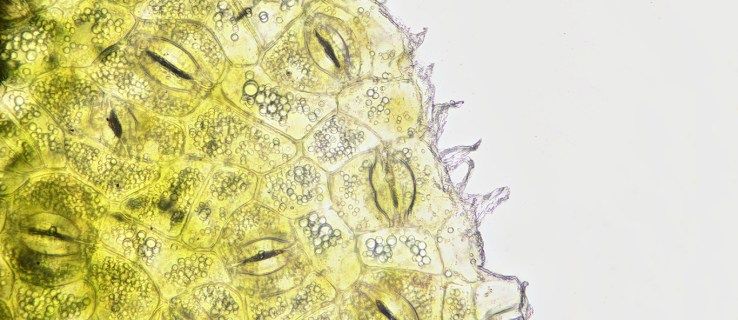Pagdating sa video conferencing, ang Zoom ay isa sa mga pinakamahusay na pagpipilian sa merkado. Hindi mahalaga kung ginagamit mo ito mula sa bahay o sa isang setting ng opisina, kokonekta nito ang mga miyembro ng iyong koponan sa walang oras.

Ngunit hindi mo kailangang gamitin ang tampok na video kung hindi kailangan. Maaari mo lamang i-set up ang isang larawan sa profile at gamitin ang opsyon na audio-only.
Ang pagdaragdag ng isang larawan sa profile ay mas personal kaysa sa pagpapakita lamang ng iyong pangalan sa isang pagpupulong. Sa artikulong ito, ipapakita namin sa iyo kung paano baguhin ang iyong larawan sa profile at ilang iba pang mga kapaki-pakinabang na pagpipilian sa pagpapasadya.
Pagdaragdag ng Larawan sa Profile sa Pag-zoom
Ang isa sa totoong magagaling na bagay tungkol sa Pag-zoom ay maaari mong isapersonal ang iyong profile sa maraming paraan. Upang baguhin ang mga setting, kakailanganin mong i-access ang iyong Profile sa pamamagitan ng Zoom web portal. Kaya, kung handa ka ng perpektong larawan sa profile, narito ang kailangan mong gawin:
- Mag-log in sa iyong Zoom account at piliin ang Mga Setting.

- Mag-click sa Profile, makikita mo ang pagpipilian upang baguhin ang iyong larawan sa profile. Piliin ang Baguhin.

- I-upload ang larawan na gusto mo at ayusin ito upang magkasya nang maayos.

Maaari mong i-refresh ang iyong pahina at suriin ang iyong larawan sa profile. Kung hindi ka nasisiyahan sa hitsura nito, ulitin lamang ang proseso. O, kung binago mo ang iyong isip tungkol sa pagkakaroon ng isang larawan ng profile sa Zoom, piliin lamang ang Tanggalin.
kung paano maglaro ng xbox isang laro sa pc nang walang streaming
Gayundin, tandaan na ang iyong larawan ay hindi dapat lumagpas sa laki ng 2MB at dapat ay isa sa mga sumusunod na format: PNG, JPG, o GIF.
Sa parehong pahina ng Profile, maaari mo ring i-edit ang iba pang personal na impormasyon. Sa tabi ng iyong larawan sa profile ang iyong display name. Maaari mong piliin ang i-edit sa kanang tuktok na sulok ng screen at baguhin ito. Maaari mo ring i-edit ang iyong email address, at baguhin ang iyong pag-zoom type ng gumagamit.

Pagdaragdag ng Larawan Sa panahon ng Tawag
Sa susunod na ikaw ay nasa isang Zoom video call at magpasyang patayin ang iyong camera, makikita ng ibang mga kalahok ang iyong larawan sa profile. Ngunit maaari ka ring magdagdag ng isang larawan sa profile sa panahon ng iyong Zoom video call.

Mag-right click lamang sa preview ng video at piliin ang I-edit ang Larawan sa Profile. Kapag pinahinto mo ang video, makikita mo ang iyong larawan.
Ang pagpipiliang i-edit ang iyong larawan sa profile ay hindi palaging lilitaw. Minsan, mag-click ka lamang sa 'Marami' upang makita ang opsyong 'Palitan ang pangalan'. Maaari mo ring mapansin na walang mga larawan sa profile ng isa ang lilitaw sa pagpupulong na ito. Nangyayari ito kapag ang moderator ng pulong ay naka-off ang pagpipilian.

Kung ikaw ang moderator, maaari mong i-on ang opsyong ito mula sa Zoom website. Pumunta sa 'Mga setting sa kaliwang bahagi at tiyaking nasa tab na Pagpupulong sa tuktok. Mag-scroll pababa sa ‘Itago ang mga larawan ng profile ng mga Kalahok sa pagpupulong.’ Tiyaking naka-toggle ito. Kung hindi ito gagana, nagbabala ang Zoom na magagamit lang ang tampok sa mga bersyon 5.0.0 o mas bago.
Pagdaragdag ng Larawan sa Iyong Google Account
Mayroong apat na paraan na maaari kang mag-log in sa iyong Zoom account. Maaari mong gamitin ang iyong email sa trabaho, Facebook, isang solong Pag-sign-on, o gamitin ang iyong Google account. Sa kaso ng huli, awtomatikong mai-load ng Zoom ang iyong larawan sa Profile sa Google o Gmail bilang isang larawan sa profile ng Zoom.
Kung sakaling ang iyong profile sa Google ay walang imahe, maaari mo itong idagdag doon muna, at pagkatapos ay mag-log in sa Zoom. Sa ganoong paraan, magkakaroon ka ng parehong larawan sa parehong mga lokasyon na may isang pag-upload lamang. Narito kung paano mo babaguhin ang larawan ng iyong Google account:
- Mag-sign in sa iyong Gmail account.
- Piliin ang Mga Setting sa kanang sulok sa itaas ng screen.

- Mula sa menu, piliin ang Aking Larawan at pagkatapos Pumili ng isang larawan.

- Mag-upload ng isang larawan sa profile na iyong pinili.

- Kapag na-upload ang imahe, piliin ang Tapos Na.
Maaari mong baguhin ang iyong larawan sa profile sa Google mula sa iyong mobile device din. Ngunit tandaan na hindi alintana kung saan mo ginawa ang mga pagbabagong ito, kakailanganin mong maghintay nang kaunti hanggang sa mag-apply ito. Ngunit sa oras na magawa nila ito, lilitaw ang parehong imahe sa lahat ng mga produkto ng Google, saan ka man mag-sign in gamit ang iyong account.

Pagbabago ng Default na Wika ng Pag-zoom
Sa mga tuntunin ng pag-personalize, ang pagpili ng wika ng pagpapakita ng Pag-zoom ay naroon mismo sa pagtatakda ng isang larawan sa profile. Ingles ang default na wika sa Mag-zoom, ngunit hindi lamang ito ang magagamit. Sa iyong pahina ng profile, maaari mo ring i-edit ang mga setting ng wika.
Sa kasalukuyan, mayroong siyam na magkakaibang wika upang pumili. Bukod sa Ingles, kasama sa listahan ang Pranses, Intsik, Hapon, Ruso, Espanyol, Aleman, Portuges, at Koreano. Maaari mo lamang baguhin ang iyong mga setting ng wika sa pamamagitan ng Pag-zoom web portal o kliyente.
Kung nais mong baguhin ang iyong mga setting ng wika sa Zoom on an ios o Android aparato, magagawa mo ito sa pamamagitan ng pagbabago muna sa wika ng operating system. Kapag binago mo ang mga setting ng wika sa iyong mobile device, tiyaking i-restart ito. Kapag ginawa mo, awtomatikong ilalapat ng Zoom ang mga bagong setting ng wika.

Ang pagpili ng Tamang Larawan sa Profile ay Isang Malaking Deal
Ilan ang mga larawan sa profile na mayroon ka sa mga app at platform? Marahil marami. Kapag nagse-set up ka ng iyong larawan sa profile na Mag-zoom, marahil magtataka ka kung anong uri ng mensahe ang ipinapadala nito?
Ito ba ay sapat na propesyonal, o masyadong seryoso? O baka mas mainam na huwag mag-isip nang mabuti. Kapag nakita mo ang tamang larawan, sundin lamang ang mga hakbang sa itaas at idagdag ito sa iyong Zoom profile. At pagkatapos ay maaari kang magpatuloy upang baguhin ang iba pang mga setting ng pag-personalize din.
Mga Madalas Itanong
Ang Zoom ay isang programa na matagal nang magagamit, ngunit mas malawak itong ginagamit noong 2020 kaysa dati. Kung bago ka pa rin sa platform, mayroon kaming mga sagot sa ilang mas madalas na tinatanong dito mismo:
Ang aking larawan sa profile ay hindi ipinapakita sa pulong. Anong nangyayari?
Napakadali ng pag-zoom in upang mag-log in at hindi mo na kailangan ng isang account upang sumali sa pagpupulong ng isang tao. Ipagpalagay na nag-click ka sa link upang sumali sa pagpupulong ng isang tao, marahil ay hindi ka naka-log in.
Kung hindi ipinakita ang iyong larawan sa profile, kailangan mong pumunta sa Zoom app o sa isang web browser, mag-sign in, pagkatapos ay sumali sa pagpupulong kasama ang ID ng pagpupulong (na dapat ay ipinadala sa iyo sa imbitasyon).
Tandaan din, ang mga administrator ng pagpupulong sa pag-zoom ay maraming kontrol sa kung ano ang maaari mong gawin sa loob ng pagpupulong. Nangangahulugan ito na maaaring napalitan nila ang pagpipilian upang ipakita ang mga larawan sa profile sa loob ng kanilang pagpupulong. Kung positibo ka na nag-log in sa tamang account, malamang na ito ang dahilan na hindi mo nakikita ang larawan ng iyong profile. Upang kumpirmahin, lumikha ng iyong sariling pagpupulong at tingnan kung lilitaw ang iyong larawan sa profile.
kung paano buksan ang .dmg file sa windows
Kailangan ko pa ba ng larawan sa profile?
Habang hindi ito ganap na kinakailangan upang magkaroon ng isa, maaari itong maging isang mahusay na pag-aari na may maraming mga benepisyo. Para sa isa, nakasalalay sa uri ng pagpupulong na naroroon ka, ang isang larawan sa profile ay maaaring maging isang mahusay na kahalili para sa pag-off ng iyong camera. Kapag nagsasalita ka, ipapakita ang iyong larawan sa profile na ginagawang mas kaakit-akit at ipinapakita sa iba kung sino ang kausap niya.
Maaari ko bang burahin ang aking larawan sa profile?
Kung na-update mo ang iyong larawan sa profile habang nasa isang pagpupulong mag-ingat; walang paraan upang baguhin ito mula sa loob ng pagpupulong (kaya siguraduhin na pumili ka ng isang imahe komportable ka sa lahat na tinitingnan sandali).
Upang matanggal ang iyong larawan sa profile kakailanganin mong gawin ito mula sa isang web browser. Mag-click sa Profile sa kaliwang menu, pagkatapos ay mag-click sa I-edit ang Profile. I-tap ang Tanggalin at kumpirmahin upang mapupuksa ang iyong larawan.
Anong uri ng larawan sa palagay mo ang dapat pumunta sa profile ng Zoom? Ipaalam sa amin sa seksyon ng mga komento sa ibaba.










![Maaari Ka Bang Maglaro ng Forest sa Xbox One Console? [Ipinaliwanag]](https://www.macspots.com/img/blogs/33/can-you-play-forest-xbox-one-console.jpg)