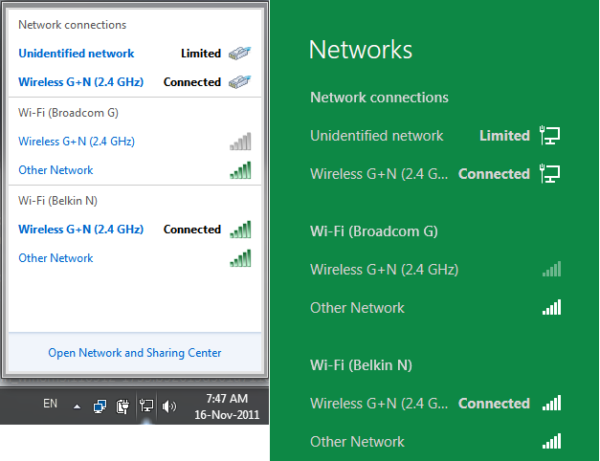Ang operating system ng Chrome (OS) ay nakalaan lamang para sa mga gumagamit ng Chromebook, ngunit magagamit din ito sa iba pang mga aparato. Mahusay na kahalili ito sa Windows o Linux, at maaari mo itong patakbuhin nang walang pag-install. Ang kailangan mo lang ay mag-download ng Chrome OS sa isang USB drive at gamitin ang Etcher upang gawin itong bootable. Sa artikulong ito, matututunan mo kung paano gumagana ang Chrome OS sa anumang computer.

Ito ba ay Magandang Idea?
Ginawa ang Chrome OS para sa mga Chromebook na idinisenyo upang magaan at simple. Ginagawa ng Google ang lahat ng mga pag-update. Isa ito sa pinakasimpleng operating system na maaari mong makuha. Ang Chromium OS ay isang hindi opisyal na bukas na mapagkukunang bersyon ng Chrome OS, at maaari itong gumana sa lahat ng mga aparato kabilang ang Mac, Linux, at Windows. Ang ilang mga hardware ay hindi gagana nang perpekto, ngunit ang karamihan sa mga PC ay maaaring magpatakbo ng Chromium nang walang anumang mga isyu.
Ang kumpanya sa likod ng Chromium ay tinatawag na Neverware. Ginamit nila ang open-source code upang lumikha ng Neverware CloudReady, na kapareho ng bagay sa Chromium OS, ngunit may ilang mga karagdagang tampok at pangunahing suporta sa hardware. Ang kanilang OS ay ginagamit na ngayon sa mga paaralan at negosyo sa buong mundo.
Ang hindi opisyal na bersyon ng bukas na mapagkukunan ng Chrome OS ay mas matatag at nag-aalok ng mas mahusay na suporta kaysa sa orihinal na OS. Mainam ito para sa mga gumagamit ng Windows XP at Linux dahil nagbibigay ito ng higit na proteksyon at mas madaling mag-update. Ito ay isang operating system na hindi tumatagal ng labis na espasyo, at mahusay itong gumagana para sa pangunahing mga pagpapatakbo at pag-surf sa internet.

kung paano baguhin ang kulay ng hud csgo
Pag-install ng Chromium OS sa Iyong Device
Bago ka makapunta sa pag-install, kailangan mong i-download ang pinakabagong bersyon ng Chromium para sa iyong aparato. Kakailanganin mo rin ang isang programa na tinatawag na Etcher, isang USB na may hindi bababa sa 4GB na kapasidad, at iyong PC. Narito ang mga link sa software na dapat mong i-download upang gumana ang mga bagay:
I-download: 7-Zip para sa Windows / Keka para sa Mac OS / p7zip para sa Linux
I-download: Etcher para sa Windows / Mac OS / Linux

Ihanda ang iyong USB, ngunit tiyaking walang laman, kaya ilipat ang lahat ng mahalagang data sa iyong PC bago ka magsimula. Kapag naihanda mo na ang lahat, narito ang dapat mong gawin:
1. I-download ang Chromium OS
Hindi nag-aalok ang Google ng isang opisyal na pagbuo ng Chromium OS na maaari mong i-download sa iyong PC, kaya makukuha mo ito mula sa isang alternatibong mapagkukunan. Maaari kang makahanap ng maraming mga website na nag-aalok Chromium nang libre, ngunit pinapayuhan ka naming kunin ito mula kay Arnold the Bat. Makakakita ka ng isang mahabang listahan ng mga bersyon ng Chromium dahil patuloy itong na-update sa mga bagong paglabas. Sundin ang mga tagubilin sa site at i-download ang pinakabagong bersyon.

2. I-extract ang Larawan
Kapag nakumpleto ang pag-download, kakailanganin mong i-extract ang imahe gamit ang 7-Zip. Mag-right click sa na-download na file at kunin ang data sa isang bagong folder. Ang proseso ay tumatagal ng ilang minuto upang makumpleto.
3. Ihanda ang Iyong USB Drive
Kunin ang USB na nais mong gamitin upang i-boot ang Chromium at i-plug ito sa iyong PC. Kung gumagamit ka ng Windows, hanapin ang USB sa My Computer, mag-right click dito, at piliin ang Mabilis na format. Kapag lumitaw ang pop-up window, piliin ang FAT32 bilang iyong file system at i-click ang Start. Alamin na ang lahat ng data sa iyong USB drive ay mabubura.

Maaaring gamitin ng mga gumagamit ng MacOS ang Disk Utility upang mai-format ang USB bilang FAT32. Kung sinasabi nito ang MS-DOS DAT sa halip na FAT32, huwag mag-alala dahil ito ang parehong format. Kumpletuhin ang proseso upang maihanda ang iyong USB.

4. Gumamit ng Etcher upang mai-install ang Chromium Image
Nagawa mo na ang halos lahat ng paghahanda sa ngayon. Ang iyong Chromium ay nai-download at nakuha at naka-format ang USB, kaya handa ka na magpatuloy. I-download ang Etcher gamit ang link na ibinigay sa itaas. Narito ang dapat mong gawin mula doon:
- Patakbuhin si Etcher.
- I-click ang Piliin ang Imahe, hanapin ang imaheng Chromium OS na dati mong na-download, at idagdag ito.
- I-click ang Piliin ang Drive at piliin ang USB na iyong inihanda.
- Mag-install ang Hit Flash at Etcher ng isang bootable na bersyon ng Chromium sa iyong USB device.
Ang proseso ng paglikha ay tumatagal ng ilang minuto upang makumpleto. Kapag tapos na ito, maghintay para sa Etcher na i-verify na gumagana ang lahat ayon sa inaasahan. Handa ka na ngayong i-install ang Chromium sa iyong PC.
kung paano i-access ang mga lokal na file sa spotify

5. I-restart ang iyong PC at Paganahin ang USB sa Mga Pagpipilian sa Boot
Kailangan mong patakbuhin ang BIOS upang maitakda ang USB bilang iyong pangunahing boot device. Ang bawat PC ay may magkakaibang hitsura na BIOS, ngunit dapat kang maghanap para sa isang pagpipilian na may label na Boot Manage. Itakda ang USB bilang iyong pangunahing boot device at i-restart ang iyong PC muli. Maaari mong patakbuhin ang BIOS sa pamamagitan ng pagpindot sa F12 o F8.
Kailangan ding i-restart ng mga gumagamit ng Mac ang kanilang mga computer at hawakan ang Option key upang ipasok ang menu ng boot. Piliin ang USB drive sa halip na Macintosh upang i-boot ang Chromium upang mabuo ang iyong USB drive. I-restart ang iyong Mac kapag tapos na.
6. I-boot sa Chrome OS Nang Walang Pag-install
Ang dakilang bagay tungkol sa Chrome OS ay hindi mo kailangang i-install ito at hindi ito kumukuha ng anumang puwang sa iyong hard drive. Maaari mo itong i-boot mula mismo sa USB nang walang pag-install, kaya't ang iyong pangunahing OS ay hindi maaapektuhan. Maaari mong i-set up ang iyong Chrome OS sa isang Google account at gamitin lamang ito para sa pag-surf sa internet.
I-install ang Chrome OS sa Anumang Device
Ngayon na natagpuan mo ang Chrome OS na tumatakbo, maaari mo itong subukan sa anumang aparato. Magulat ka sa kung gaano ito gumagana. Mas mabuti pa, sinusuportahan nito ang software mula sa lahat ng mga platform, kabilang ang Mac, Windows, at Linux.
Nasubukan mo na bang i-install ang Chromium OS sa iyong computer? Ano ang iyong mga unang impression sa operating system na ito? Ibahagi ang mga ito sa amin sa mga komento sa ibaba!