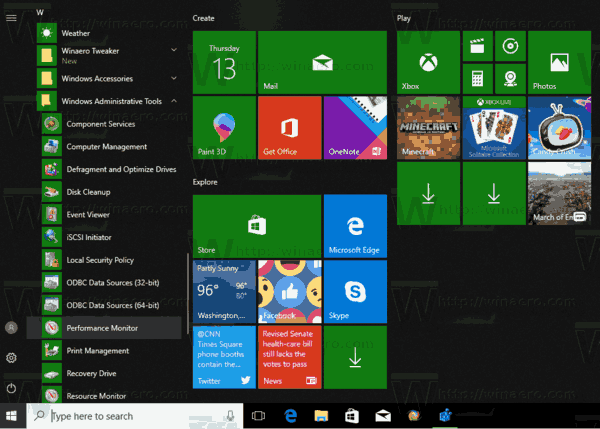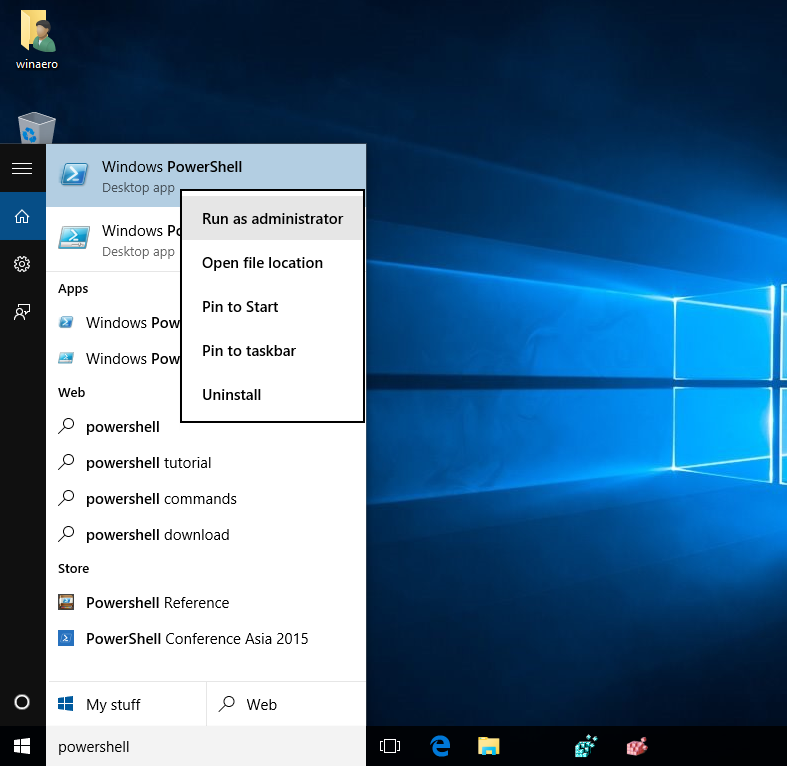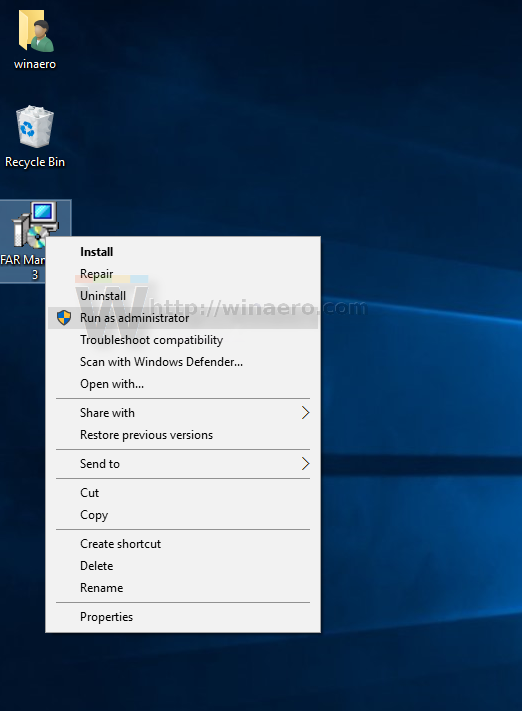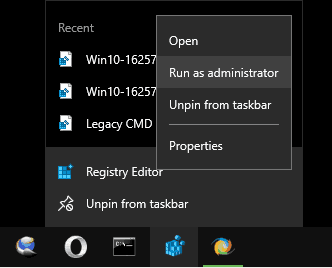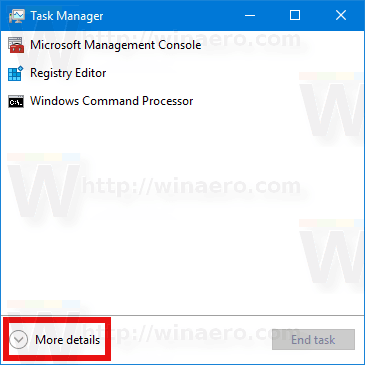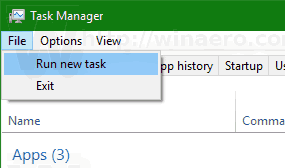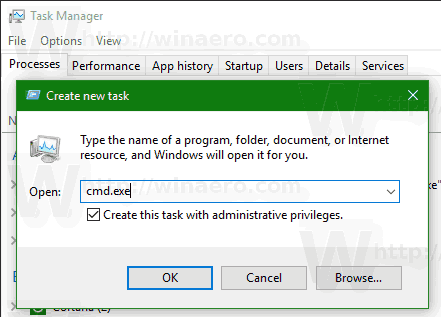Mula pa nang ipakilala ng Windows Vista ang User Account Control, kinakailangan na paminsan-minsan magpatakbo ng ilang mga programa bilang administrator para sa paggawa ng ilang mga pagpapaandar. Kung ang setting ng UAC ay nakatakda sa pinakamataas na antas sa Windows, makakakuha ka ng isang prompt ng UAC kapag binuksan mo ang isang app bilang administrator. Ngunit kapag ang setting ng UAC ay nasa isang mas mababang antas, ang mga naka-sign na Windows EXE ay tahimik na nakataas. Gayundin, mayroong ilang mga naka-iskedyul na gawain na tumatakbo bilang tagapangasiwa at maaari ka ring lumikha ng iyong sariling mga shortcut na tumatakbo mataas ngunit hindi mo makuha ang UAC prompt para sa kanila. Sa artikulong ito, makikita natin ang lahat ng mga posibleng paraan upang magpatakbo ng mga app bilang administrator (nakataas).
Anunsyo
Mayroong maraming mga pamamaraan upang simulan ang isang programa na nakataas sa Windows 10. Karamihan sa kanila ay gumagana sa nakaraang mga bersyon ng Windows tulad ng Windows Vista, Windows 7 at Windows 8.
Tandaan: Walang paraan upang magpatakbo ng isang mataas na app ng Store. Palagi silang naka-sandboxed at tumatakbo na may pinakamaliit na pribilehiyong magagamit.
kung paano mapakali ang isang kabayo sa minecraft
Patakbuhin ang isang App bilang Administrator gamit ang isang hotkey
- Hanapin ang ninanais na app sa Start menu.
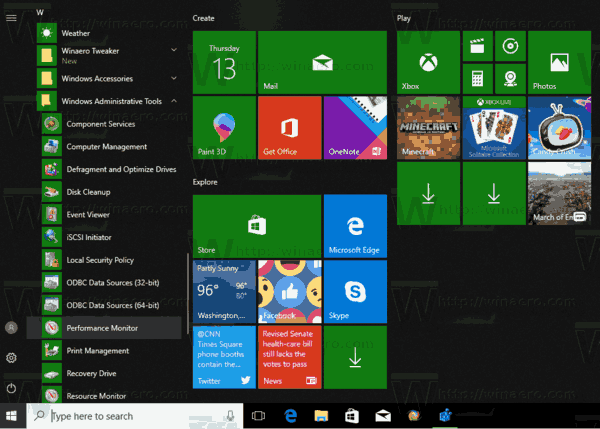
- Pindutin nang matagal ang Ctrl + Shift mga shortcut key sa keyboard.
- Mag-click sa shortcut ng app.
Matapos mong kumpirmahing ang prompt ng UAC, ang napiling app ay magsisimulang itaas.
Gumagawa din ito para sa mga naka-pin na programa sa taskbar. Pindutin nang matagal ang Ctrl + Shift at i-click ang icon ng naka-pin na app upang patakbuhin ito bilang Administrator.
Ang parehong trick ay maaaring magamit sa paghahanap (Cortana). I-type ang pangalan ng app sa box para sa paghahanap at pindutin ang Ctrl + Shift + Ipasok nang sama-sama sa iyong keyboard upang simulan ang pagtaas ng app.
I-type ang pangalan ng app sa box para sa paghahanap at pindutin ang Ctrl + Shift + Ipasok nang sama-sama sa iyong keyboard upang simulan ang pagtaas ng app.
Patakbuhin ang isang App bilang Administrator gamit ang menu ng konteksto
Mayroong isang espesyal na item ng menu ng konteksto na 'Patakbuhin bilang administrator' na magagamit para sa mga app. Ang utos ay nakikita
- Sa Start menu.
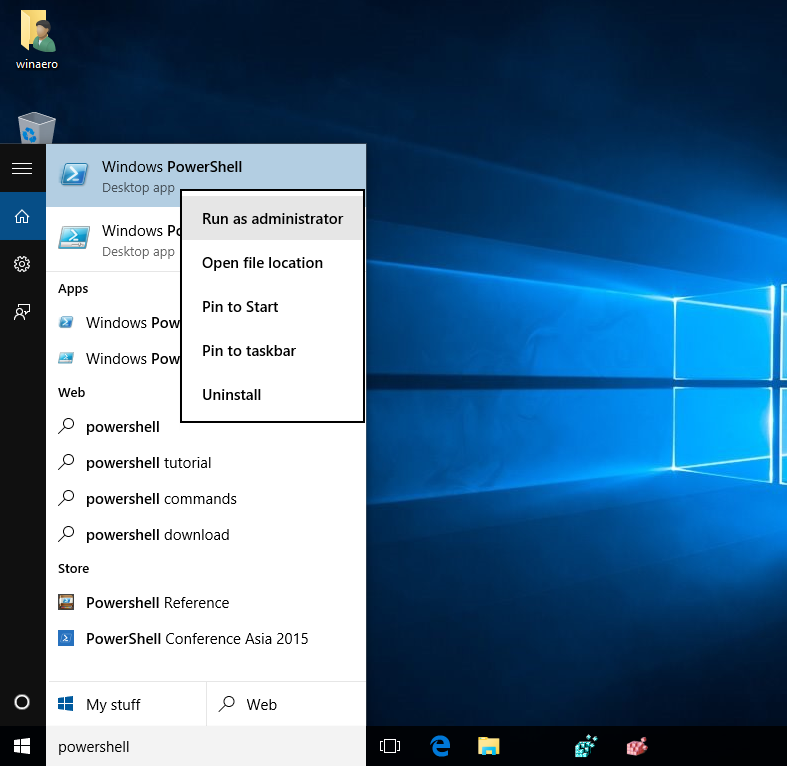
- Sa File Explorer.
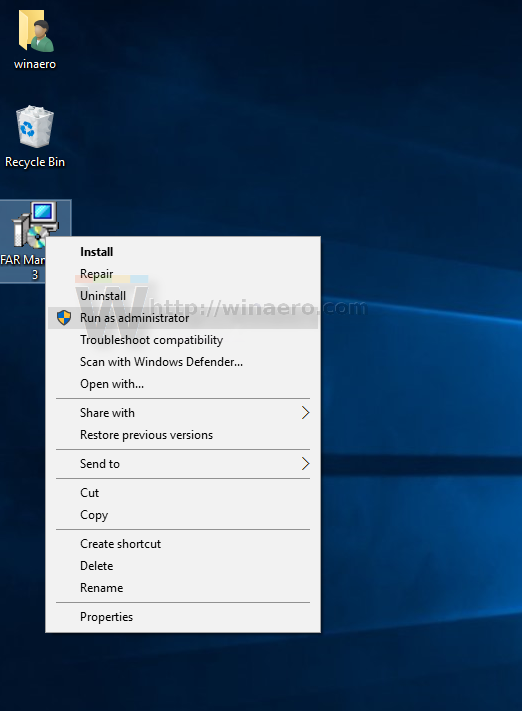
- Sa menu ng konteksto ng taskbar.
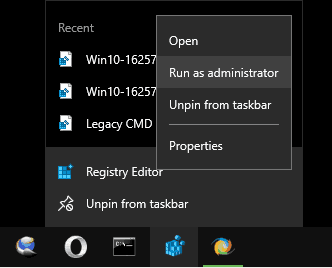
Bilang karagdagan, maaari mong idagdag ang Patakbuhin bilang utos ng menu ng konteksto ng administrator sa mga sumusunod na uri ng file:
- * .MSI
- * .VBS
- * .PS1
Patakbuhin ang isang App bilang Administrator gamit ang Ribbon UI
Posibleng maglunsad ng isang maipapatupad na file na nakataas na gamit ang Ribbon UI ng File Explorer. Pumili ng isang app sa listahan ng file at i-click ang pindutan ng Run as administrator sa tab na Pamahalaan tulad ng ipinakita sa ibaba.
Patakbuhin ang isang App bilang Administrator gamit ang Task Manager
Maaari mong gamitin ang app ng Task Manager upang maglunsad ng isang app na nakataas. Narito kung paano.
- Buksan ang Task Manager .
- I-click ang pindutang 'higit pang mga detalye' sa kanang sulok sa ibaba upang palawakin ang window ng app kung kinakailangan.
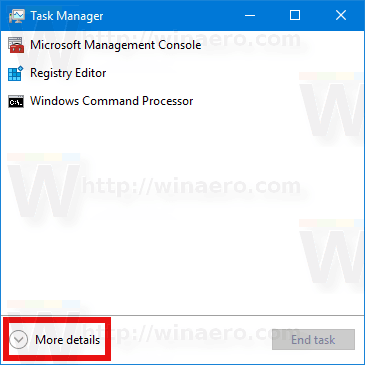
- Mag-click sa menu ng File at piliin ang 'Patakbuhin ang bagong gawain'.
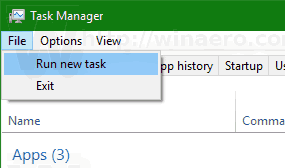
- Sa susunod na dayalogo, paganahin ang pagpipiliang 'Lumikha ng gawaing ito sa mga pribilehiyong pang-administratibo' at mag-browse para sa maipapatupad na file upang mailunsad ang mataas.
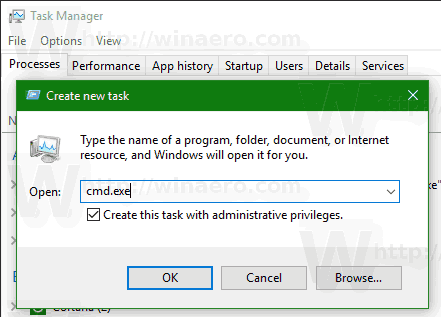
Patakbuhin ang isang App bilang Administrator na may Mga advanced na pag-aari ng shortcut
Kung madalas mong kailanganing maglunsad ng isang app bilang Administrator, maaari mong makatipid ng iyong oras at lumikha ng isang espesyal na shortcut.

Sa Windows 10, posible sa dalawang magkakaibang pamamaraan. Parehong inilarawan sa sumusunod na artikulo:
Paano palaging patakbuhin ang command prompt bilang Administrator sa Windows 10
Nalalapat ang mga pamamaraang ito sa anumang iba pang app.
Patakbuhin ang isang App bilang Administrator na may Iskedyul ng Gawain
Kung ang application na madalas mong ginagamit ay nangangailangan ng isang kahilingan sa UAC sa tuwing sisimulan mo ito, ang pagkumpirma ng prompt sa bawat paglulunsad ay maaaring maging medyo nakakainis. Upang laktawan ang prompt ng UAC at simulan ang isang mataas na app, kailangan mong lumikha ng isang espesyal na gawain sa Windows Task scheduler na nagpapahintulot sa pagpapatupad ng mga app na may mga pribilehiyo ng admin.
maaari kang magdagdag ng mga font sa google docs

Sumangguni sa sumusunod na artikulo:
Lumikha ng nakataas na shortcut upang laktawan ang prompt ng UAC sa Windows 10
Patakbuhin ang File Explorer bilang Administrator
Tulad ng nalalaman mo, ang File Explorer sa Windows 10 ay tumatakbo na may pinakamaliit na mga pribilehiyo - sapat lamang ang mga pahintulot na kailangang tumakbo ng mga app ay binibigyan bilang default. Kung kailangan mong magpatakbo ng mga protektadong file, o mga file na pagmamay-ari ng isa pang account ng gumagamit, maaari itong makatipid ng oras upang patakbuhin ang File Explorer bilang Administrator. Tingnan ang sumusunod na artikulo:
Tingnan ang sumusunod na artikulo:
Paano Patakbuhin ang File Explorer bilang Administrator sa Windows 10 .
Ayan yun.