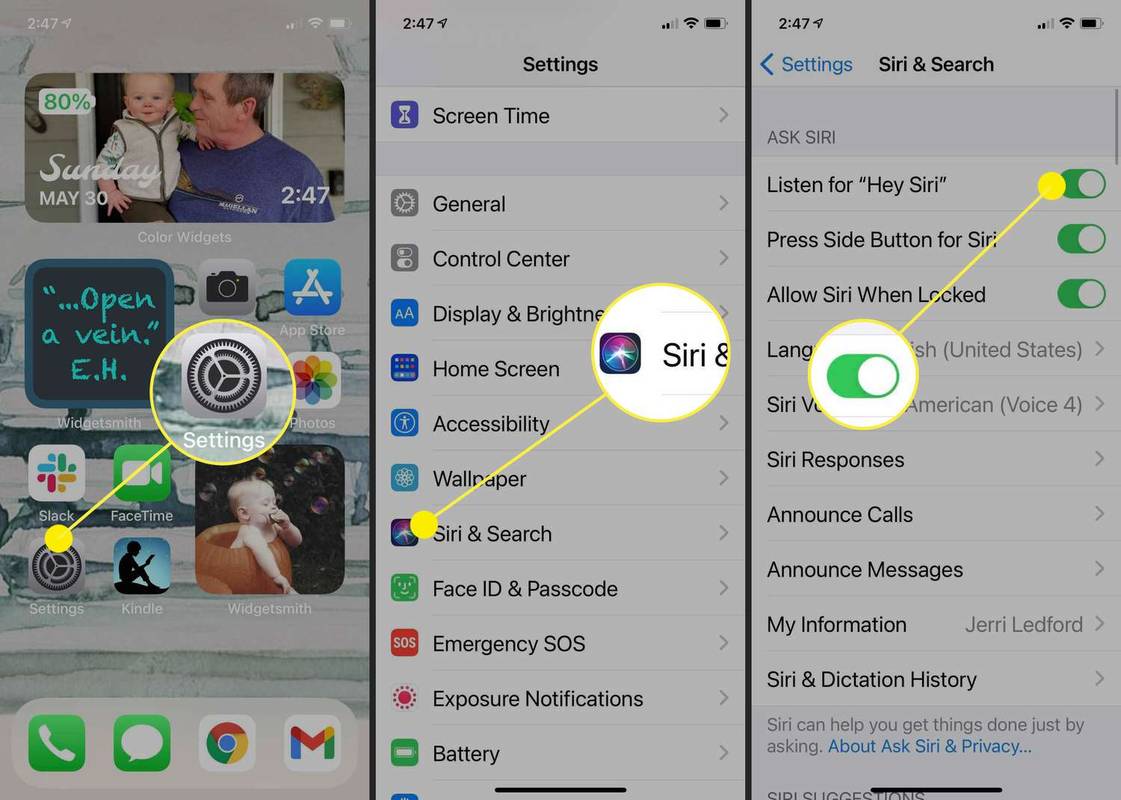Ano ang Dapat Malaman
- I-reset: Pumunta sa Mga setting > Siri at Paghahanap > lumiko Hey Siri Off na may toggle switch. Maghintay ng ilang segundo, at i-on itong muli. Ngayon sanayin muli si Siri.
- Sanayin si Siri na kilalanin ang iyong boses, i-tap Magpatuloy , at sundin ang mga onscreen na prompt para sa pagsasanay ng boses sa audio assistant upang makinig sa iyo.
Ang artikulong ito ay nagbibigay ng mga tagubilin kung paano i-reset ang Siri upang makilala ang iyong boses sa iyong iPhone o iPad. Nalalapat ang impormasyong ito sa anumang iOS o iPadOS device na nagpapatakbo ng pinakabagong bersyon ng software ng operating system.
ay may isang paraan upang piliin ang lahat ng mga email sa gmail
Paano Mo Ire-reset ang Siri upang Makilala ang Iyong Boses?
Ang Siri ay voice assistant ng iPhone at iPad na maaari mong gamitin para ganap na hands-free ang ilang gawain. Ngunit kung hindi tumutugon si Siri kapag sinabi mo ang 'Hey Siri,' o kung tila hindi ka naiintindihan nang mas madalas kaysa sa hindi, maaari mong i-reset ang tampok na Siri at turuan itong muling matutunan ang iyong boses. Dapat nitong pagbutihin ang iyong mga pakikipag-ugnayan sa Siri.
-
Upang i-reset ang Siri, magsimula sa pamamagitan ng pagbubukas Mga setting sa iyong iPhone o iPad.
-
I-tap Siri at Paghahanap . Maaaring kailanganin mong mag-scroll pababa.
-
Sa Mga Setting ng Siri at Paghahanap pahina, tapikin Makinig para sa 'Hey Siri' upang i-on ito Naka-off (dapat maging kulay abo ang slider). Maghintay lamang ng ilang segundo para ganap itong mag-deactivate, at pagkatapos ay i-tap muli ang slider upang i-on ito Naka-on (Dapat maging berde muli ang slider).
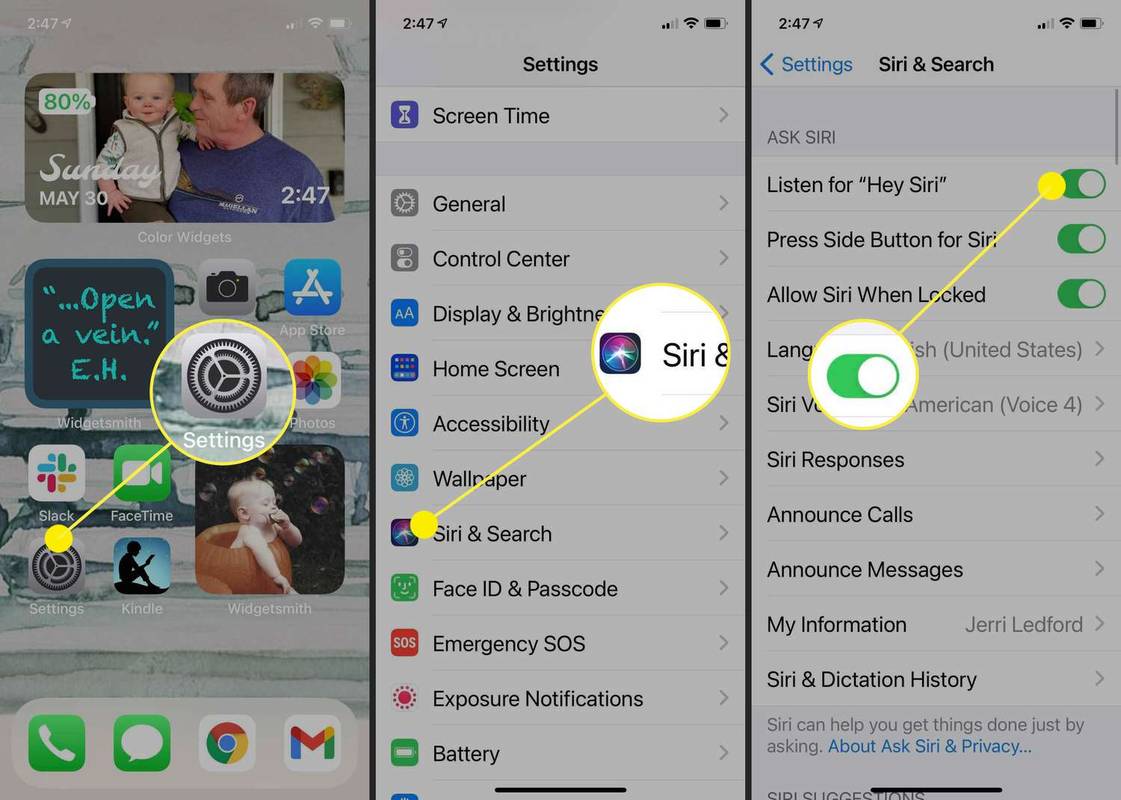
-
Ipo-prompt kang sanayin si Siri upang makilala ang iyong boses. Sundin ang mga senyas at ulitin ang limang utos na ibinigay nang malakas para marinig ni Siri kung paano ka nagsasalita.
-
Kapag tapos ka na, i-tap Tapos na , at ibabalik ka sa Mga Setting ng Siri at Paghahanap pahina. Maaari mong isara ito at simulang gamitin ang Siri gaya ng dati.
Paano Ko Ire-reset ang Voice Recognition sa Aking iPhone?
Habang ginagamit mo ang mga tagubilin sa itaas para i-reset at sanayin muli ang iyong Siri voice assistant, may ilang ideya na dapat tandaan para mas gumana ang voice recognition sa iyong iPhone.
- Paano ko babaguhin ang aking personal na impormasyon sa Siri?
Para i-update ang iyong personal na impormasyon sa Siri para mas mahusay na makipag-ugnayan sa voice assistant, pumunta sa Mga Setting ng iyong iOS device at i-tap Siri at Paghahanap > Ang aking impormasyon . Kung nakikita mo ang iyong pangalan, ibig sabihin ay kilala ka ni Siri. Kung wala kang makitang pangalan, i-tap Ang aking impormasyon , pagkatapos ay piliin ang iyong pangalan mula sa iyong Mga Contact. Upang higit pang i-personalize ang iyong karanasan sa Siri, maaari mong sabihin, halimbawa, 'Hey Siri, alamin kung paano bigkasin ang aking pangalan,' pagkatapos ay turuan si Siri kung paano bigkasin nang maayos ang iyong pangalan. Maaari mo ring tulungan si Siri na makilala ang mga taong malapit sa iyo. Halimbawa, sabihin, 'Hey Siri, Mary Smith is my mom.'
- Bakit hindi nakikilala ni Siri ang boses ko?
Mayroong ilang mga dahilan kung bakit maaaring hindi makilala ng Siri ang iyong boses, tulad ng hindi ka nagsasalita nang malinaw o pagkakaroon ng maling setting ng wika. Kung may sinabi si Siri na, 'Paumanhin, nahihirapan akong kumonekta sa network,' malamang na mayroon kang problema sa network. Tingnan kung nakakonekta ka sa Wi-Fi at gumagana nang tama ang iyong internet. Kung hindi ka talaga tinutugunan ng Siri, subukang i-restart ang iyong iOS device. Kung hindi nito malulutas ang problema, subukang i-reset ang Siri, tulad ng inilarawan sa itaas: Pumunta sa Mga setting > Siri at Paghahanap at patayin Hey Siri Off gamit ang toggle switch, pagkatapos ay i-on ito muli at sanayin muli ang Siri.
Ang pagkuha ng pinakatumpak na pagkilala mula sa iyong voice assistant ay tungkol sa pagsasanay nito upang makilala kung paano ka karaniwang nagsasalita. Anumang bagay na babaguhin mo mula doon ay magiging mas mahirap para sa voice assistant na makilala ang iyong boses kapag tinawag mo ito.
Paano Ko Aayusin ang Siri sa Aking iPhone?
Kung, pagkatapos mong i-reset at sanayin muli ang iyong Siri voice assistant, hindi pa rin ito gumagana nang tama, maaaring kailanganin mong i-troubleshoot kung paano ito ayusin kapag hindi gumagana ang Siri . Ang ilang hakbang sa pag-troubleshoot ay maaaring makapagpabalik sa iyo sa ayos at makipag-usap muli kay Siri.
FAQKagiliw-Giliw Na Mga Artikulo
Choice Editor

Paano Kanselahin ang Iyong Paramount Plus Subscription
Maaari mong kanselahin ang Paramount+ anumang oras, ngunit iba ang proseso batay sa kung nag-sign up ka sa pamamagitan ng website, Amazon, o Roku.

Paano I-on ang Camera sa Google Meet
Ang Google Meet ay isang mahusay na app na nagbibigay-daan sa iyo upang gumana sa iyong koponan nang malayuan, mula sa kung saan ka man naroroon. Ginagawa nitong mas madali ang mga silid-aralan sa online at pagpupulong sa negosyo. Minsan makikilahok ka sa mga tawag na lang

Paano Suriin Kung Sino Ang Iyong ISP
Bagama't kailangan mong magkaroon ng koneksyon sa internet upang mabasa ang artikulong ito, kilala mo ba ang iyong Internet Service Provider o ISP? Karamihan sa mga gumagamit ng internet ay hindi alam o hindi sigurado tungkol sa kanilang internet provider. Dapat panatilihin ng bawat tagapagbigay ng serbisyo sa internet

Cumulative Update para sa Windows 10 v1607, Mayo 23, 2019
Ang Microsoft ay naglalabas ng mga update para sa Windows 10 bersyon 1607 at Windows Server 2016. Ang mga pag-update ay mayroong isang malaking listahan ng mga pag-aayos. Ang Microsoft ay naglalabas ng pag-update KB4499177 para sa mga computer na nagpapatakbo ng Windows 10 bersyon 1607 at Windows Server 2016. Ang pag-update ay itinaas ang bersyon ng OS upang mabuo ang 14393.2999, at kasama ang sumusunod na log ng pagbabago.

Gaano Kaligtas ang Zoho Meeting?
Ang pangangailangan para sa seguridad at privacy habang nagsu-surf sa internet at gumagamit ng iba't ibang mga app ay nakakakuha ng pansin ngayon higit pa kaysa dati. Sa kasamaang palad, ang mga na-hack na account, mga paglabag sa impormasyon, at ninakaw na data ay naging karaniwan. Kaya naman, normal na ang mga gumagamit ng Zoho

Paano Mag-configure ng isang Transparent Taskbar sa Windows 10
Ang Windows 10 desktop ay walang katapusang mai-configure, kaya magkakaroon ng hitsura at pakiramdam na perpekto para sa iyo. Ang transparency, kasabay ng kulay, ay ang nangungunang mga gumagamit ng elemento ng desktop na nais na baguhin dahil mayroon itong pinaka-epekto sa kung paano