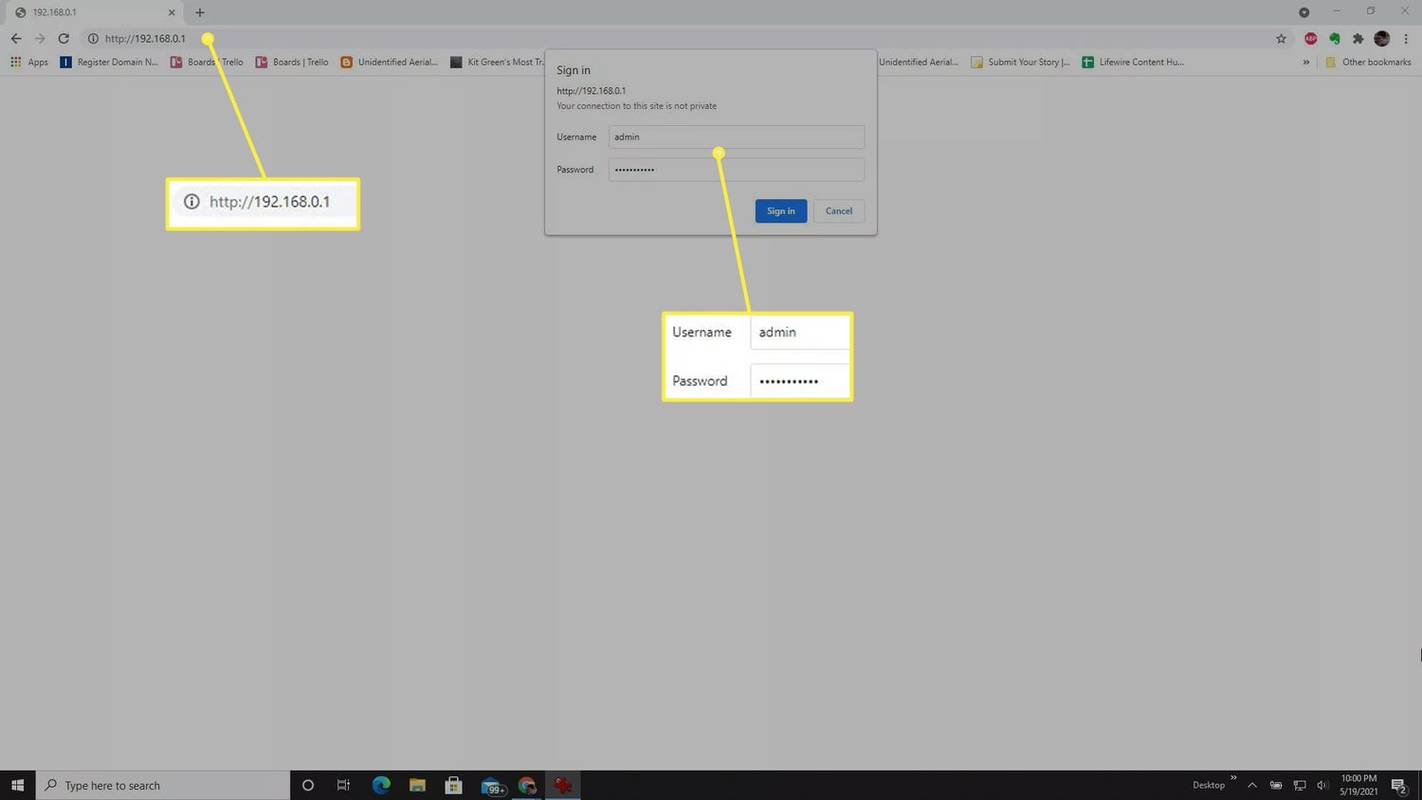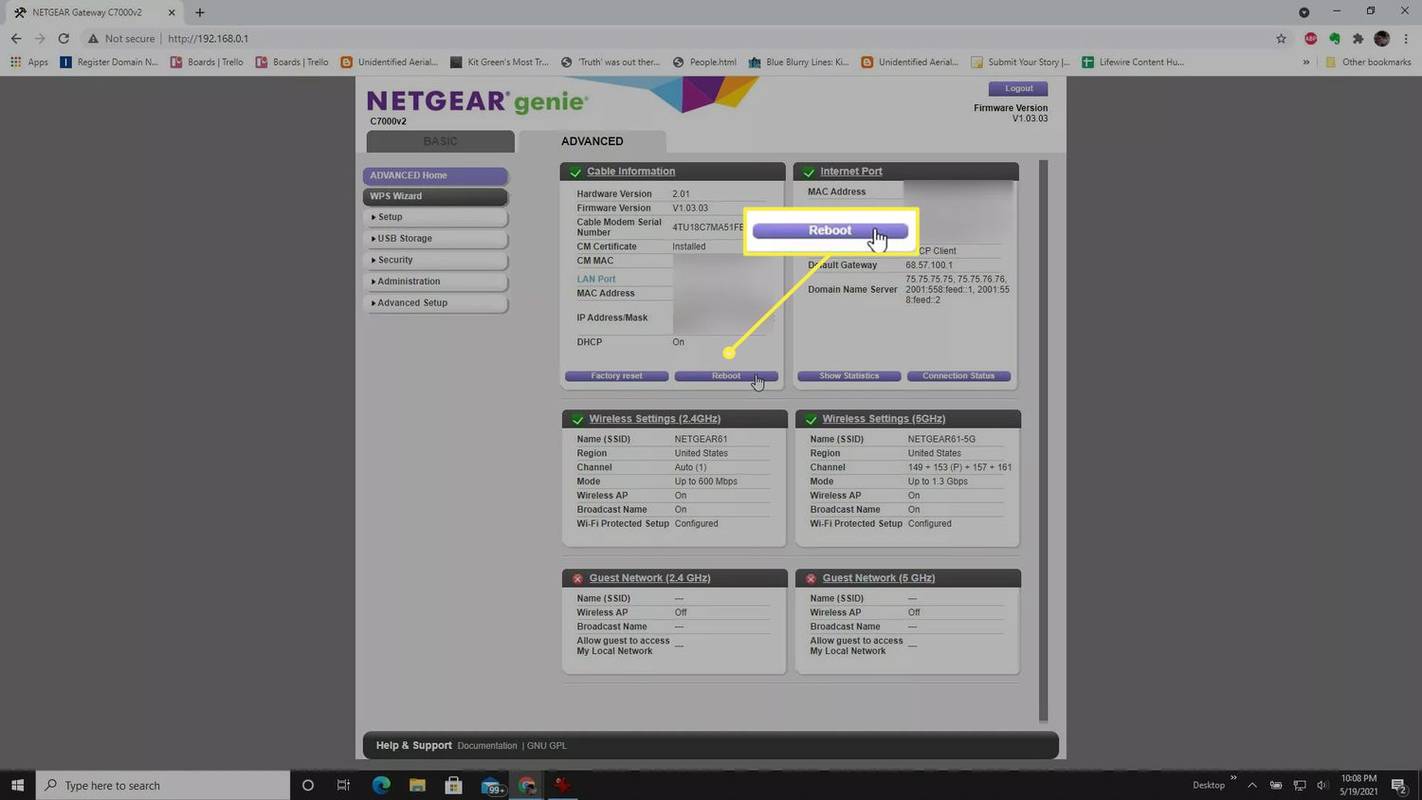Ano ang Dapat Malaman
- Gumamit ng browser upang mag-log in sa iyong router mula sa iyong computer at piliin ang I-reboot opsyon mula sa menu ng Advanced na router.
- Kung sinusuportahan ng iyong router ang telnet, gamitin ang Windows telnet client para magpadala ng reboot command sa router.
- Isaksak ang iyong router sa isang smart plug at gamitin ang smart plug smartphone app para i-off at i-on muli ang power sa iyong router.
Ang artikulong ito ay nagbibigay ng mga tagubilin at impormasyon tungkol sa pag-reset ng Wi-Fi router nang malayuan gamit ang iyong browser at ilang iba pang paraan.
Ano ang Ibig Sabihin ng I-reset ang isang Router?
Kung ang mga device sa iyong home network ay nahihirapang kumonekta sa internet, maaaring oras na upang i-restart ang iyong router. Isa sa mga pinakamadaling paraan upang gawin ito ay ang pag-reset ng iyong router nang malayuan. Mayroong ilang mga paraan na magagawa mo ito.
Kapag iniisip ng karamihan sa mga tao na i-reset ang isang router, ang ibig nilang sabihin ay i-restart ang router. Ginagawa ito ng karamihan sa mga tao sa pamamagitan ng alinman sa pag-flip ng power switch sa likod ng device o paghila sa plug, paghihintay, at pagsaksak nito muli.
Sa artikulong ito, matututunan mo kung paano mag-remote i-restart ang router gamit ang iyong web browser, gamit ang command na 'remote management', o paggamit ng smart plug na konektado sa iyong Wi-Fi network.
Ang isa pang uri ng 'reset' na maaari mong gawin ay isa na nagtatakda ng lahat ng configuration at mga setting sa kanilang mga orihinal na default (tulad noong bago ang router). Tinatawag din itong 'factory reset' o 'hard reset,' at karaniwan mong ginagawa ito sa pamamagitan ng paggamit ng maliit na pin para pindutin ang reset button sa likod ng router. Karaniwang hindi mo kailangang gawin ito para gumana muli ang iyong koneksyon.
Paano Mag-reset ng Router nang Malayo gamit ang Iyong Browser
Mayroong ilang mga paraan na maaari mong i-reset ang iyong router nang hindi lalakad at i-restart ito nang manu-mano. Ang pinakamadaling paraan ay ang buksan ang browser at mag-log in bilang isang administrator.
-
Magbukas ng web browser at kumonekta sa iyong home router bilang isang administrator . Kailangan mong malaman ang IP address ng iyong router para magawa ito. I-type ang IP address na ito sa field ng URL ng iyong browser at i-type ang mga kredensyal ng administrator.
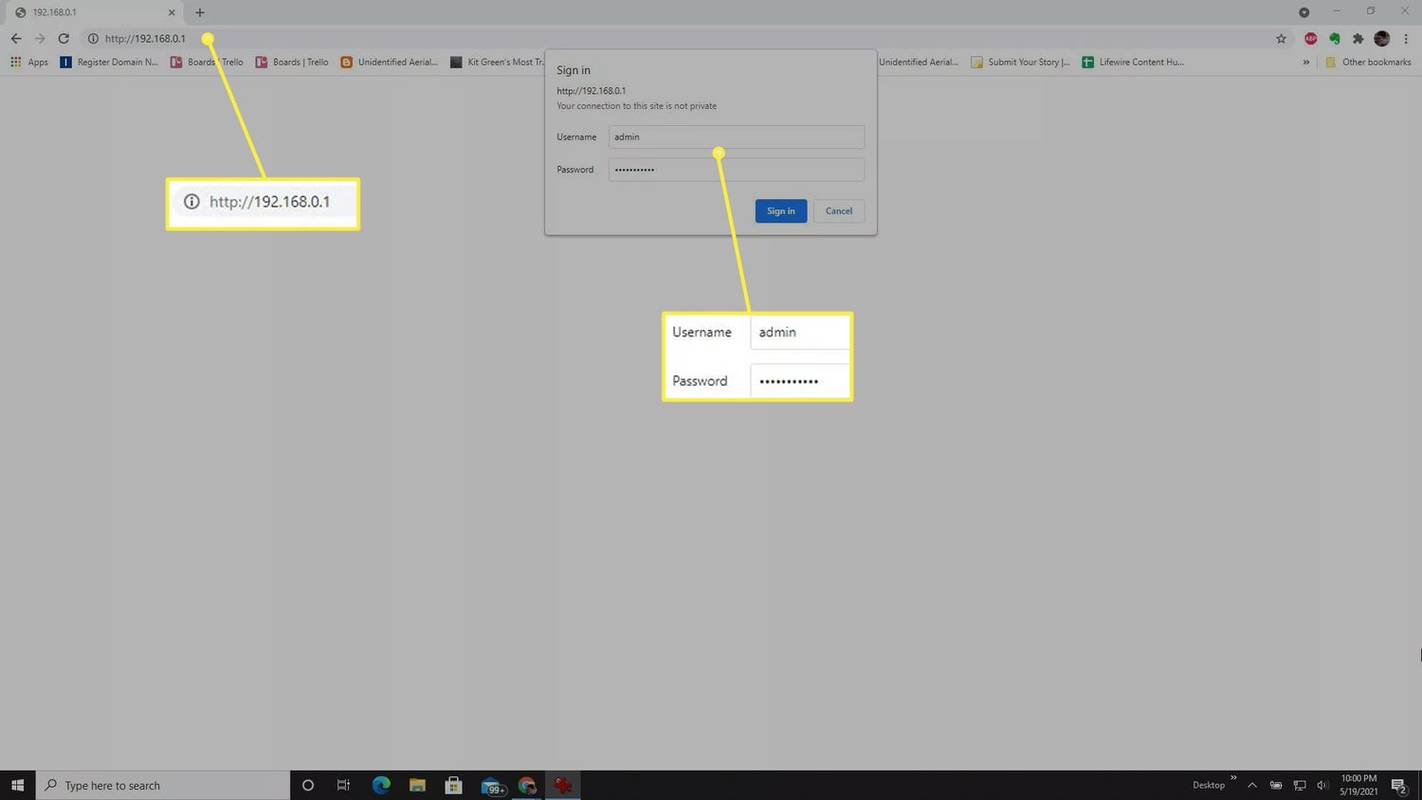
-
Sa sandaling naka-log in ka sa iyong router bilang administrator, karaniwan mong mahahanap ang opsyong i-reboot ang iyong router sa Advanced seksyon ng menu ng router.
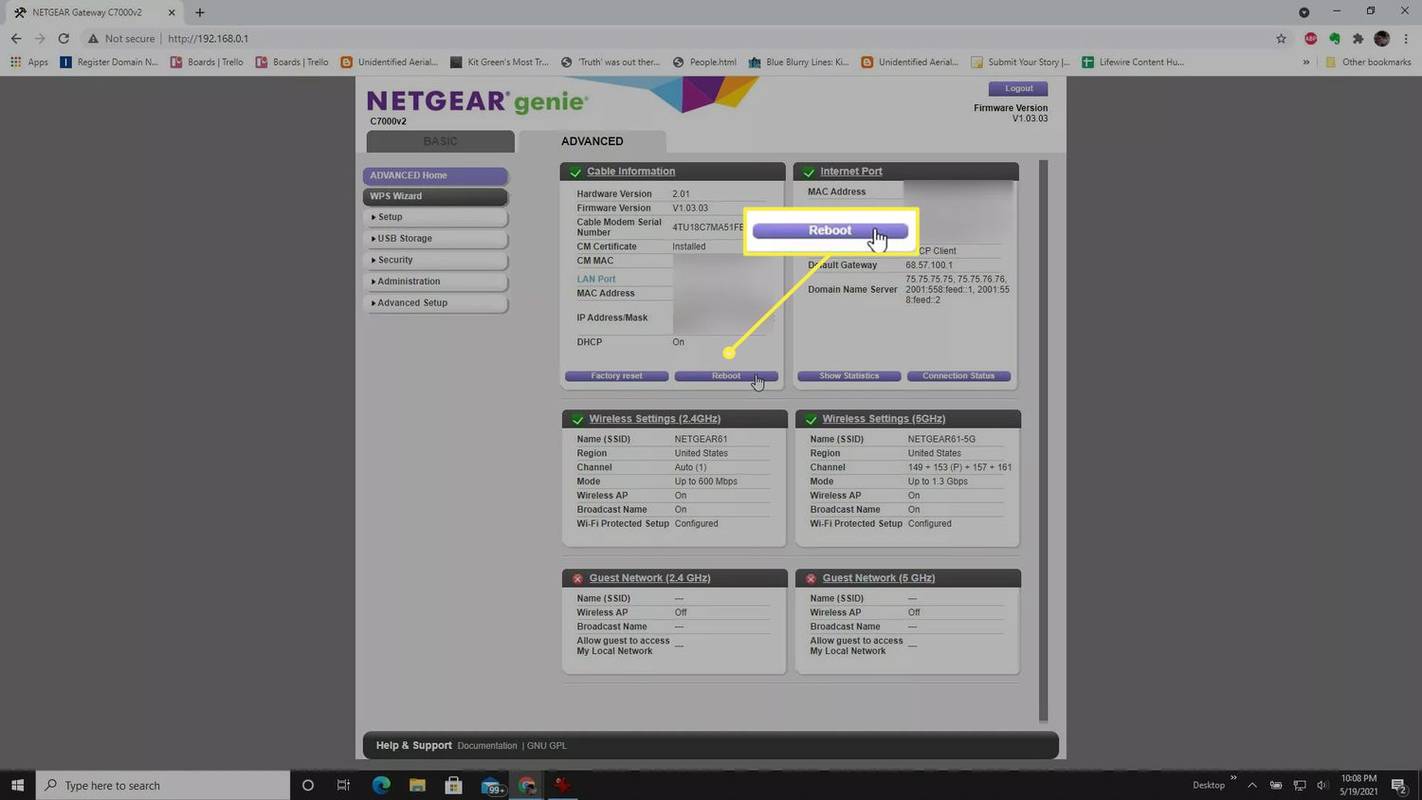
Mag-ingat na huwag pumili ng anumang mga opsyon sa I-reset o Factory Reset, dahil magsasagawa ito ng hard reset at i-clear ang lahat ng iyong configuration at setting sa iyong router. Gayunpaman, kung ang pag-reboot ng router ay hindi malulutas ang mga isyu na mayroon ka, ang pagsasagawa ng hard reset ay maaaring ang tanging alternatibong opsyon upang malutas ang anumang mga problema.
-
Kapag pinili mo ang I-reboot opsyon, maaaring magpakita ang iyong router ng countdown kung kailan ito mawawalan ng kuryente. Kapag nangyari ito, awtomatikong magre-restart muli ang router sa sarili nitong. Karaniwang aabutin ng 30 hanggang 60 segundo para makumpleto ang buong proseso ng pag-reboot ng router.
Sa parehong lugar na ito ng menu ng router, ang ilang mga router ay may kasamang opsyon sa scheduler upang i-configure ang router upang awtomatikong i-reset sa isang regular na pagitan. Kung available ang opsyong ito, makatutulong na panatilihing mahusay na gumagana ang router sa mahabang panahon.
Iba pang Mga Paraan para Mag-reset ng Router nang Malayo
Ang ilang mga router ay nag-aalok din ng kakayahang mag-isyu ng isang reset command gamit ang Windows telnet client. Ang isa pang paraan na magagamit mo upang i-restart ang iyong router nang malayuan ay ang paggamit ng malikhaing opsyon na panatilihing nakasaksak ang iyong router sa isang Smart Wi-Fi plug.
-
Upang kumonekta sa iyong router gamit ang telnet, kakailanganin mong paganahin ang telnet client sa Windows 10 . Kapag pinagana, piliin ang Start at buksan ang Telnet Client . Uri Bukas at pindutin Pumasok . Maaaring kailanganin mong ilagay ang admin ID at password. Kapag nakakonekta, i-type sistema ng tulong upang mahanap ang reboot command mula sa listahan ng mga available na command. I-type ang reboot command para i-restart ang router.
Ang opsyong ito upang i-reset ang router nang malayuan ay gagana lamang kung sinusuportahan ng modelo ng router ang mga koneksyon sa telnet. Kung hindi ka sigurado kung alam ng iyong router, tingnan ang manual ng manufacturer para kumpirmahin.
-
Ang isa pang paraan upang malayuang i-reset ang iyong router ay isaksak ito sa isang smart plug. Sa ganitong paraan, anumang oras mo pagkakaroon ng mga isyu sa internet at kailangan mong i-reset ang router, maaari mong buksan ang smart plug app sa iyong telepono, i-disable ang power sa router, at pagkatapos ay muling paganahin ito upang i-restart ito.

tingnan ang mga profile at magdagdag ng mga bagong kaibigan
Daisy-DaisyGetty Images
Maaaring makatulong ang malayuang pag-reset ng iyong router sa tuwing mabagal ang iyong internet o hindi ka talaga makakonekta sa internet. Kapaki-pakinabang din na i-off ang iyong router gabi-gabi upang panatilihing cool ang mga panloob na bahagi at patagalin ang buhay ng iyong router.
FAQ- Maaari ko bang i-reset ang aking Wi-Fi router gamit ang aking telepono?
Oo! Maraming brand ng router, tulad ng Linksys at Netgear, ang nag-aalok ng mga opisyal na app sa parehong Android at iOS na nagbibigay-daan sa iyong kontrolin ang iyong device gamit ang isang smartphone.
- Paano ko mai-reset nang malayuan ang aking router nang walang password?
Kung ito ang iyong unang pagkakataon na ma-access ang iyong router, malamang na gumagamit ito ng default na username at password. Karaniwang makikita mo ito sa manual ng iyong router o sa pamamagitan ng paghahanap sa Google. Kung binago mo ang impormasyon sa pag-log in at nakalimutan mo ito, maaaring kailanganin mong magsagawa ng factory reset upang maibalik ang iyong router sa mga default na setting nito.