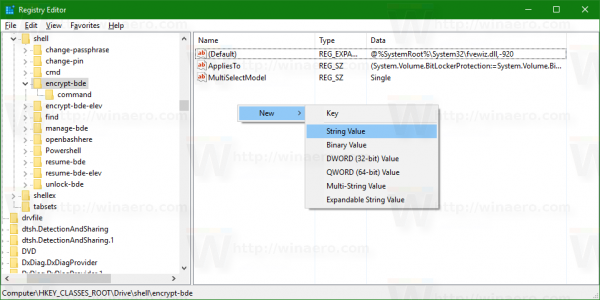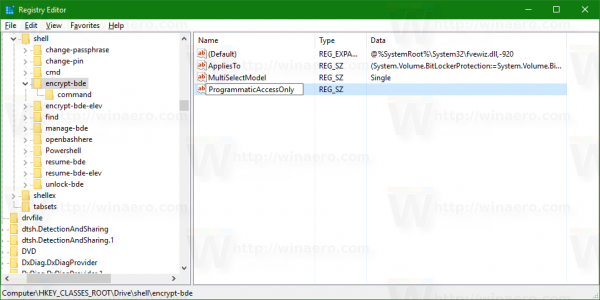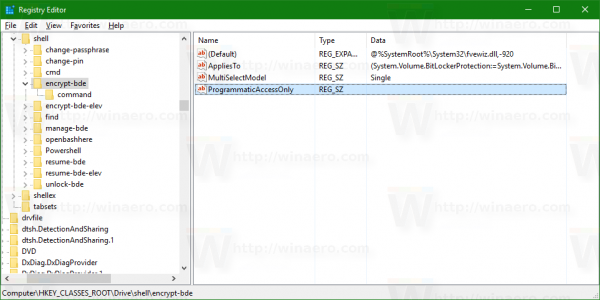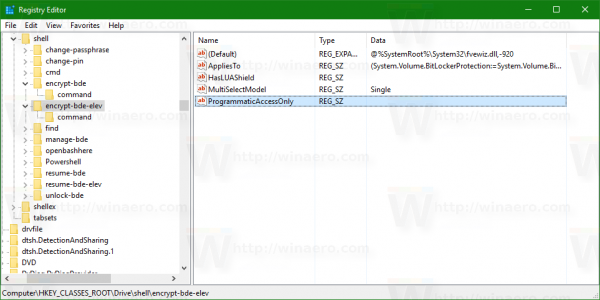Ang Windows 10 ay may kasamang buong tampok sa pag-encrypt ng disk na tinatawag na 'BitLocker'. Naka-bundle ito sa operating system bilang default, gayunpaman, ang pag-encrypt ng disk ay dapat na payagan nang malinaw ng gumagamit. Kahit na hindi ka gumagamit ng BitLocker, ang mga pagpipilian sa menu ng konteksto nito ay laging nakikita sa menu ng konteksto ng drive sa File Explorer. Narito kung paano itago ang mga entry sa menu ng konteksto na nauugnay sa BitLocker.
Anunsyo
Ang BitLocker ay unang ipinakilala sa Windows Vista at mayroon pa ring Windows 10. Eksklusibo itong ipinatupad para sa Windows at walang opisyal na suporta sa mga alternatibong operating system. Maaaring magamit ng BitLocker ang Pinagkakatiwalaang Platform Module (TPM) ng iyong PC upang maiimbak ang mga lihim na key ng pag-encrypt. Sa mga modernong bersyon ng Windows tulad ng Windows 8.1 at Windows 10, sinusuportahan ng BitLocker ang pag-encrypt na pinabilis ng hardware kung natutugunan ang ilang mga kinakailangan (kailangang suportahan ito ng drive, dapat ay nasa Secure Boot at maraming iba pang mga kinakailangan). Nang walang pag-encrypt ng hardware, lumilipat ang BitLocker sa pag-encrypt na batay sa software kaya't may isang paglubog sa pagganap ng iyong drive. Ito ang pangunahing dahilan kung bakit karamihan sa mga tao ay hindi gumagamit ng BitLocker.
Kung wala kang mahanap para sa tampok na ito, maaaring nakakainis na makita ang mga item ng menu ng konteksto nito. Kahit na ikaw ay isang gumagamit ng BitLocker, baka gusto mong itago ito mula sa menu ng konteksto ng drive, dahil maa-access din ito mula sa Control Panel. Ang pag-aalis ng mga item sa menu ng konteksto na nauugnay sa BitLocker ay maaaring gawin sa isang simpleng pag-tweak sa Registry.
kung paano mag-download ng kodi sa chromecast
Paano alisin ang BitLocker mula sa menu ng konteksto sa Windows 10
Ang lahat ng mga utos ng menu ng konteksto na nauugnay sa BitLocker ay kinakatawan ng mga sumusunod na Registry key:
HKEY_CLASSES_ROOT Drive shell change-passphrase HKEY_CLASSES_ROOT Drive shell change-pin HKEY_CLASSES_ROOT Drive shell encrypt-bde HKEY_CLASSES_ROOT Drive shell encrypt-bde-elev HKEY_CLASSES_ROOT de Drive shell OT shell resume-bde HKEY_CLASSES_ROOT Drive shell resume-bde-elev HKEY_CLASSES_ROOT Drive shell unlock-bde
Halimbawa, kapag hindi pinagana ang BitLocker, ang utos na 'I-on ang BitLocker' ay makikita sa menu ng konteksto ng drive:
Upang huwag paganahin ito, kailangan mong gawin ang sumusunod.
- Buksan Registry Editor .
- Pumunta sa sumusunod na key ng Registry:
HKEY_CLASSES_ROOT Drive shell encrypt-bde
Tip: maaari mong mabilis na buksan ang Registry editor app sa nais na key. Tingnan ang sumusunod na artikulo: Paano tumalon sa nais na rehistro key sa isang pag-click .
- Dito, lumikha ng isang bagong halaga ng string na tinatawagProgrammaticAccessOnly lang. Huwag magtakda ng anumang data ng halaga, iwanang walang laman ito.
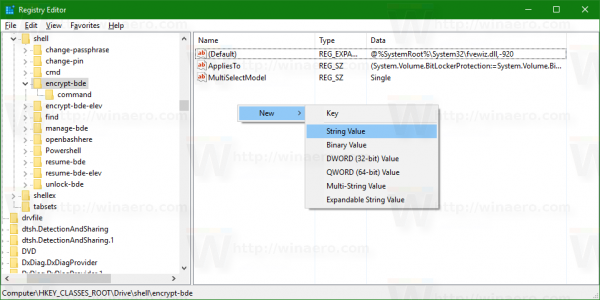
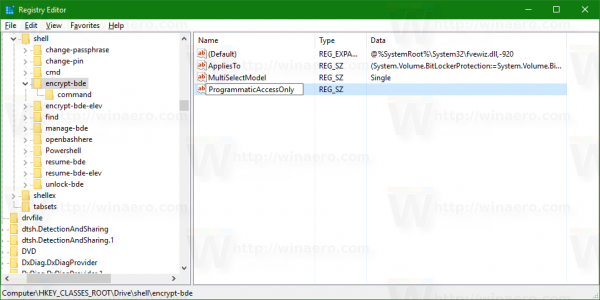
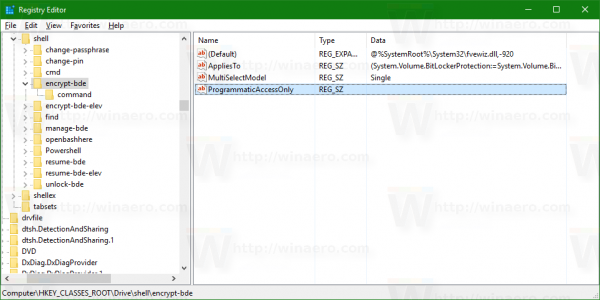
- Ngayon, pumunta sa sumusunod na key:
HKEY_CLASSES_ROOT Drive shell encrypt-bde-elev
Katulad din sa itaas, lumikha ng isang halaga ng stringProgrammaticAccessOnly langna may walang laman na data ng halaga.
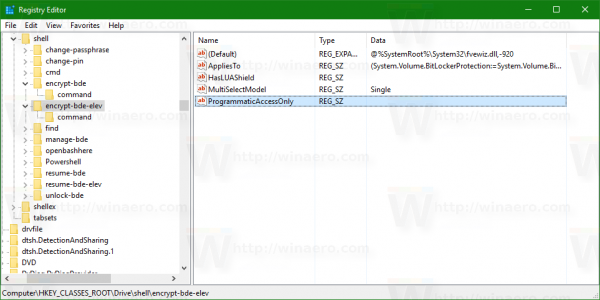
Ang resulta ay ang mga sumusunod:
Ang utosI-on ang BitLockernagiginghindi nakikita.
Ang ProgrammaticAccessOnes lang ang pangunahing trick. Ito ay isang espesyal na parameter na nagsasabi sa shell ng Windows Explorer na ang item sa menu ng konteksto ay maaari lamang ma-access ng software na program. Ang interface ng gumagamit ay makakakuha ng naka-lock down, kaya ang utos ay nawala mula sa menu ng konteksto!
Ulitin ang mga tagubilin sa itaas para sa lahat ng mga utos na nauugnay sa BitLocker na nais mong itago mula sa menu ng konteksto.
pag-download ng tool na winaero wei
Upang makatipid ng iyong oras, naghanda ako ng mga handa nang gamitin na mga file ng Registry na maaari mong i-download dito:
Mag-download ng Mga Registry Files
Ang undo file ay kasama. Bilang default, hindi pinagana ng tweak ang lahat ng mga utos ng menu ng konteksto na nauugnay sa BitLocker, kaya baka gusto mo itong i-edit muna bago mag-apply.
Bilang kahalili, maaari mong gamitin ang Winaero Tweaker. Tingnan ang sumusunod na screenshot:
Patuloy na tumatakbo ang printer sa windows 10
 Maaari kang makakuha ng Winaero Tweaker dito:
Maaari kang makakuha ng Winaero Tweaker dito:
I-download ang Winaero Tweaker
Ayan yun.
Gumamit ka ba ng BitLocker? Natagpuan mo ba itong kapaki-pakinabang o hindi mo ba nag-abalaang gamitin ito? Sabihin sa amin sa mga komento.