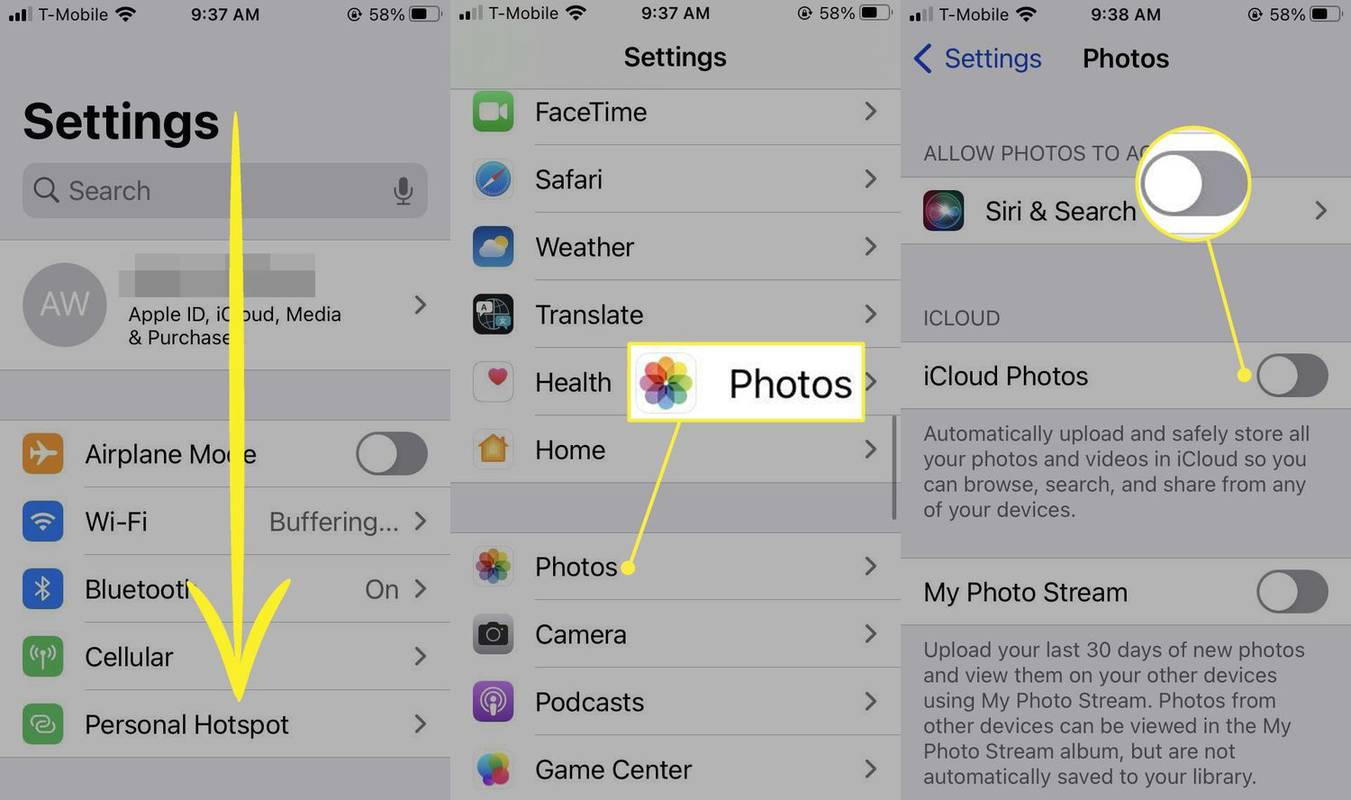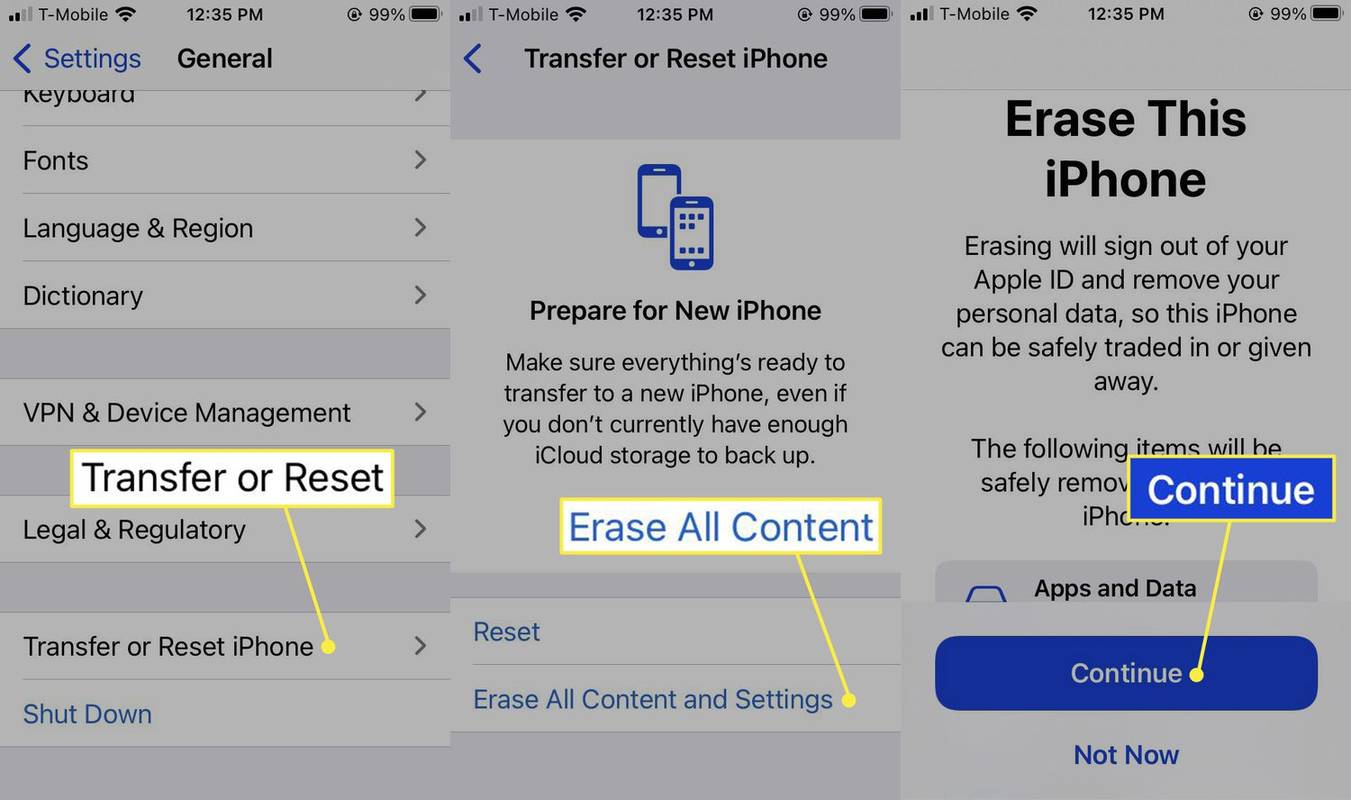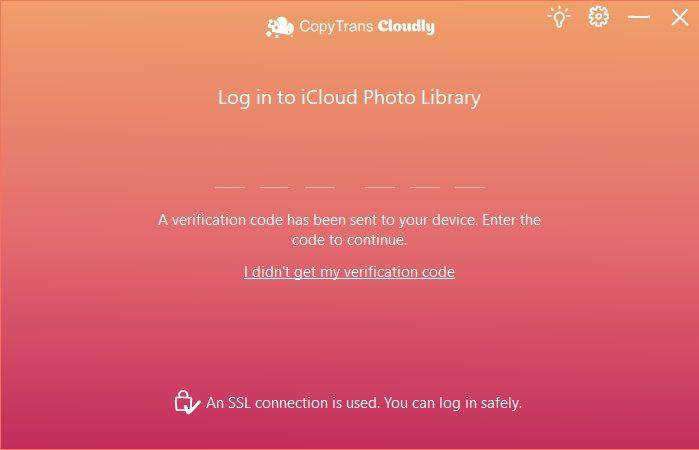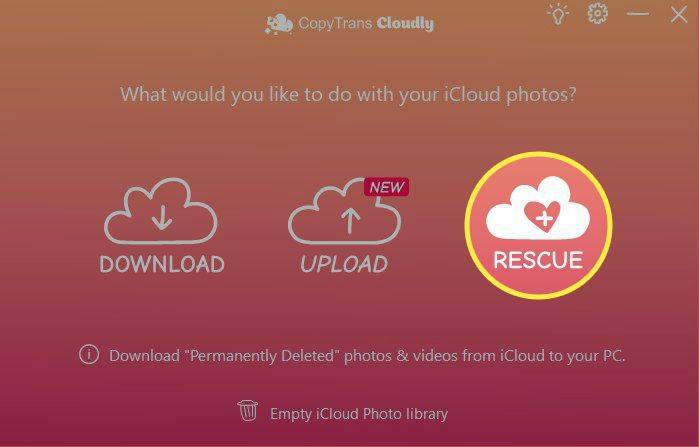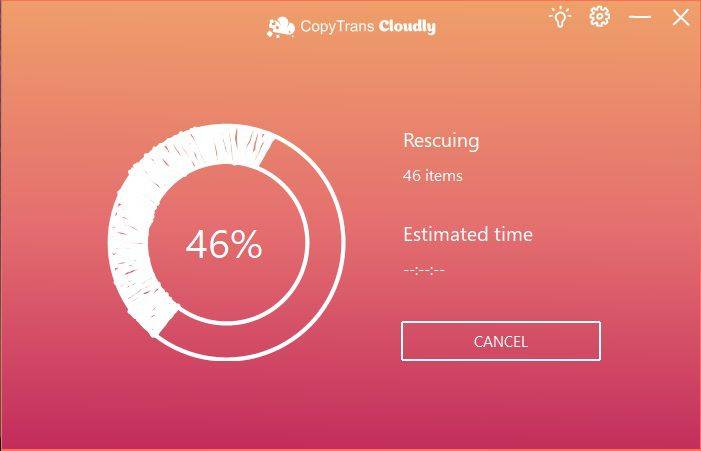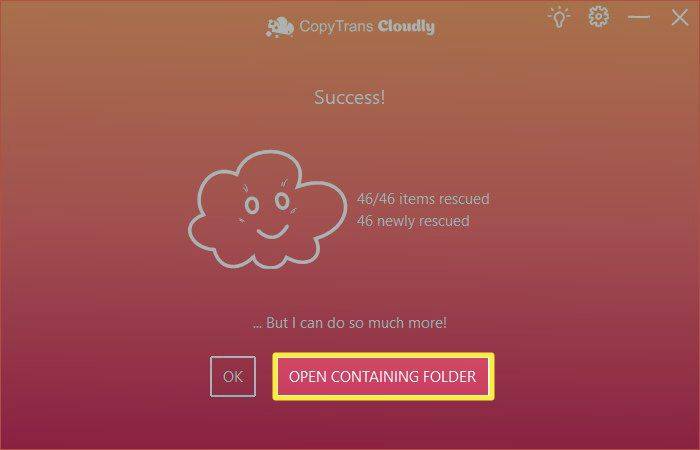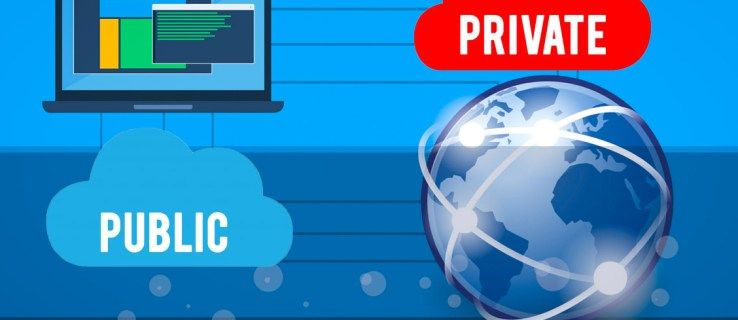Ano ang Dapat Malaman
- Kung na-save ang iyong mga larawan sa iyong device, i-restore mula sa isang iCloud Backup.
- Upang suriin, pumunta sa Mga setting > Mga larawan . Kung Mga Larawan sa iCloud ay naka-off, naka-save ang iyong mga larawan sa iyong device.
- Maaaring makuha ng mga third-party na app sa pagbawi ng data ang iyong mga larawan sa ilang sandali pagkatapos ng pagtanggal.
Ipapaliwanag ng artikulong ito kung paano mo masusubukang i-recover ang mga larawang permanenteng na-delete.
Paano I-recover ang Permanenteng Na-delete na Mga Larawan Gamit ang Backup
Ang proseso ng pagbawi ng mga tinanggal na larawan ay nakakalito. Bago ka sumisid, tingnan natin kaagad ang Photos app sa iPhone o Mac.
- Sa iPhone: Buksan Mga larawan . I-tap Mga album at mag-swipe hanggang mahanap mo (at pagkatapos ay i-tap) ang Kamakailang Tinanggal item sa ilalim ng Mga Utility. Kung nakikita mo ang (mga) larawang gusto mong ibalik, i-tap ang larawan at i-tap Mabawi sa kanang sulok sa ibaba.
- Sa Mac: Buksan Mga larawan . Sa kaliwang side bar, i-click ang icon/label na Kamakailang Tinanggal. Kung nakita mo ang (mga) larawan na gusto mong ibalik, i-click ang larawan at pagkatapos ay i-click Mabawi sa tuktok ng bintana.
Kung wala ang mga larawan, kakailanganin mong gumawa ng kaunting magarbong footwork upang makita kung mababawi pa ang mga ito. Ang unang hakbang ay upang makitapaanoang iyong mga larawan ay nakaimbak. Kung naka-store ang iyong mga larawan sa iyong device (at hindi naka-sync sa iCloud Photos), maaari mong i-restore ang iyong device mula sa isang iCloud backup. Ito ay tumatagal ng ilang sandali, at mawawala sa iyo ang anumang bagong data mula sa iyong device. Kung sulit ang problema sa mga larawan, narito kung paano sana maibalik ang mga ito.
-
Buksan ang Mga setting app, pagkatapos ay mag-scroll pababa at mag-tap Mga larawan upang i-verify kung saan naka-save ang iyong mga larawan. Kung hindi mo pa na-on Mga Larawan sa iCloud , nakaimbak ang iyong mga larawan sa iyong device.
Kung Mga Larawan sa iCloud ay pinagana, ang iyong mga larawan ay awtomatikong naka-sync sa iCloud. Ibig sabihin, hindi kasama ang iyong mga larawan sa iyong iCloud Backup , at kakailanganin mong umasa sa ibang paraan ng posibleng pagbawi. Kung iyon ang kaso, lumaktaw sa susunod na seksyon.
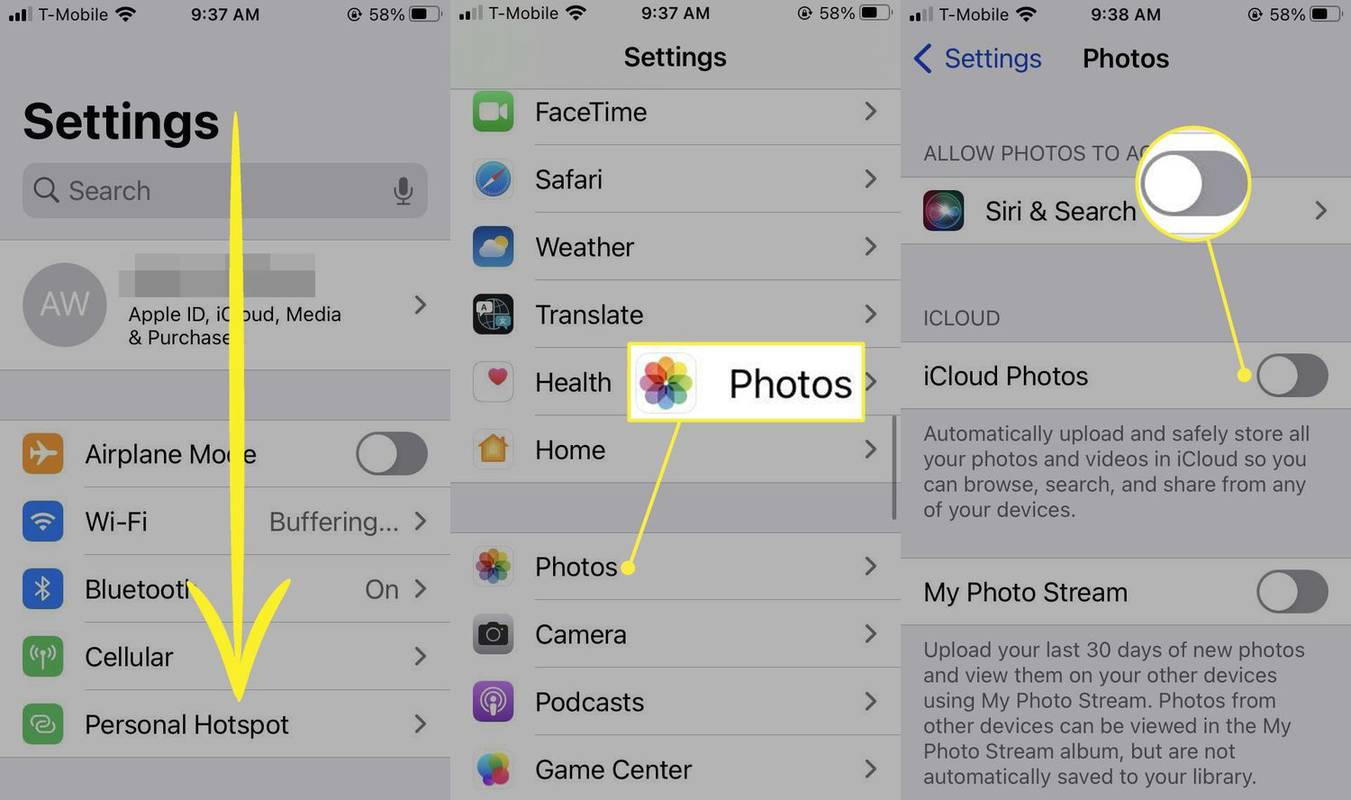
-
Gumawa ng bagong backup. Dahil maaaring may bago o mahalagang data sa iyong device mula noong huli mong backup dapat kang gumawa ng backup ngayon. Bakit? I-overwrite namin ang iyong kasalukuyang data gamit ang isang mas lumang backup na sana ay nakalagay ang iyong mga tinanggal na larawan. Ngunit nangangahulugan iyon na kailangan nating isulat ang kasalukuyang/umiiral na data. Kapag kumpleto na ang backup, pumunta sa susunod na hakbang.
-
Burahin ang iyong device. Pumunta sa Mga setting > Heneral > Ilipat o I-reset ang iPhone . Pumili Burahin ang Lahat ng Nilalaman at Mga Setting > Magpatuloy . Pagkatapos mong ilagay ang iyong passcode o password ng Apple ID, mabubura ang iyong device. Maaaring tumagal ito ng ilang minuto.
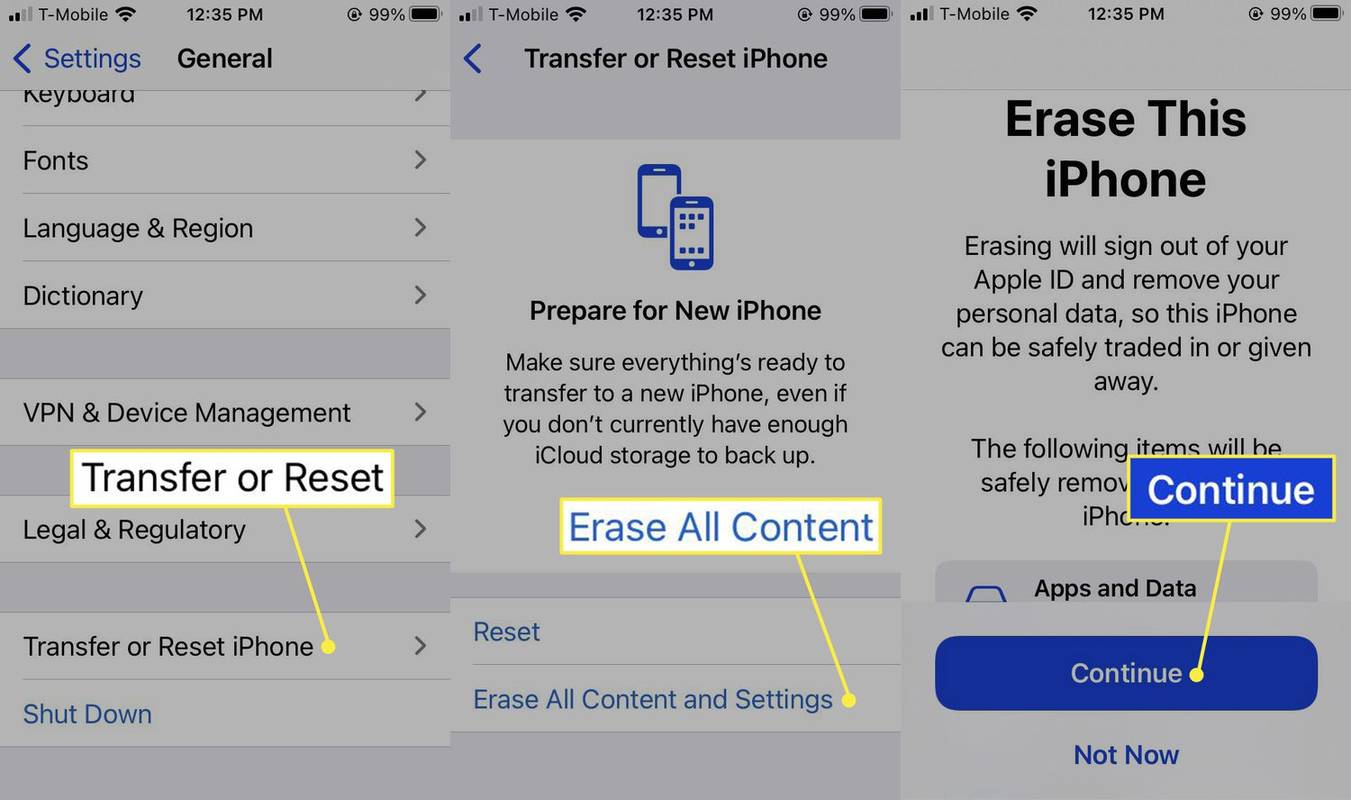
Tandaan, tatanggalin nito ang lahat ng kasalukuyang data sa iyong iPhone. Mahalagang i-back up ang iyong kasalukuyang data bago sundin ang mga tagubilin sa hakbang na ito.
-
I-set up ang iyong iPhone bilang bago. Magiging ganap na bago ang iyong device, kaya kailangan mo itong i-on at sundin ang mga hakbang sa pag-setup.
-
Kapag naabot mo ang screen ng Apps at Data, piliin Ibalik mula sa iCloud Backup .
-
Mag-sign in sa iCloud gamit ang iyong Apple ID.
-
Piliin ang tamang backup. Ang bawat backup ay minarkahan ng petsa o laki. Pumili ng backup na ginawadatitinanggal mo ang iyong mga larawan.
-
Tapusin ang setup. Depende sa kung gaano karaming content ang naimbak mo sa iyong device, maaaring tumagal ng ilang oras bago matapos ang pag-restore ng iyong data.
Panatilihing nakakonekta ang iyong telepono sa Wi-Fi at nakasaksak nang madalas hangga't maaari upang makumpleto ang proseso ng pagbawi.
-
Hanapin ang iyong mga larawan. Kung na-save ang iyong mga larawan sa iyong device sa oras ng backup na ito, maibabalik ang mga ito.
Paano Ko Mababawi ang Permanenteng Tinanggal na Mga Larawan mula sa iCloud Photo Library?
Pagkatapos mong permanenteng magtanggal ng mga larawan mula sa iyong device, magtatagal ng ilang sandali para sa mga server ng Apple na aktwal na tanggalin ang mga ito. Nangangahulugan iyon na maaari mong mabawi ang mga ito gamit ang third-party na data recovery software kung mabilis kang kumilos.
magdagdag ng numero ng pahina sa google docs
Isaalang-alang ang iyong mga opsyon kapag pumipili ng third-party na data recovery program. Ang pagkuha ng iyong mga larawan ay mangangailangan ng pag-log in gamit ang iyong Apple ID at password. Karamihan sa mga programang ito ay mangangailangan ng bayad upang makuha ang malaking bilang ng mga larawan. Dahil maaaring hindi mo makita o mapili kung aling mga larawan ang binabawi, maaari kang magbayad ng o higit pa para sa mga larawang hindi mo gusto.
Ang pagbibigay sa mga third-party na programa ng access sa iyong Apple ID ay nagpapakita ng panganib sa seguridad. Upang maging ligtas, palitan ang iyong password pagkatapos mong gamitin ang software ng third-party.
Bago gumamit ng tool sa pagbawi ng data ng third-party, tingnan ang mga review upang makita kung matagumpay na nabawi ng ibang mga user ang kanilang mga larawan. Narito kung paano gumana ang proseso para sa sinubukan namin, ang CopyTrans.
-
Mag-log in sa iyong iCloud Photo Library . Kakailanganin mong ilagay ang iyong Apple ID at isang verification code.
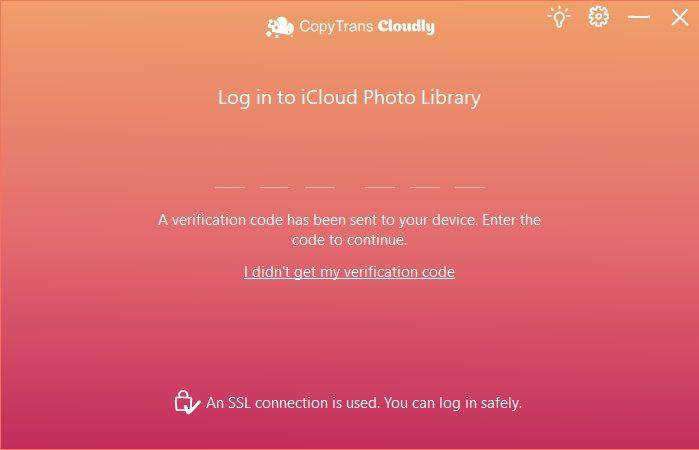
-
Pumili Pagsagip . Maraming mga third-party na programa sa pagbawi ng data tulad nito ay maaari ding mag-download ng iyong mga larawan mula sa iCloud.
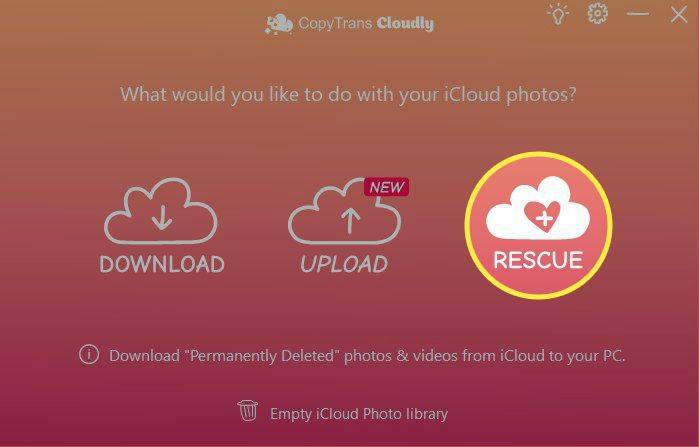
-
Hintayin na mabawi ng program ang anumang mga larawang makikita nito.
Karamihan sa mga third-party na data recovery program ay magre-recover ng limitadong bilang ng mga larawan nang libre. Hihilingin sa iyo na magbayad para sa mga karagdagang.
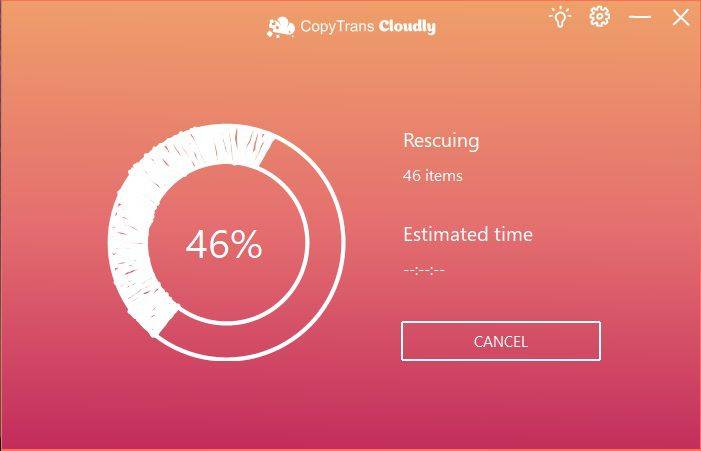
-
Pumili Buksan ang Naglalaman ng Folder upang suriin ang iyong mga larawan. Kung hindi na-recover ng program ang iyong mga larawan mula sa iCloud Photo Library, permanenteng na-delete ang mga ito at hindi na mababawi.
Hindi na-recover ng CopyTrans Cloudly ang mga larawang na-delete noong nakaraang araw. Na-recover lang nito ang mga larawang na-delete noong nakaraang ilang oras.
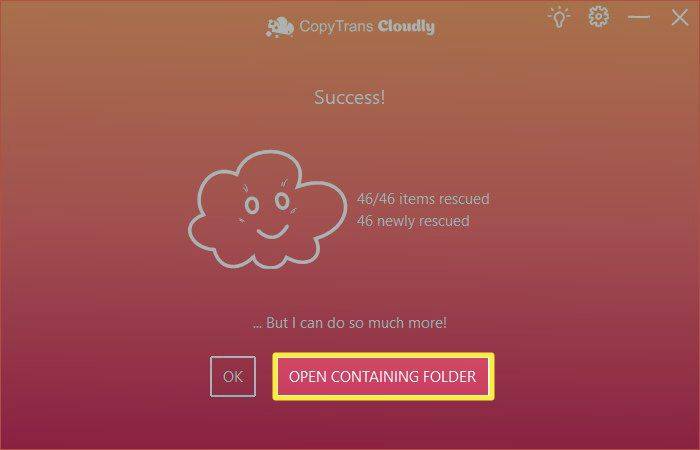
Paano Ko Mababawi ang Permanenteng Tinanggal na Mga Larawan mula sa iCloud Pagkatapos ng 30 Araw?
Kapag nagtanggal ka ng mga larawan, mayroon kang 30 araw upang mabawi ang mga ito mula sa iyong mga tinanggal na file. Pagkatapos nito, permanente na silang tatanggalin. Kung mahigit 30 araw na ang nakalipas mula noong tinanggal mo ang iyong mga larawan, hindi na makukuha ng third-party software ang iyong mga larawan. Kung hindi na-save ang mga ito sa iyong device, hindi mo mai-restore ang mga ito mula sa isang backup.
kung paano i-sync ang pananaw 365 kalendaryo sa google calendar
Ang mga Permanenteng Tinatanggal na Mga Larawan sa iCloud ay Nawala na ba Magpakailanman?
Oo, sa karamihan ng mga kaso, kung hindi ka kikilos upang makuha kaagad ang iyong mga larawan, mawawala ang mga ito nang tuluyan. Upang mapanatili ang iyong mga larawan sa hinaharap, i-download ang iyong mga larawan mula sa iCloud at i-save ang mga ito sa maraming lokasyon.
FAQ- Paano ko titingnan ang aking mga larawan sa iCloud sa isang PC?
Upang i-access ang iyong mga larawan sa iCloud sa iyong PC, i-install ang iCloud para sa Windows. Pagkatapos, pumunta sa Mga larawan > pumili Mga pagpipilian > iCloud Photo Library > Tapos na > Mag-apply .
- Paano ako mag-a-upload ng mga larawan sa iCloud?
Upang i-on ang awtomatikong pag-sync ng larawan ng iCloud sa iyong telepono, i-tap Mga setting > Apple ID > iCloud > Mga larawan at i-on ang Mga Larawan sa iCloud magpalipat-lipat. Upang mag-upload ng mga larawan mula sa iyong computer, buksan ang iCloud app, pumunta sa Mga larawan , at piliin ang Mag-upload icon (ulap na may pataas na arrow).
- Paano ko tatanggalin ang mga larawan mula sa aking iPhone ngunit hindi sa iCloud?
Upang magtanggal ng mga larawan mula sa iyong iPhone ngunit hindi sa iCloud , i-off ang awtomatikong pag-sync ng larawan sa iCloud, pagkatapos ay tanggalin ang mga larawan sa iyong iPhone. Ang mga larawan ay mananatili sa iyong iCloud.
- Paano ko isasara ang mga larawan sa iCloud?
Para i-off ang iCloud Photos, i-disable ang awtomatikong pag-sync, o pumunta sa Mga setting > piliin ang iyong pangalan > Mag-sign Out . Ilagay ang iyong Apple ID at i-tap Patayin sa ganap na mag-sign out sa iCloud .